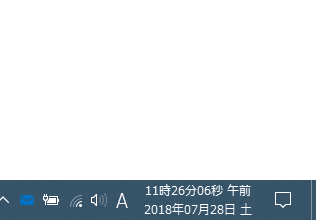タスクバーの右端にある時計を、詳細にカスタマイズ&強化!「T-Clock Redux」。
T-Clock Redux
タスクバーの右端にある時計を、詳細にカスタマイズ&強化 できるようにするソフト。
時計内に表示する情報(西暦 / 月 / 日 / 秒数 / 曜日 等)を指定したり、時計を 12 時間表記にしたり、時計テキストのフォント / 色 / 背景色 / 表示位置 等々をカスタマイズできるようにしたりしてくれます。
時計へのファイルドロップや時計のクリックで様々なアクションを実行できるようにする機能、時計の右クリックメニューからシステム設定を呼び出せるようにする機能、アラーム 等々の機能が付いています。
「T-Clock Redux」は、タスクバーの右端にある時計をカスタマイズできるようにするソフトです。
「TClock」の派生版「Stoic Joker's T-Clock 2010」をフォークしたタスクバー時計カスタマイズツールで、時計の
- フォント
- フォントサイズ
- 装飾(太字 / 斜体)
- 文字色
- 背景色
- 幅
- 高さ
- 表示位置(横方向 / 縦方向)
- 角度
- 表示言語
- 表記のフォーマット※1
1 西暦 / 月 / 日 / 曜日 / 時 / 分 / 秒 / 元号 / システム起動時間 等々の情報のうち、表示するものを個別に指定することができる。
(表示順を自分で指定することも可能)
時刻に関しては、12 時間表記にすることも可能。
設定画面上で各オプションの内容を変更すると、時計の表記もリアルタイムに変化するようになっているため、実際の表示内容を確認しながら操作(=設定)を行うことが可能となっています。
“ タスクバー上の時計を、より見やすくしたい ” という時にはもちろん、“ 時計をちょっとお洒落な感じにしたい ” という時にも便利です。
その他、
- 時計にファイルをドラッグ&ドロップした時に、該当のファイルをごみ箱へ送る機能※2
- 時計の右クリックメニューから、よく使うアプリケーションを起動できるようにする機能
- 時計の右クリックメニューから、Windows を終了 / 再起動 / スリープ / ロック する機能
- 指定した時刻に、音を鳴らしたりメッセージを表示したりする “ アラーム ”
- 指定した時間後に、音を鳴らしたりメッセージを表示したりする “ タイマー ”
- ストップウォッチ
- 指定した NTP サーバーと時刻の同期を行う機能
2 ファイルドロップ時に実行するアクションを、「任意のプログラムで開く」「任意のフォルダ内にコピー / 移動」に変更することも可能。
使い方は以下の通り。
- 「Clock64.exe」を実行します。
32bit 版の OS を使用している場合は、「Clock.exe」の方を実行します。 - タスクバーの右端にある時計の表記が変わります。
そのままで良ければ特に何もしなくて OK ですが、表記をカスタマイズしたい場合、時計を右クリックして「T-Clock Options」を選択します。
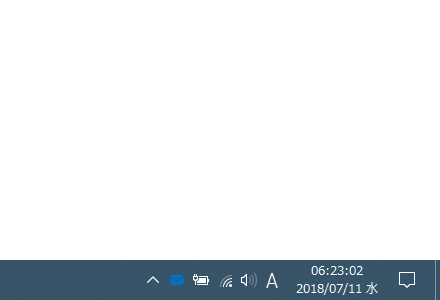
- 設定画面が表示されます。
設定画面には色々とタブがありますが、時計表記のカスタマイズを行う時は「Clock Text」タブと「Time Format」タブで設定を行います※3。
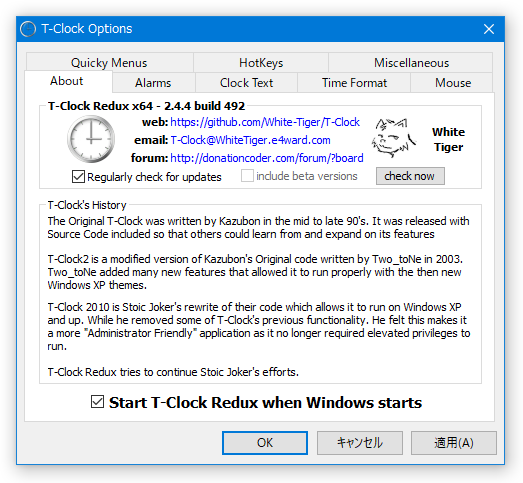
3 上記「About」タブの下部にある「Start T-Clock Redux when Windows starts」にチェックを入れておくと、「T-Clock Redux」を Windows 起動時に自動で起動できるようになる。
以下に、それぞれのタブで設定できるオプションを紹介します。-
「Clock Text」タブ
- Font - 時計テキストのフォント
- Quality - テキストの品質
- Color - 文字色
- Background - 背景色
- Size - テキストのサイズ
- Bold - 太字にする
- Italic - 斜体にする
- Line spacing - 行間のスペース
- Width - 時計の幅
- Height - 時計の高さ
- Horizontal - 横方向の位置
- Vertical - 縦方向の位置
- Rotate - 時計の角度
- Percentage of transparency - タスクバーの透明度
-
Text options - 時計テキストのオプション
-
Clock size and text position - 時計のサイズと表示位置
-
Transparent taskbar - タスクバーの透明度
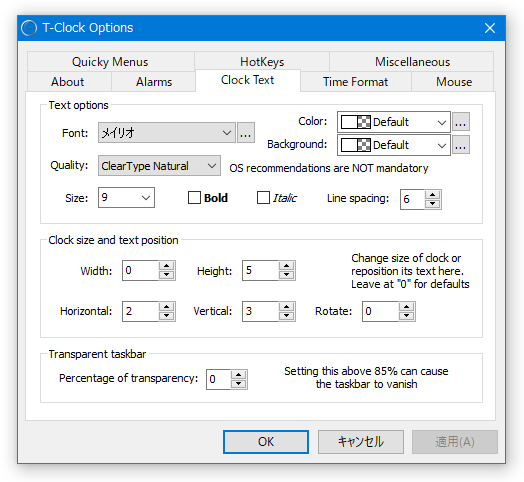
-
「Time Format」タブ
- Locale - 時計の言語
- Month (digit) - 月を二桁で表示する
- Month (text) - 月を表示する
- Day of Month (date) - 日付を表示する
- Day of Week (text) - 曜日を表示する
- Year (4 digit) - 西暦を 4 桁で表示する
- Year (2 digit) - 西暦を下 2 桁で表示する
- New line - 時刻を一行目に表示する
- Show 12:xx as 0:xx - 12 時を 0 時と表記する
- AM/PM - AM / PM を表示する
- Hour - 時を表示する
- Minute - 分を表示する
- Second - 秒を表示する
- Internet time (.beats) - スウォッチ・インターネットタイム を表示する
- 12H - 12 時間表記にする
- AM symbol - AM の表記
- PM symbol - PM の表記
- Advanced clock format - 変数を使い、時計の表記を手動設定する(日本語入力可)
-
Basic clock configuration - 時計の基本設定
-
Date options - 日付の表記
-
Time options - 時刻の表記
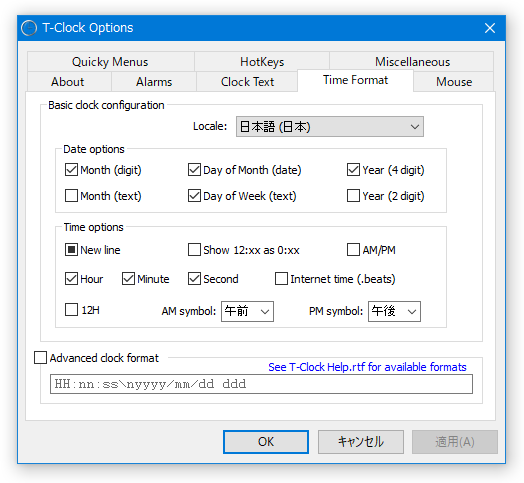
- 設定変更が完了したら、画面下部の「OK」ボタンをクリックします。
-
時計にファイルをドロップした時、および、時計をクリックした時のアクション
- デフォルトでは、時計にファイルをドラッグ&ドロップすると、該当のファイルをごみ箱に捨てるアクションが実行されるようになっています。
また、時計をクリックすると、Windows 標準のカレンダーが表示されるようになっています。
これらのアクション内容を変更したい時は、時計を右クリックして「T-Clock Options」を選択します。 - 設定画面が表示されるので、「Mouse」タブを開きます。
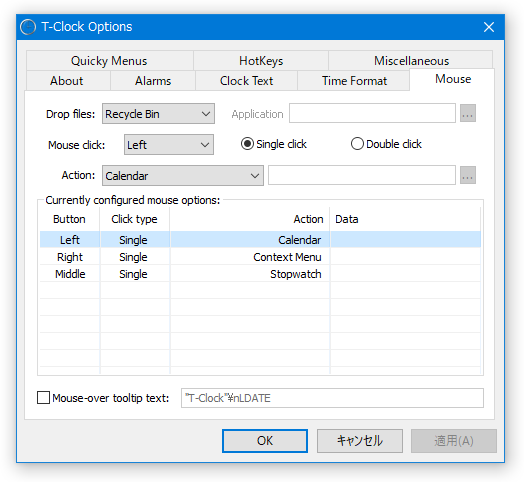
- ファイルをドロップした時のアクション内容を変更したい時は、一番上の「Drop files」欄で変更先のアクション内容を選択します。
変更先のアクションは、- disabled - 無効化
- Recycle Bin - ごみ箱に削除する
- Open with - 指定したアプリケーションで開く
- Copy to - 指定したフォルダにコピーする
- Move to - 指定したフォルダに移動する
「Open with」を選択した場合は、右側の「Application」欄で送り先のアプリケーションを選択します。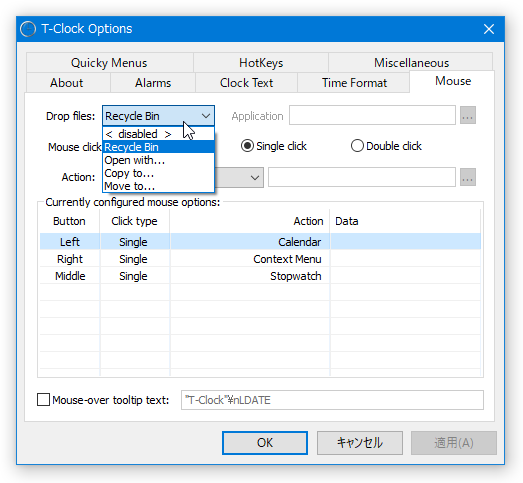
「Copy to」「Move to」を選択した場合は、右側の「Folder」欄で送り先のフォルダを選択します。 - 時計をクリックした時に実行するアクションは、「Mouse click」から下の欄で設定を行います。
ここでは、時計を- Mouse click - マウスの
- Left - 左ボタン
- Right - 右ボタン
- Middle - ミドルボタン
- Button 4 - 第 4 ボタン
- Button 5 - 第 5 ボタン
- Single click - シングルクリック
- Double click - ダブルクリック
- Action - ~ を実行する
- < disabled > - 何もしない
- Context Menu - 右クリックメニューを表示する
- Timer - タイマー設定画面 を表示する
- Timer watch - 設定済みのタイマー一覧 を表示する
- Copy date/time by format -> - 日時をクリップボードにコピーする
- Execute command -> - 任意のコマンドを実行する
- Screensaver - スクリーンセーバーを実行する
- Calendar - カレンダーを表示する
- T-Clock Options - 「T-Clock」のオプションを表示する
- Open Recycle Bin - ごみ箱を開く
- Empty Recycle Bin - ごみ箱を空にする
- Stopwatch - ストップウォッチ を起動する
- Alarms - アラーム設定画面 を表示する
- Time Sync (SNTP) options - 時刻の同期設定画面 を表示する
- Synchronize time - 時刻の同期を行う
- Adjust date/time - Windows の「日付と時刻」画面(「設定」アプリ内)を表示
- Adjust date/time ex - Windows の「日付と時刻」画面を表示する
- Show windows stacked - 現在開いているウインドウを、上下に並べて表示する
- Show windows side by side - 現在開いているウインドウを、左右に並べて表示
- Undo last window change - 直前に行ったウインドウ操作を元に戻す
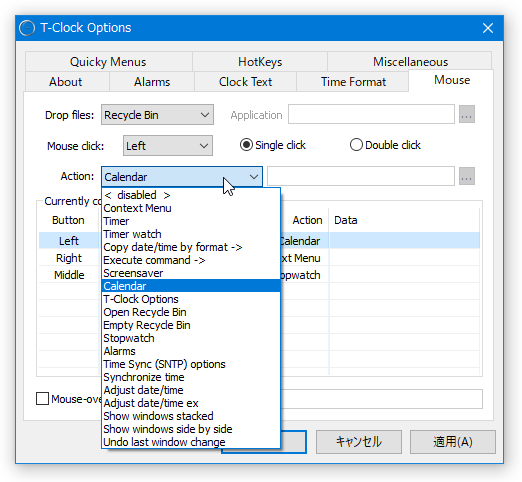
- Mouse click - マウスの
- 尚、一番下の「Mouse-over tooltip text」欄で、時計をマウスオーバーした時に表示するツールチップの内容を指定することもできたりします。
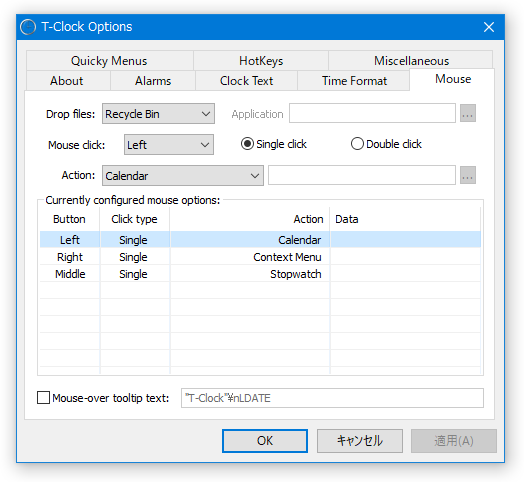
次のページでは、
- 指定した時刻になった時に、音を鳴らす “ アラーム ” の使い方
- ストップウォッチ / タイマー の使い方
- カレンダーを、T-Clock 独自のカレンダーにする方法
- 時計の右クリックメニューをカスタマイズする方法
| T-Clock Redux TOPへ |
おすすめフリーソフト
スポンサードリンク