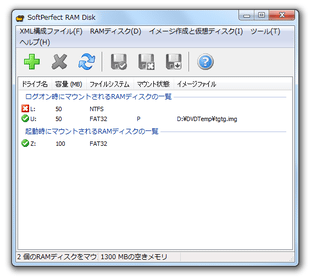シンプルだけど高機能なRAM ディスク作成ソフト!「SoftPerfect RAM Disk」。
SoftPerfect RAM Disk
物理メモリの一部を使い、ハードディスクよりも高速な “ RAM ディスク ” を作成できるようにするソフト。
ハードディスクよりもデータの読み書きが速い仮想ドライブを、簡単な操作で作成できるようにしてくれます。
Windows 起動時に、作成したRAM ディスクを自動でマウントさせる機能や、RAM ディスクの中身を
イメージファイル
に自動保存させる機能、RAM ディスクをリムーバブルディスクとしてマウントさせる機能... などが付いています。
「SoftPerfect RAM Disk」は、高機能なRAM ディスク作成ソフトです。
物理メモリの一部を仮想ドライブ化することで、ハードディスクよりも高速に読み書きをすることができる “ RAM ディスク ” を作成できるようにする... というRAM ディスク作成ツールで、非常にシンプルながらも必要十分な機能を備えているところが最大の特徴。
RAM ディスクはドライブレターの数だけ作れるようになっていて、要らなくなればいつでも削除できるようになっています。
ちなみに、作成したRAM ディスクは、Windows 起動時に自動でマウント※1 されるようになっています。
1
「マウント」とは、 “ ディスクとして認識させる処理 ” のこと。
また、ディスクの中身は、イメージファイルに自動保存させることもできたりするので、普通のドライブと変わらぬ感覚で使うことができると思います。
大容量のメモリを積んでいる人におすすめ。
使い方は以下のとおりです。
- RAM ディスクの作成
- RAM ディスクのアンマウント(取り外し)
- RAM ディスクの削除
- イメージファイルの作成
- イメージファイルのマウント
- イメージファイルのアンマウント
- RAM ディスクを使用するアプリケーションの設定
- 「SoftPerfect RAM Disk」本体の設定
通常、作成されたRAM ディスクの中身は、シャットダウン時に全て消去されます。
シャットダウンの度に中身を消したくない場合は、あらかじめ
イメージファイルを作成 しておきます。
- 「ramdiskws.exe」を実行します。
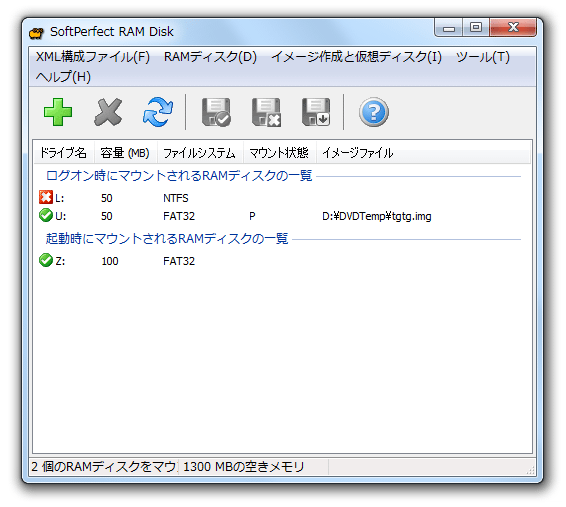
- メニューバー上の「RAM ディスク」から「RAM ディスクの追加 / 編集」を選択します。
ブートディスクを作成したい時は、「RAM ディスク」→「起動時にマウントされるRAM ディスクの追加」を選択します※2。
2 ブートディスクは、Windows の起動後に可能な限り速くマウントされる。
(普通のRAM ディスクは、ログイン時にマウントされる) - 「RAMディスクの追加/編集」という画面が表示されます。
左上の「容量(MB )」欄で、作成するRAM ディスクのサイズを設定します。
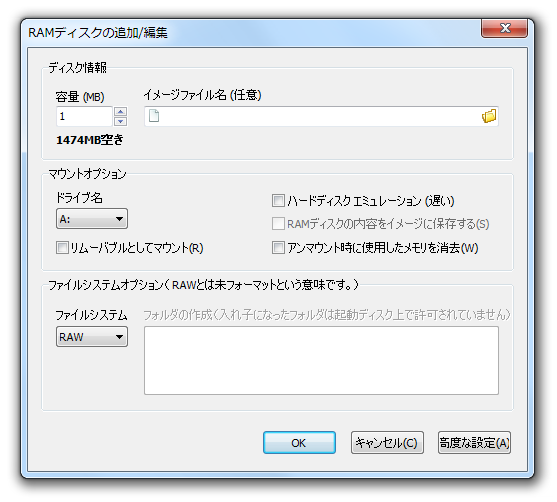
メモリの空き容量がすぐ下に表示されるので、それを参考にするとよいでしょう。
イメージファイルをマウントさせる時は、画面右上にあるフォルダアイコンをクリック → 目的のイメージファイルを選択します。 - 続いて、画面中段の「マウントオプション」欄で、
- ドライブ名
作成するRAM ディスクのドライブレター - リムーバブルとしてマウント
RAM ディスクを、リムーバブルドライブとしてマウントする※3 - RAM ディスクの内容を、イメージに保存する
RAM ディスクの内容を、イメージファイルに保存する※4 - アンマウント時に、使用したメモリを消去
アンマウント時に、RAM ディスクが使用したメモリをクリアする
(ブートディスク作成時は、一部のオプションが表示されない)
3 リムーバブルドライブとしてマウントすると、「System Volume Information」 フォルダやゴミ箱(「$RECYCLE.BIN」フォルダ)が生成されない。
4 イメージファイルをマウントさせる時のみ指定可能なオプション。 - ドライブ名
- 一番下の「ファイルシステムオプション」欄で、作成するRAM ディスクのファイルシステムを設定します。
(イメージファイルをマウントさせる時は、ファイルシステムの設定は不可)
ファイルシステムを RAW 以外にすると、ボリュームラベルの設定を行うことができます。
ファイルシステムを NTFS にすると、圧縮属性機能を利用することができます。
尚、隣の「フォルダの作成」欄に適当なフォルダ名を入力しておくと、RAM ディスクの第一階層にそれらのフォルダが生成されるようにもなっています。 - ボリュームラベルやNTFS 圧縮の設定を行いたい場合は、右下の「高度な設定」ボタンをクリック。
- 「高度なディスクプロパティの設定」という画面が表示されます。
ここで、
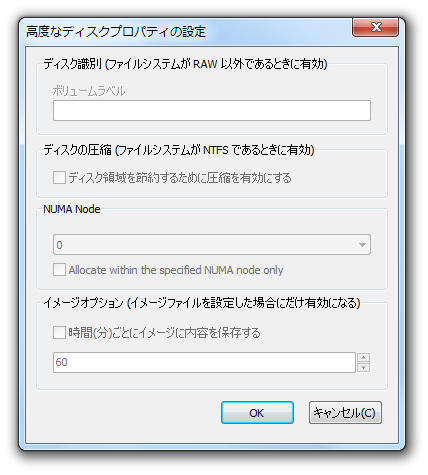
- ボリュームラベル
作成するディスクのボリュームラベル - ディスクの圧縮
NTFS 圧縮を有効にする - ○ 時間(分)ごとに、イメージに内容を保存する
○ 分ごとに、ディスクの内容をイメージファイルに保存する※5
5 イメージファイルをマウントさせる場合、かつ、先の「RAMディスクの追加/編集」画面で「RAM ディスクの内容をイメージに保存する」にチェックを入れておいた場合のみ指定可能なオプション。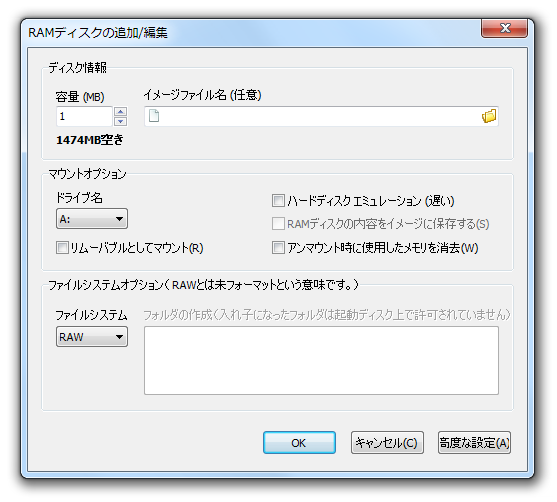
- ボリュームラベル
- 設定が済んだら、画面下部の「OK」ボタンをクリック。
- すると、RAM ディスクの作成&マウント が行われます。
作成されたRAM ディスクは、普通のドライブと同じようにして扱うことができます。
-
RAM ディスクは、削除するまで何度でもマウントできます。
- 作成&マウント したRAM ディスクをアンマウントしたい時は、メイン画面上で該当のディスクを選択 → 右クリックし、「選択されたRAM ディスクをアンマウント」を選択します※6。
6 全てのディスクを一括してアンマウントさせたい時は、メニューバー上の「RAM ディスク」から「一覧のすべてのRAM ディスクをアンマウント」を選択する。
リムーバブルドライブとしてマウントしたRAM ディスクは、エクスプローラ上で右クリック → 「取り外し」を選択するだけでもアンマウントできます。 - アンマウントしたRAM ディスクを再度マウントさせたい時は、メイン画面上で目的のRAM ディスクを選択 → 右クリックし、「選択されたRAM ディスクをマウント」を選択します。
- 作成したRAM ディスクを削除したい時は、メイン画面上で該当のディスクを選択 → 右クリックし、「RAM ディスク一覧から削除」を選択します※7。
7 RAM ディスクの実体がイメージファイルである場合、イメージファイルの削除は行われない。
(アンマウント&メイン画面上から削除 が行われるだけ)
- メニューバー上の「イメージ作成と仮想ディスク」から「イメージの作成」を選択します。
- 「ディスクイメージの作成」という画面が表示されます。
まず、画面右上にあるフォルダアイコンをクリックし、イメージの出力先フォルダ&ファイル名 を指定します。
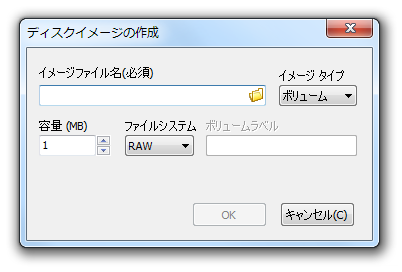
- 次に、作成するイメージ ( = RAM ディスク) の
- 容量(MB ) - サイズ
- ファイルシステム - ファイルシステム
- ボリュームラベル - ボリュームラベル(RAW ディスクの場合は設定不可)
ファイルシステムを NTFS にすると、圧縮属性機能を利用することができます。 - すると、RAM ディスクとして使えるイメージファイルが生成されます。
-
イメージファイルをWindows 起動時に自動でマウントさせたい場合は、 “ RAM ディスクの作成 ” と同じ方法でイメージをマウントさせて下さい。
- メニューバー上の「イメージ作成と仮想ディスク」から「仮想ディスクのマウント」を選択します。
- 「仮想ディスク イメージのマウント」という画面が表示されるので、右上にあるフォルダアイコンをクリックし、マウントしたいイメージファイルを選択します。
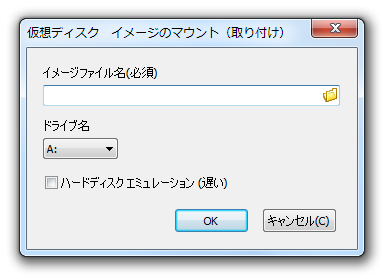
- 続いて、「ドライブ名」欄でマウント先のドライブレターを指定し、「OK」ボタンをクリック。
- すると、選択したイメージのマウントが行われます※8。
8 この方法でマウントされたイメージは、メイン画面に表示されない。
(Windows 起動時に、自動でマウントされない)
メニューバー上の「RAM ディスク」から「RAM ディスクの追加 / 編集」を選択した後、画面右上にあるフォルダアイコンをクリックし、マウントさせたいイメージファイルを選択します。
-
“ RAM ディスクの作成 ” と同じ方法でマウントさせたイメージファイルは、メイン画面上から
アンマウントさせて下さい。
- マウントしたイメージをアンマウントさせる時は、メニューバー上の「イメージ作成と仮想ディスク」から「仮想ディスクのアンマウント」を選択します。
- 現在マウント中のイメージがリスト表示されます。
あとは、アンマウントさせたいイメージを選択 → 画面下部の「OK」ボタンをクリックすればOK。
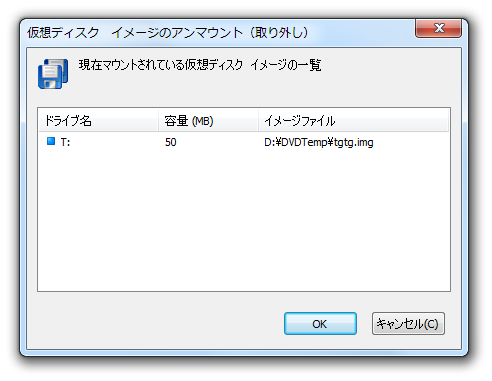
- RAM ディスクを使用するアプリケーションが「SoftPerfect RAM Disk」より先に起動していると、RAM ディスクを参照できないことがあります。
そのような現象を防ぐために、「SoftPerfect RAM Disk」起動時に、任意のアプリケーション※9 を自動で起動させる機能が付いています。
9 RAM ディスクを使用するアプリケーション。
この機能を利用する場合は、メニューバー上の「ツール」から「アプリケーション」を選択します。 - 「自動実行アプリケーション」という画面が表示されます。
この画面の右側にある「一覧に追加」ボタンをクリック。
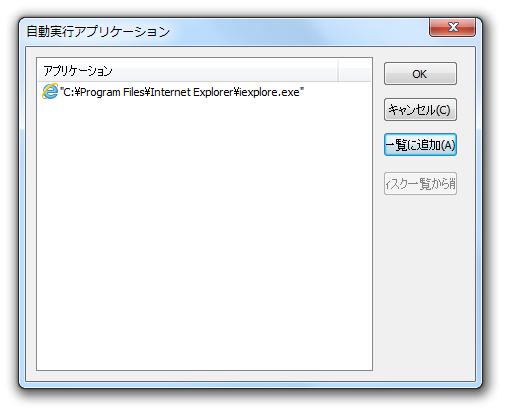
- 「ファイルを開く」ダイアログが表示されるので、目的とするアプリケーションを選択します。
- RAM ディスクを使用させたいアプリケーションが他にもある場合は、同様の手順で登録処理を行います。
- アプリケーションの登録が終わったら、右上にある「OK」ボタンをクリックします。
- これで、「SoftPerfect RAM Disk」起動時に、登録したアプリケーションが自動で起動するようになります。
- メニューバー上の「ツール」→「設定」から、各種設定を行うことができます。
ここでは、
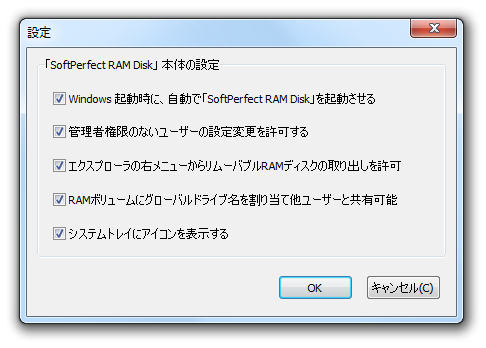
- Windows 起動時に、自動で「SoftPerfect RAM Disk」を起動させる
- 管理者権限のないユーザーでも、設定変更を行えるようにする
- エクスプローラの右クリックメニューから、RAM ディスクを取り外せるようにする※10
- RAMボリュームにグローバルドライブ名を割り当て他ユーザーと共有可能
作成したRAM ディスクを、他ユーザーと共有可能にする - タスクトレイ上にアイコンを表示させる といった設定を行えるようになっています。
10 “ リムーバブルディスク ” としてマウントさせているRAM ディスクのみ。
そのほか、メイン画面上に読み込まれているRAM ディスクの内容を、XML ファイルに書き出す機能も付いています※11。
11
メニューバー上の「XML 構成ファイル」→「ディスクのエクスポート」から、エクスポートを行うことができる。
RAM ディスク状況を復元したい時は、「XML 構成ファイル」→「ディスクのインポート」から保存しておいたXML ファイルを選択する。
| SoftPerfect RAM Disk TOPへ |