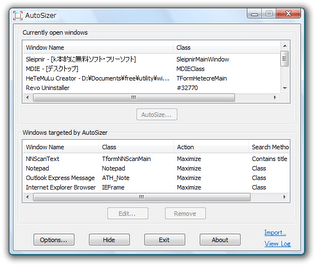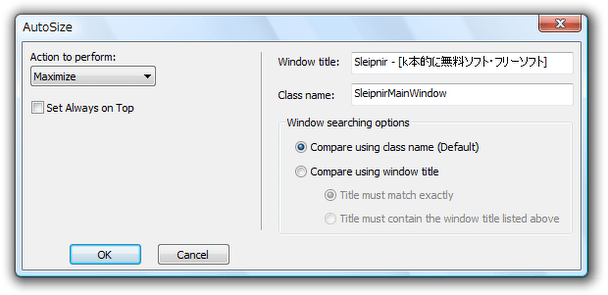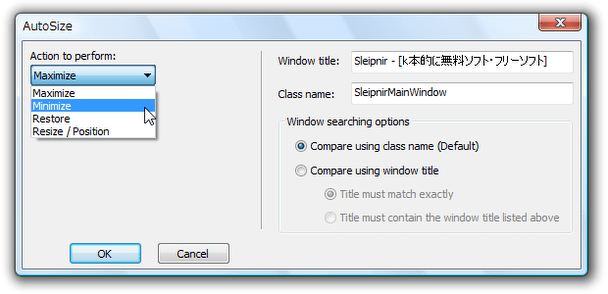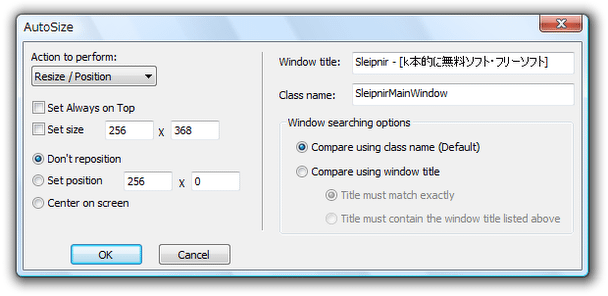ウインドウのサイズを定義する!「AutoSizer」。
AutoSizer
AutoSizer
指定したアプリケーションを、いつも決まった大きさで起動できるようにするソフト。
普段よく使っているアプリケーション等を、いつも最大化 / 最小化 / 指定したサイズ で起動できるようにしてくれます。
任意のウインドウを、 “ 常に最前面に表示 ” 状態で起動させる機能や、ウインドウの表示位置を定義する機能... なども付いています。
「AutoSizer」は、アプリケーションをいつも決まった大きさで起動できるようにするソフトです。
あらかじめ指定しておいた “ ターゲット ” に一致するアプリケーションを、いつも最大化 / 最小化 / 特定のサイズ で起動できるようにします※1。
1
指定したウインドウクラスに一致するウインドウ、または、ウインドウタイトルに特定の文字列を含むウインドウ に対し、ウインドウサイズを指定することができる。
普段よく使っているソフトに、ウインドウサイズを記憶するオプションがない場合などに便利。
ちなみに、設定時には、ウインドウサイズの他にも “ 常に最前面に表示 ” 状態にするかどうか、ウインドウの表示位置を指定するかどうか... といったことも定義できたりします。
使い方は以下の通り。
-
初期設定
- インストールが完了すると、
-
Would you like AutoSizer to periodically check for new versions online? (Recommended)
定期的に、「AutoSizer」のバージョンチェックを行いますか?
ここは、「はい」でも「いいえ」でもどちらでもOK です。 - 続いて
-
Would you like AutoSizer to automatically configure itself for the following applications?
* Internet Explorer
* Outlook Express
* Notepad
Internet Explorer / Outlook Express / Notepad に関するルールを作成しますか?
上記アプリケーションのルールを作成したい場合は「はい」を、作成しない場合は「いいえ」を選択します。
ここで「はい」を選択すると、上記のアプリケーションが毎回 “ 最大化 ” 状態で起動するようになります。
-
実際に使う
- 上の「Currently open windows」欄に、現在起動中のウインドウがリスト表示されています。
この中から、既定のウインドウサイズを設定したいもの を選択し、下の「AutoSize」ボタンをクリックします。
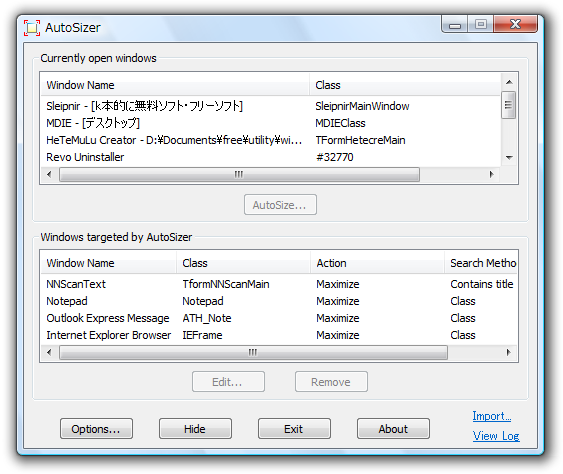
- 「AutoSize」というウインドウが表示されます。
まずはじめに、左側の「Action to perform」欄で、選択したウインドウをどのような状態で表示させたいのかを設定します。
ウインドウの状態は、以下の4 つの中から選べるようになっています。
- Maximize - 最大化
- Minimize - 最小化
- Restore -(最大化 / 最小化 などの状態から)復元
- Resize / Position - リサイズ、または表示位置の指定
- Set size - ウインドウの横 × 縦サイズ
- Set position - ウインドウの位置(X × Y)
- Don't reposition - 表示位置の指定は行わない
- Center on screen - 画面中央に表示
- ウインドウを “ 常に最前面に表示 ” 状態で起動させたい場合は、「Set Always on Top」にもチェックを入れておきます。
- 次に、右側のセクターに移動します。
ここの「Window searching options」欄で、ウインドウを判別する際の基準を設定します。
判別の基準は、- Compare using class name - ウインドウクラス
- Compare using window title - ウインドウタイトル
(よく分からなければ、「Compare using window title」でOK )
「Compare using window title」を選択した場合は、さらに- Title must match exactly - (ウインドウ)タイトルの完全一致
- Title must contain the window title listed above - 部分一致
通常は部分一致でよいと思いますが、たとえば-
指定したアプリケーションで、特定のファイルやURL を表示している時だけ、
ウインドウのサイズや位置を自動調整させたい
尚、部分一致にする場合は、画面上部の「Window title」欄で、ウインドウタイトルのうち不要な部分を消去しておくとよいでしょう。
(アプリケーション名だけを残しておけばよい) - 設定が済んだら、左下の「OK」ボタンを押して設定ウインドウを閉じます。
- すると、今作成したルールが、下部の「Windows targeted by AutoSizer」欄に追加されます。
この時点で、作成したルールは有効になっています。
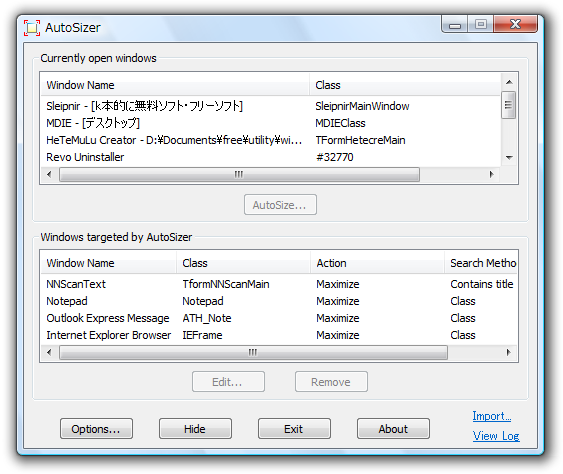
作成したルールを編集する時は、該当のルールを選択 →「Edit」ボタンを押します。
ルールを削除する時は、該当のルールを選択 →「Remove」ボタンを選択します。 - 他にもルールを作成したい場合は、同じような手順で登録処理を行います。
- ルールを全て作成し終えたら、下部にある「Hide」ボタンをクリックし、「AutoSizer」をタスクトレイに格納させておきます。
「AutoSizer」の機能を無効にしたくなったら、タスクトレイ上のアイコンを右クリック → 「Enable」のチェックを外せばOK。
そのほか、タスクトレイ上のアイコンを右クリック →「Always On Top」から、任意のウインドウを “ 常に最前面に表示 ” 状態にすることもできたりします。
| AutoSizer TOPへ |
アップデートなど
おすすめフリーソフト
おすすめフリーソフト
スポンサードリンク