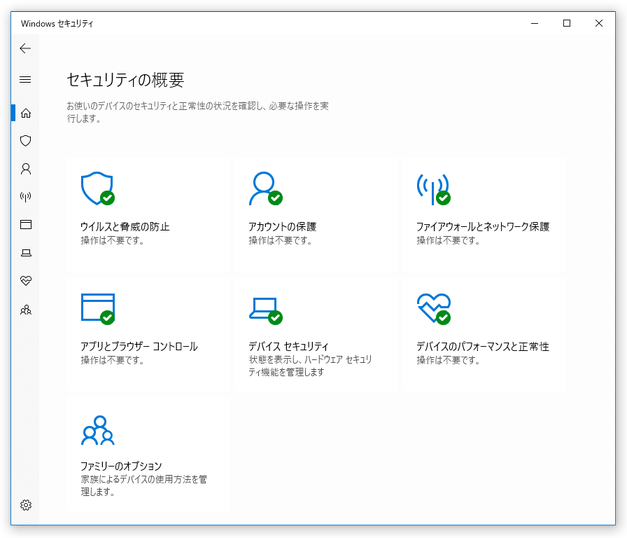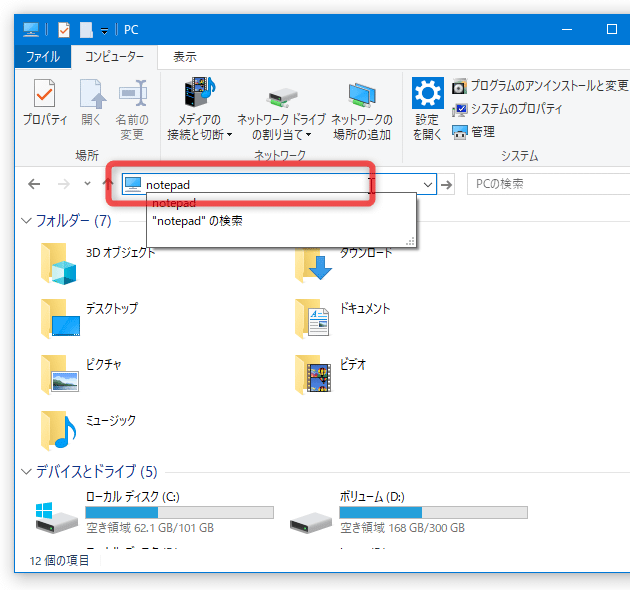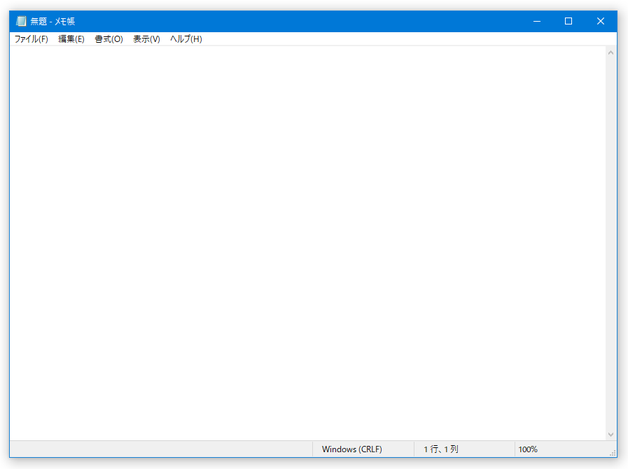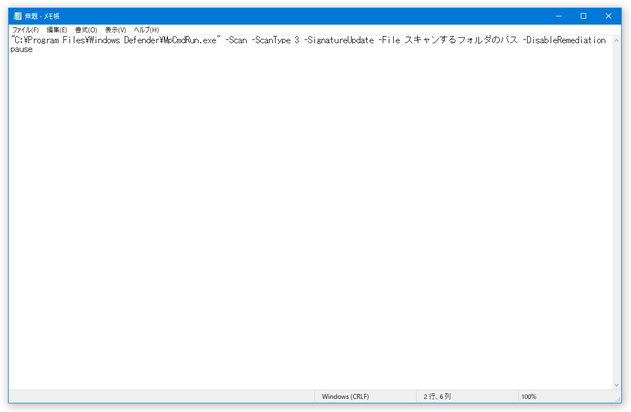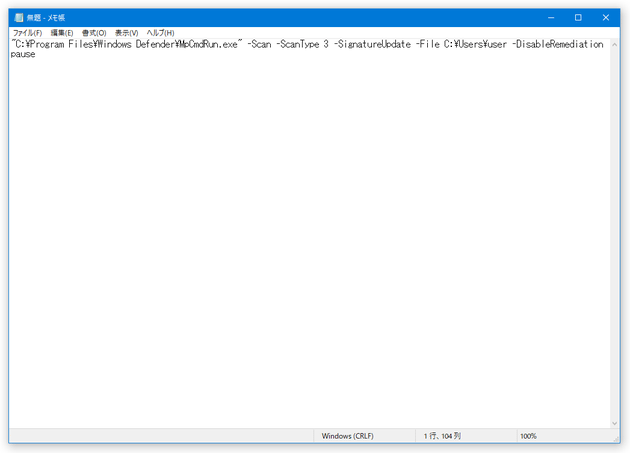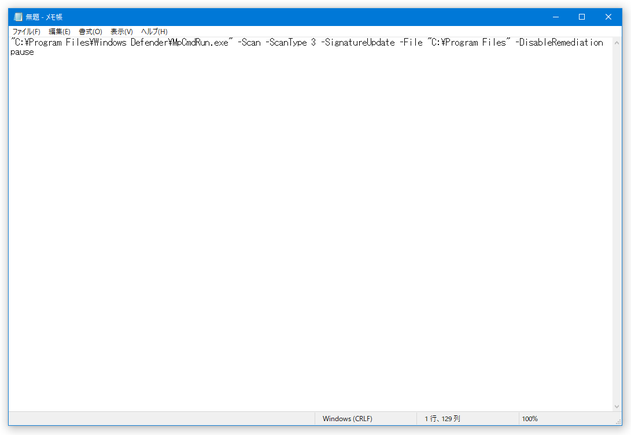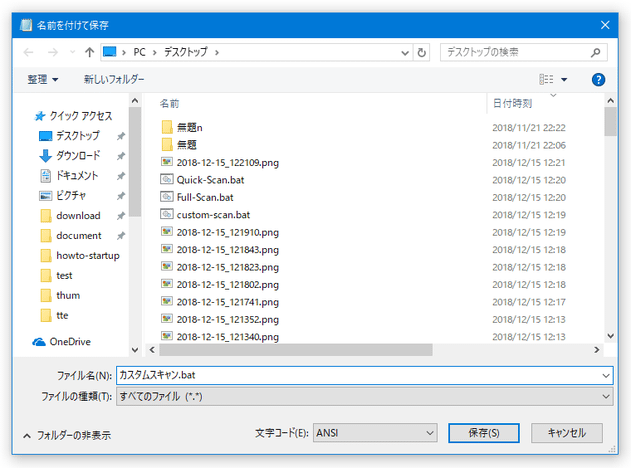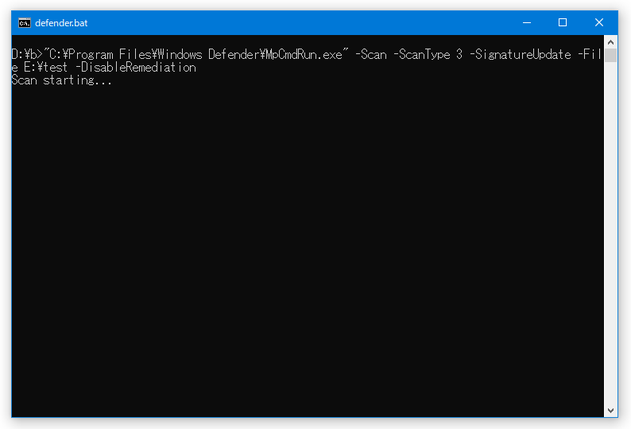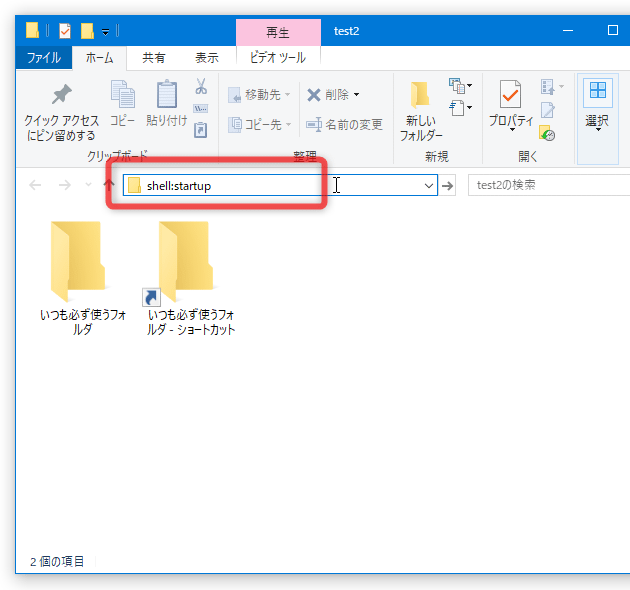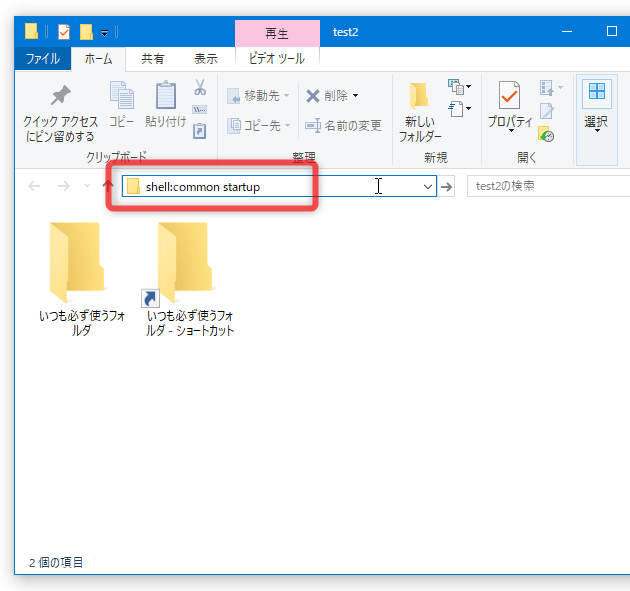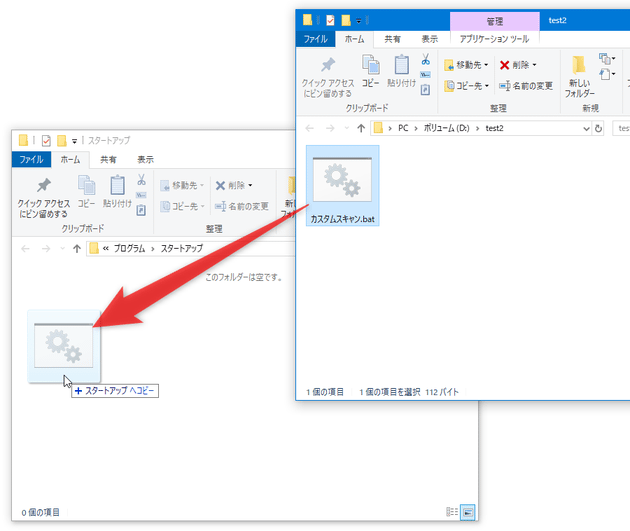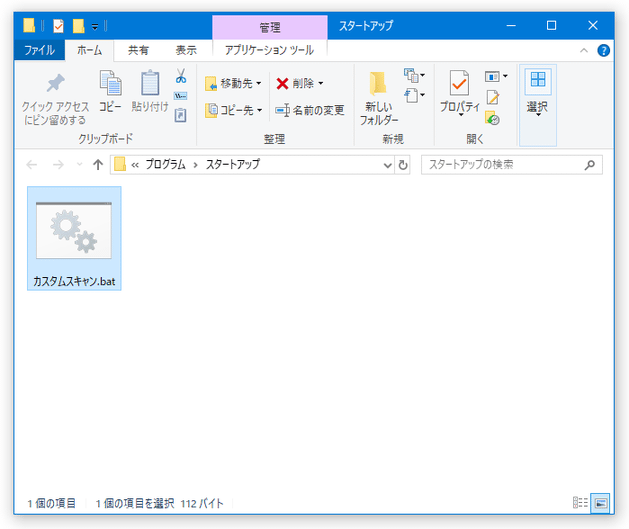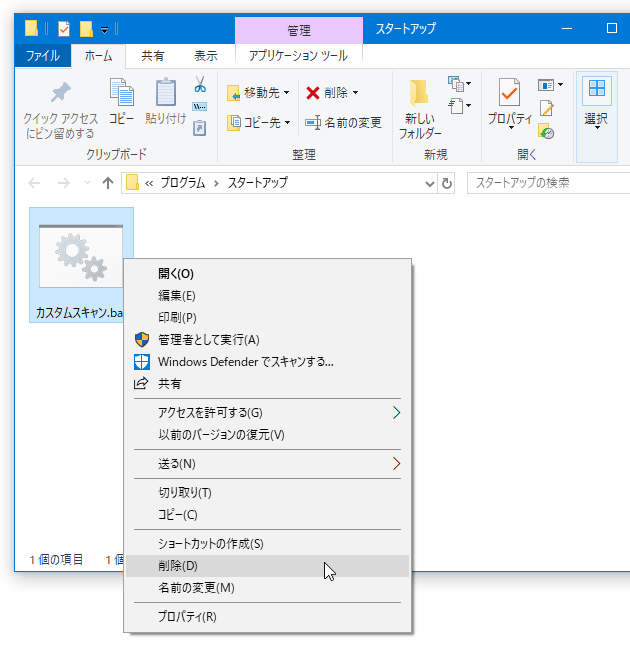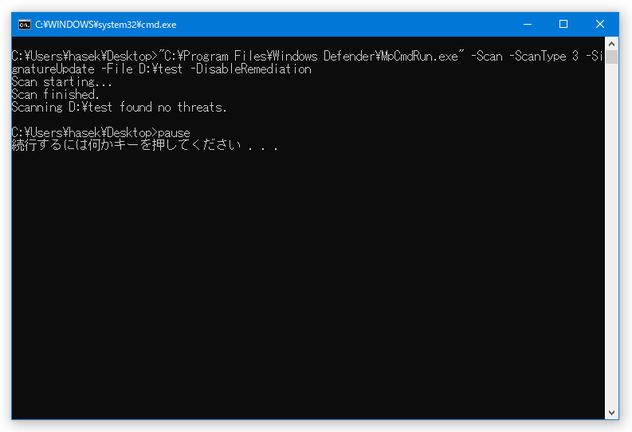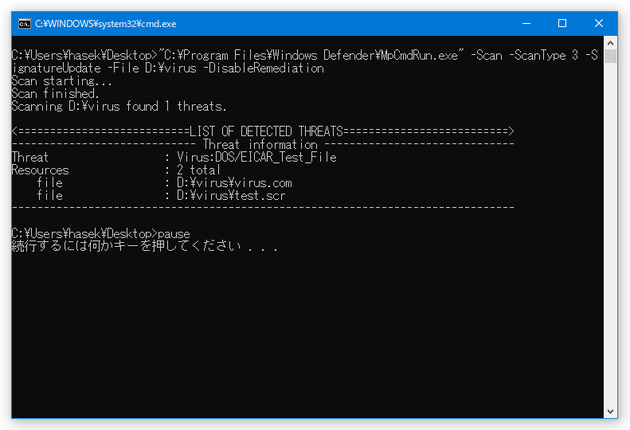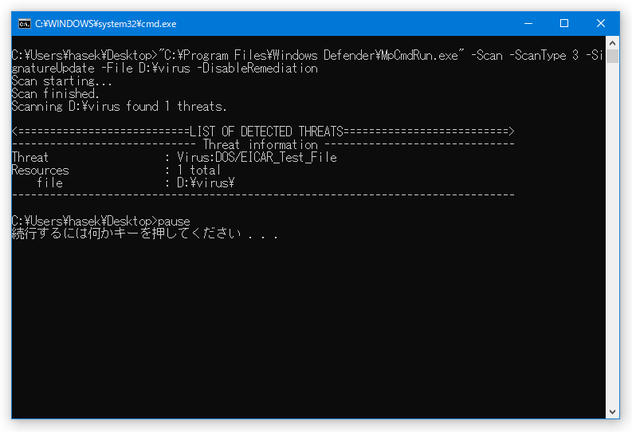Windows 起動時に、Windows Defender で特定のフォルダを自動スキャンできるようにする
このページでは、“ Windows 起動時に、Windows Defender で特定のフォルダを自動でスキャンできるようにする方法 ” を紹介します。
- 指定したファイルやフォルダを、Windows Defender のスキャンから除外できるようにするソフト「Defender Injector」
- Windows Defender のオフラインスキャンを、即座に実行するコマンド&ショートカット(Windows 10)
- Windows Defender の有効化 / 無効化 を、手軽に切り替えられるようにするソフト「Defender Control」
- Windows Defender ウイルス対策でスキャンをスケジュールする
- mpcmdrun.exe コマンド ライン ツールを使った Windows Defender ウイルス対策の管理
昨年紹介した “ Windows 起動時に、いつも決まったアプリが自動で起動するように設定する方法 ” という Tips を利用し、Windows 起動時に特定のフォルダを自動でウイルススキャンできるようにしたいと思います※1。
1
Windows 起動時に、毎回「クイックスキャン」「フルスキャン」を自動で実行することもできるが、「クイックスキャン」「フルスキャン」により検出されたファイルは自動で削除(検疫ではない)されてしまうため、このページでは「カスタムスキャン」を実行する方法を紹介します。
(「カスタムスキャン」のみ、自動で削除しないように設定することができる)
パソコンを起動させた時に、いつも
- 特定のファイルやフォルダをスキャンする「カスタムスキャン」
設定の際には、Windows Defender のコマンドラインツール「MpCmdRun.exe」を使うので少々面倒(?)ですが、基本的にはこのページのコピペで簡単に設定行うことができます。
普段、セキュリティ上特に気にしているフォルダがある場合に便利です。
ちなみに、“ Windows 起動時 ” ということにこだわらず、任意のタイミングで指定したフォルダをスキャンできるようにもなります。
尚、このページで実行するウイルススキャンには、下記 3 つの制限が付くので注意してください。
- “ ファイルの検査のみ ” を実行するので、ファイルが検出された場合、削除するかどうかは自分で判断することになる。
(自動で削除することもできるが、“ 検疫 ” ではないので、削除されたファイルを後から復元することができない) - ファイル名に日本語を含むアイテムがウイルスとして検出された場合、検査結果の画面で日本語名の部分が空白となって表示される。
そのため、日本語名を含むファイルがウイルスとして検出された場合、右クリックメニュー等から再検査が必要となる。
(どのファイルに問題があるのかを特定するため) - 除外設定は無視される
- まず最初に、“ Windows Defender で、特定のフォルダをスキャンする ” というコマンドの書かれたバッチファイルを作成します。
エクスプローラのアドレスバーや「ファイル名を指定して実行」にnotepadと入力するなどして、メモ帳を起動させます。
(もちろん、お好みの テキストエディタ を使用しても OK)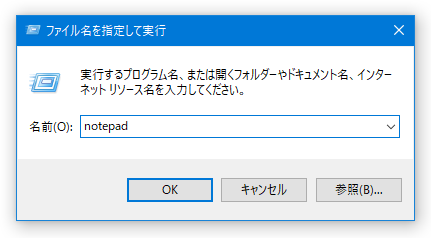
- 開かれたエディタに、次のようなコマンドを記述します※2。
(「 ~ -DisableRemediation」までが一行で、改行して「pause」と記述する)"C:\Program Files\Windows Defender\MpCmdRun.exe" -Scan -ScanType 3 -SignatureUpdate -File スキャンするフォルダのパス -DisableRemediation2 検出されたファイルを自動で削除したい場合は、↓ のコマンドで良い。
pause
"C:\Program Files\Windows Defender\MpCmdRun.exe" -Scan -ScanType 3 -SignatureUpdate -File スキャンするファイル・フォルダのパス
ただし、“ 自動で検疫 ” ではなく “ 自動で削除 ” になるので、削除されたファイルを後から復元することはできない。
たとえば、パソコン起動時に「C:\Users\user」という名前のフォルダをスキャンしたい時は、"C:\Program Files\Windows Defender\MpCmdRun.exe" -Scan -ScanType 3 -SignatureUpdate -File C:\Users\user -DisableRemediationのように記述します。 フォルダパスに空白のスペースが含まれる場合、フォルダパス全体をダブルクオーテーションマークで囲う必要があります。
pause"C:\Program Files\Windows Defender\MpCmdRun.exe" -Scan -ScanType 3 -SignatureUpdate -File "C:\Program Files" -DisableRemediation
pause - コマンドを記述したら、ファイルに適当な名前を付けて保存を行います。
この時、「ファイルの種類」を「すべてのファイル」に変更し、ファイル名には拡張子「.bat」を付けるようにしてください。
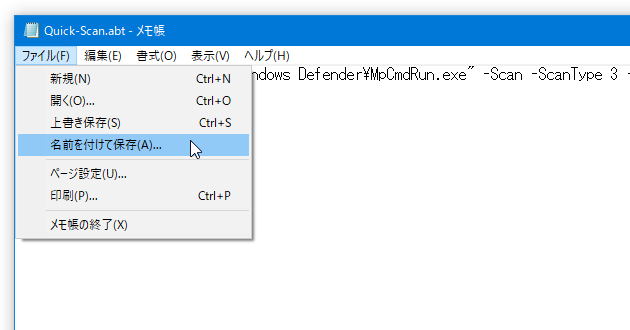
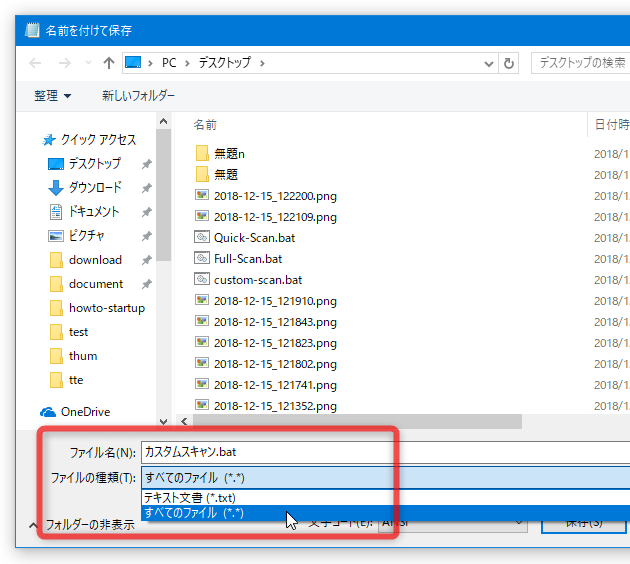
- 一応、作成したバッチファイルをダブルクリックして実行、スキャンが正しく行われるかどうか確認しておくとよいでしょう。
BAT ファイルを実行させた時に、コマンドプロンプトが立ち上がってBAT ファイルの存在するパス>"C:\Program Files\Windows Defender\MpCmdRun.exe" -Scan -ScanType 3 -SignatureUpdate -File スキャンするフォルダのパス -DisableRemediationというテキストが表示されていたら、設定は正しく行われています。
Scan starting...
(スキャンを終了させる時は、コマンドプロンプトをそのまま閉じれば OK ) この BAT ファイルを実行することにより、“ Windows 起動時 ” ということに拘らず、いつでも指定したおいたフォルダをスキャンをできるようになります。
- エクスプローラのアドレスバー上に、
shell:startupと入力して「Enter」キーを押します。 ホットキー “ 「Win」+「R」 ” を押して「ファイル名を指定して実行」を呼び出し、ここにshell:startupと入力して「Enter」キーを押しても OK です。“ 自分以外のユーザーが、パソコンを起動させた時 ” にも自動スキャンを実行したい場合は、
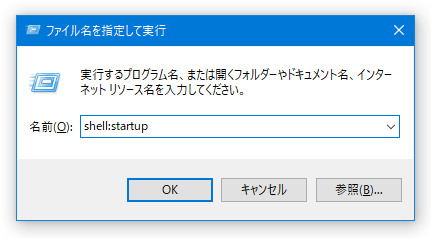 shell:common startupと入力 → 「Enter」キーを押します。
shell:common startupと入力 → 「Enter」キーを押します。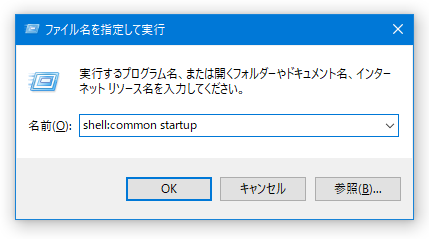
- 表示された「スタートアップ」フォルダ内に、作成した BAT ファイルをコピーします。
- これで設定完了です。
以後、Windows 起動時に、自動で Windows Defender によるウイルススキャンが行われるようになります。
(スキャンを中止したい時は、コマンドウインドウをそのまま閉じれば OK) Windows 起動時の自動スキャンをやっぱり止めたい時は、「スタートアップ」フォルダ内から BAT ファイルを削除すれば OK です。
(もしくは、BAT ファイルを適当なフォルダ内に移動させる)
- スキャンの際には、コマンドプロンプトが立ち上がります。
特に何も検出されなかった場合、
BAT ファイルの存在するパス>"C:\Program Files\Windows Defender\MpCmdRun.exe" -Scan -ScanType 3 -SignatureUpdate -File スキャンするフォルダのパス -DisableRemediationと表示されるので、適当なキーを押して操作を完了させます。
Scan starting...
Scan finished.
Scanning スキャンしたフォルダのパス found no threats.( ← 脅威は見つかりませんでした、という意味)
BAT ファイルの存在するパス>pause
続行するには何かキーを押してください . . .
何らかのアイテムが検出された場合、BAT ファイルの存在するパス>"C:\Program Files\Windows Defender\MpCmdRun.exe" -Scan -ScanType 3 -SignatureUpdate -File スキャンするフォルダのパス -DisableRemediationというテキストが表示されます。 ここの「file」欄に表示されているファイルが、“ 感染していると思われるファイル ” になります※3。
Scan starting...
Scan finished.
Scanning スキャンしたフォルダのパス found 〇 threats.( ← 脅威が 〇個見つかりました、という意味)
<===========================LIST OF DETECTED THREATS==========================>
----------------------------- Threat information ------------------------------
Threat : 検出されたウイルスの名前
Resources : 〇 total( ← 感染していると思われるファイルが、 〇個見つかりました、という意味)
file : 検出されたファイルのパス
-------------------------------------------------------------------------------
BAT ファイルの存在するパス>pause
続行するには何かキーを押してください . . .
3 前述のとおり、ファイル名に日本語が含まれていると、日本語の部分が空白になる。 名前に空白を含むアイテムが検出された場合、指定したフォルダ内にある “ 名前に日本語を含むファイル ” を右クリックメニュー等から再検査するとよい。
(どのファイルが “ 検出されたファイル ” であるのかわからないため)
検出されたファイルは、実際には安全なファイルである可能性もあります。
(Windows Defender による誤検出である、ということ)
そのため、いきなり削除するのではなく、念のため VirusTotal などで再検査し、その結果やはり怪しいようであれば削除するとよいでしょう。 - このページで紹介している方法は “ フォルダの検査のみ ” なので、スキャンが終了したらコマンドプロンプトは閉じてしまって OK です。
| PC 起動時に、Windows Defender で自動スキャン TOPへ |