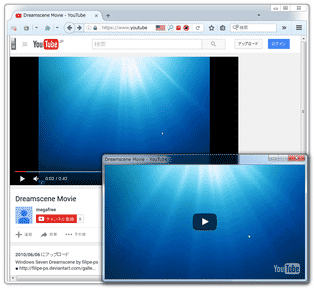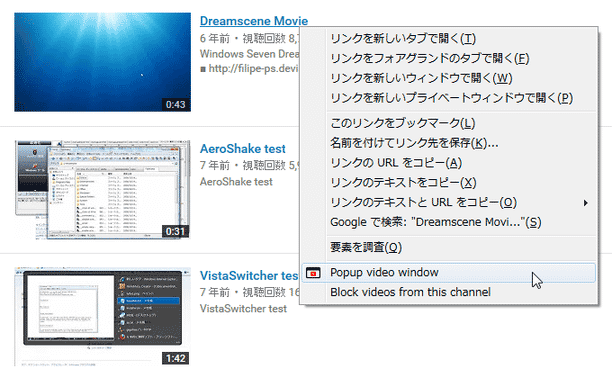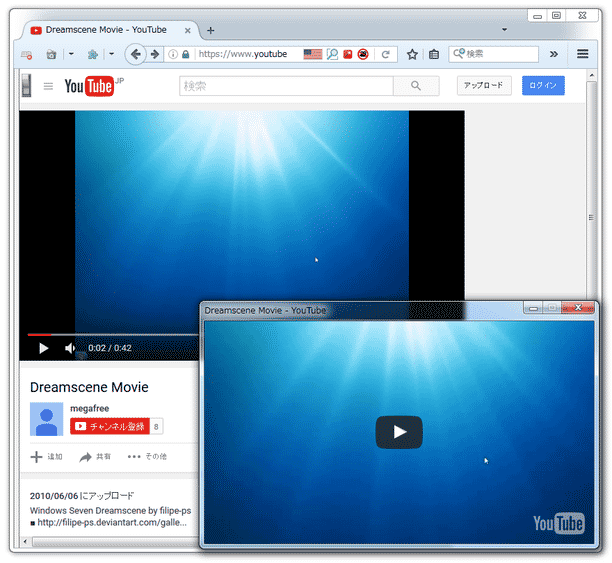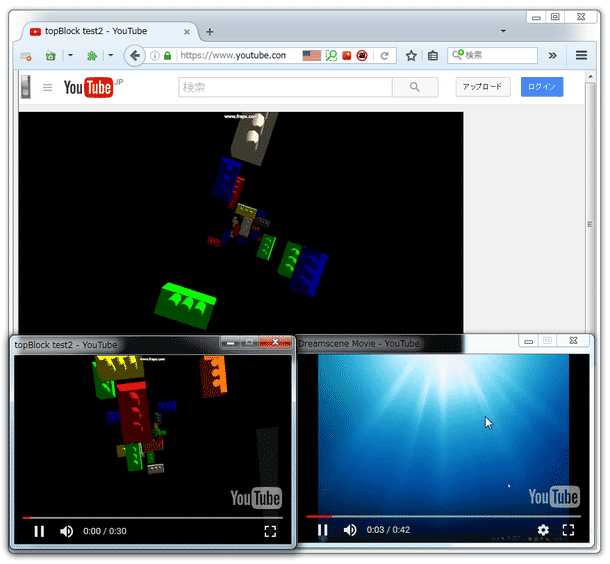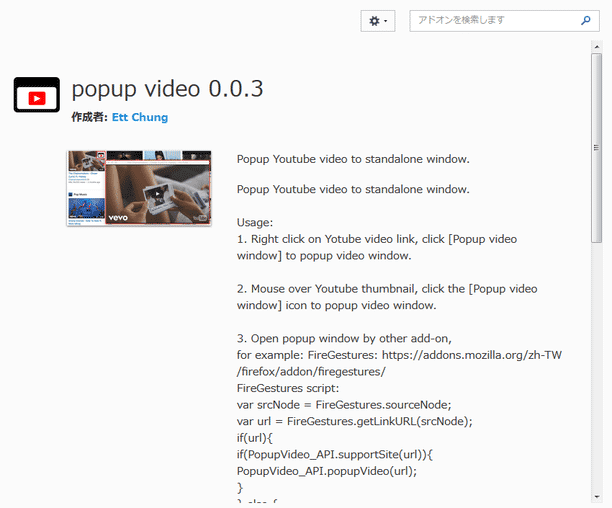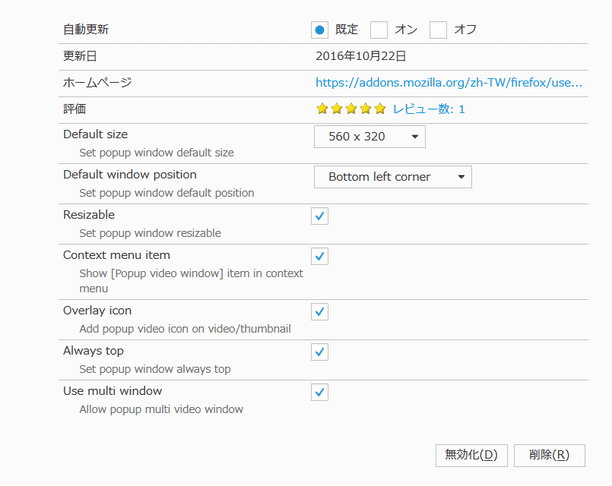YouTube 動画を、単独のウインドウとして取り出せるようにする!「popup video」。
popup video
YouTube 動画を、単独のウインドウとして取り出せるようにする
Firefox
アドオン。
動画プレイヤー / 動画サムネイル の上に表示されるアイコン、および、動画リンクの右クリックメニュー から、動画を単体のウインドウとして切り離せるようにしてくれます。
取り出すウインドウのデフォルトサイズを指定する機能や、ウインドウの取りだし位置を指定する機能、複数の動画を別々のウインドウとして取り出す機能... などが付いています。
「popup video」は、YouTube 動画を単体のウインドウとして取り出せるようにするアドオンです。
- 動画プレイヤー / 動画サムネイル の右上に表示されるアイコンをクリック
- 動画リンクの右クリックメニュー内に追加されるコマンドを選択
取り出したウインドウは自由に動かすことができ、またリサイズも可能となっているため、他の作業の邪魔にならないように配置させておくことが可能となっています。
普段、“ YouTube を見ながら別の作業をしたい... ” と思うことがよくある人におすすめです。
ちなみに、複数の動画を別々のウインドウとして取り出すこともできたりします。
使い方は以下の通り。
- 「popup video」をインストールします。
- YouTue にアクセスします。
- 動画プレイヤー / 動画のサムネイル にマウスカーソルを合わせて、右上に表示されるアイコン(
 )をクリックします。
)をクリックします。
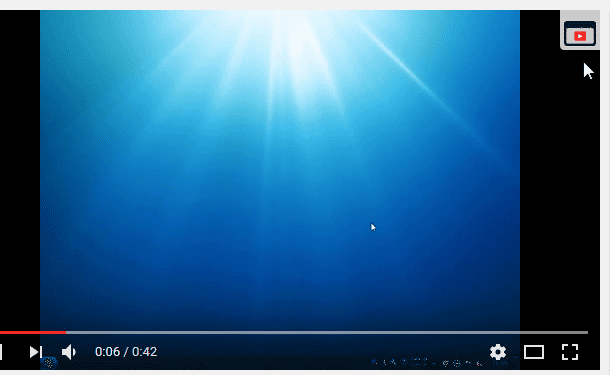 もしくは、動画リンクを右クリックして「Popup video window」を選択します。
もしくは、動画リンクを右クリックして「Popup video window」を選択します。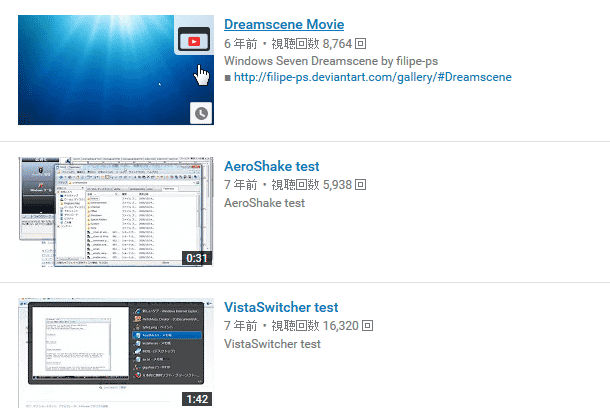
- 該当の動画が、単体のウインドウとして抽出されます。
あとは、このウインドウを好きな場所に配置させておけばOK です。
尚、前述のとおり、複数の動画を別々に取り出すことも可能となっています。
(この機能は、無効化することもできる)
-
設定変更
- 各種挙動内容を変更したい時は、アドオンマネージャーを開いて「popup video」の欄内にある「設定」ボタンをクリックします。
- 設定画面が表示されます。
あとは、ここで適宜オプション設定を行えばOK です。
実際に設定できるオプションには、下記のようなものがあります。
- Default size - 取り出すウインドウのデフォルトサイズ
- Default window position - ウインドウの取り出し位置
- Center - 中央
- Top left corner - 左上
- Bottom left corner - 左下
- Top right corner - 右上
- Bottom right corner - 右下
- Resizable - 取り出したウインドウを、リサイズ可能にする
- Context menu item
動画リンクの右クリックメニュー内に、「Popup video window」コマンドを表示する - Overlay icon
動画プレイヤー / 動画サムネイル をマウスオーバーした時、 アイコンを表示する
アイコンを表示する - Always top - 取り出したウインドウを、常に最前面に表示する
- Use multi window - 複数の動画を、別々のウインドウとして取り出せるようにする
| popup video TOPへ |
アップデートなど
おすすめフリーソフト
スポンサードリンク