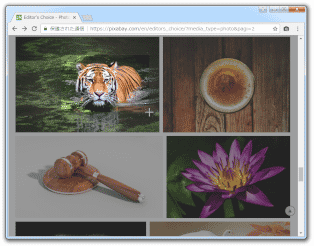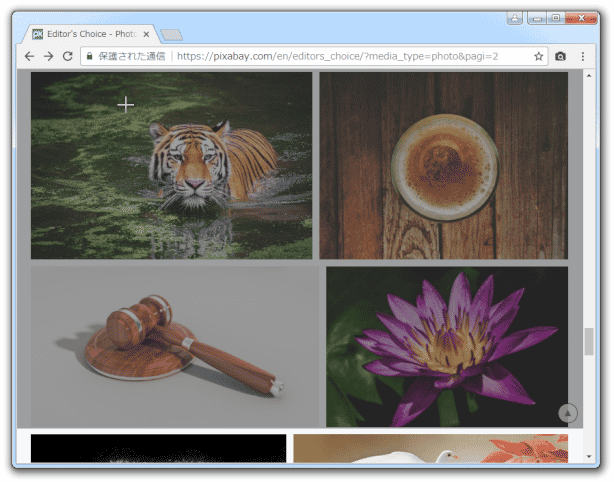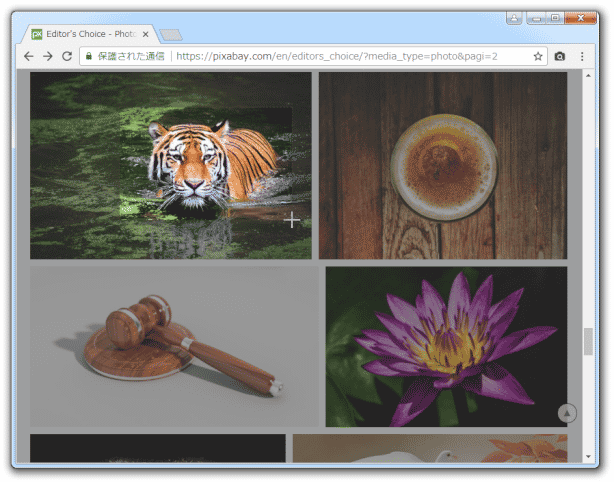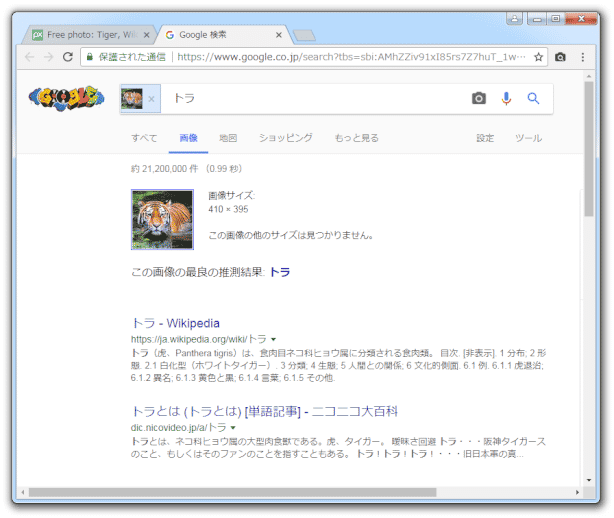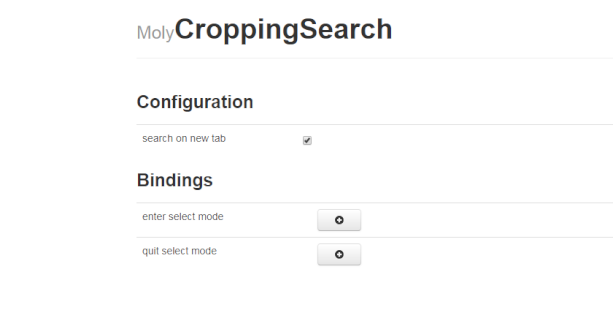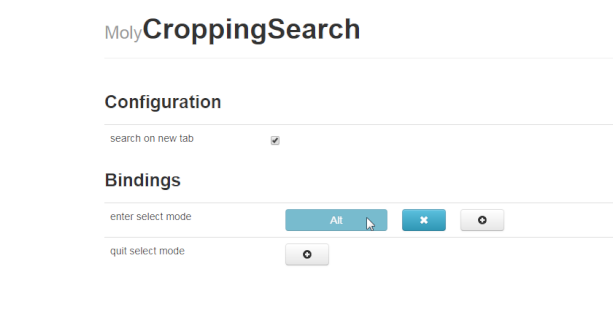マウスドラッグで囲んだ領域内の物体を、Google 画像検索にかけられるようにする!「Moly Cropping Search」。
Moly Cropping Search
画像・動画 等に写っている物体を、マウスドラッグで画像検索にかけられるようにする
Chrome
拡張。
ウェブページ内の画像・動画 等に写っている任意のオブジェクトを、マウスドラッグで Google 画像検索にかけられるようにしてくれます。
「Moly Cropping Search」は、ページ内の物体を即画像検索にかけられるようにする拡張機能です。
ウェブページ内に表示されている物体・人物・動物 などを、マウスドラッグで Google 画像検索にかけられるようにする拡張機能で、画像・動画 等に写っているあらゆるオブジェクトの正体を、速攻で調査できるようにしてくれます。
操作は、スクリーンショットを撮るような感覚で行うことができ、基本的に “ 調べたい物体や人物を、マウスドラッグで囲む ” だけで使うことができます。
普段、画像や動画の中に写っている物体・人物・動物 などが気になることがある人にはもちろん、画像が何の画像であるのかを調べたいことがよくある人にもおすすめです。
ちなみに、操作中に使用するホットキーは、カスタマイズできるようになっています。
使い方は以下の通り。
- 「Moly Cropping Search」をインストールします。
- ツールバー上に、アイコン(
 )が表示されます。
このアイコンをクリックします。
)が表示されます。
このアイコンをクリックします。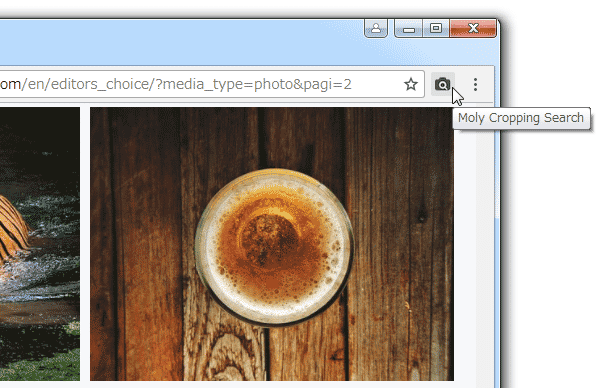
- 画面が暗転し、領域選択モードに切り替わります。 そのまま、画像検索にかけたい物体・人物・動物 などを、マウスドラッグで囲みます。
- 少し待つと、選択した対象を元にして Google 画像検索が実行されます。
-
ホットキーの設定
- 領域選択の開始&中止 は、ホットキーで実行することもできます。
ホットキーの設定を行う時は、ツールバー上の アイコンを右クリックし、「オプション」を選択します。
アイコンを右クリックし、「オプション」を選択します。 - オプション画面が表示されます。
あとは、
- enter select mode - 領域選択の開始
- quit select mode - 領域選択の中止
 ボタンをクリック → 表示されたフォーム上で、各コマンドに関連付けたいホットキーを実際に押せば OK です。
設定したホットキーを削除する時は、目的のホットキーのボタンをクリック →
ボタンをクリック → 表示されたフォーム上で、各コマンドに関連付けたいホットキーを実際に押せば OK です。
設定したホットキーを削除する時は、目的のホットキーのボタンをクリック →  ボタンをクリックします。
ボタンをクリックします。 - 尚、標準では検索結果のページが新しいタブに表示されるようになっていますが、オプション画面の一番上にある「search on new tab」のチェックを外すことで、検索結果のページを現在のタブに表示させることもできたりします。
| Moly Cropping Search TOPへ |
アップデートなど
おすすめフリーソフト
スポンサードリンク