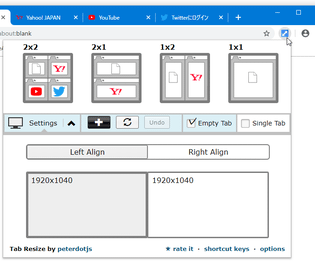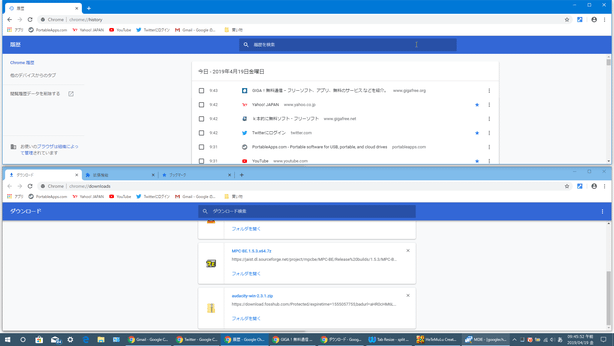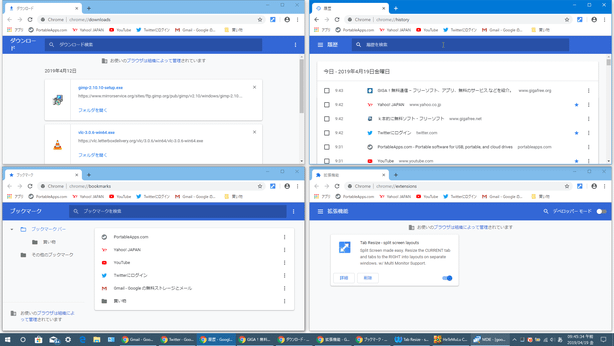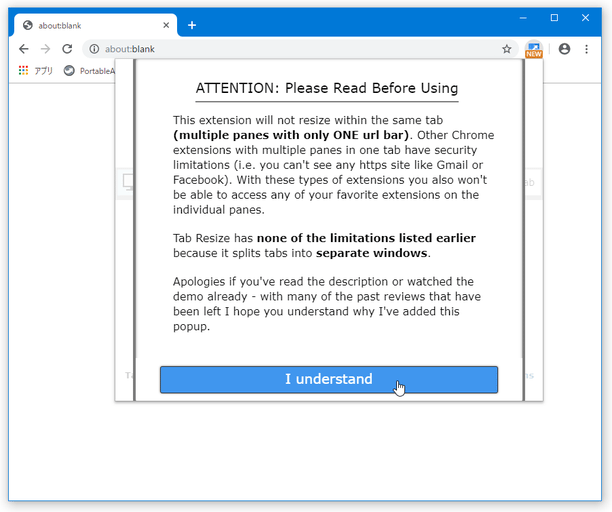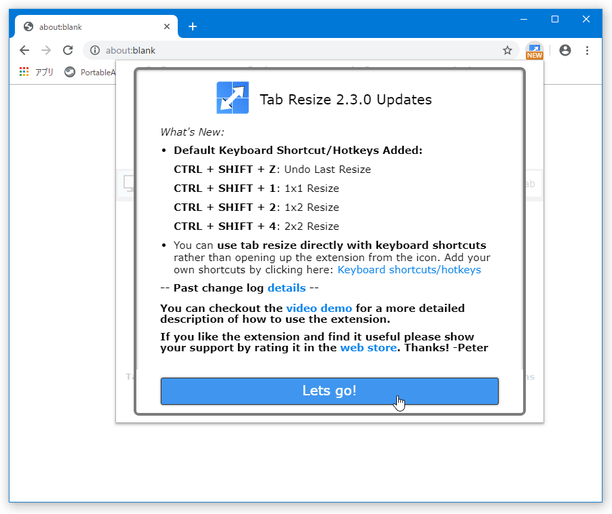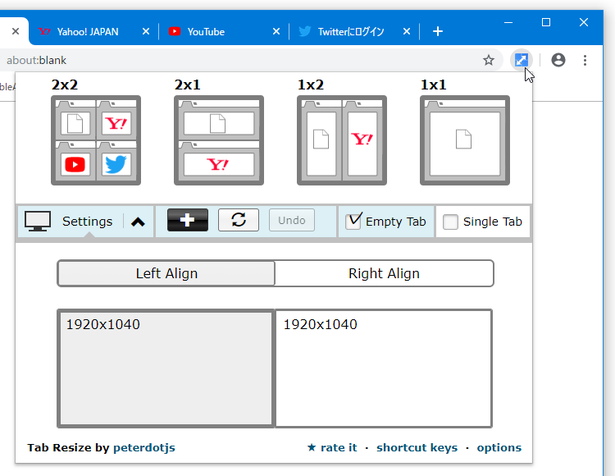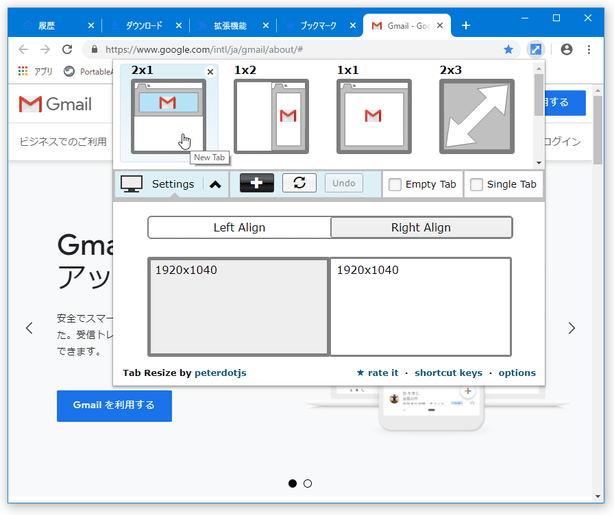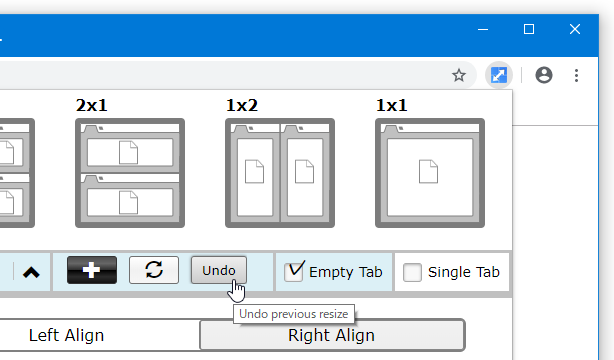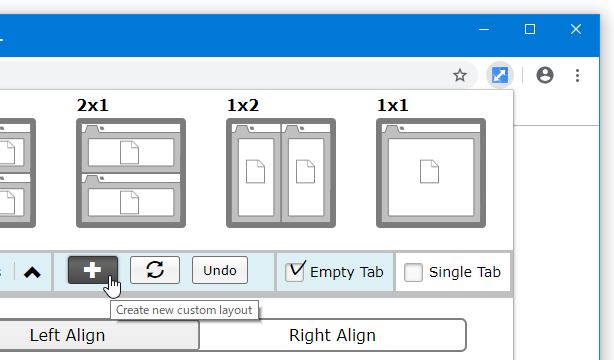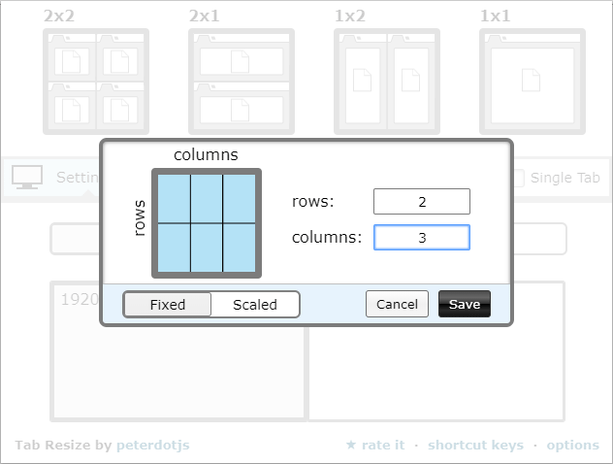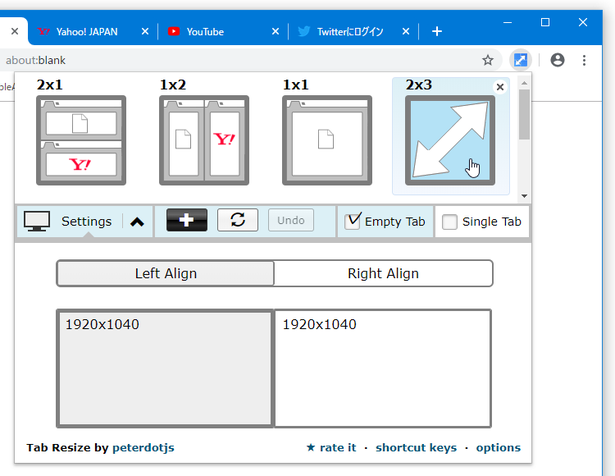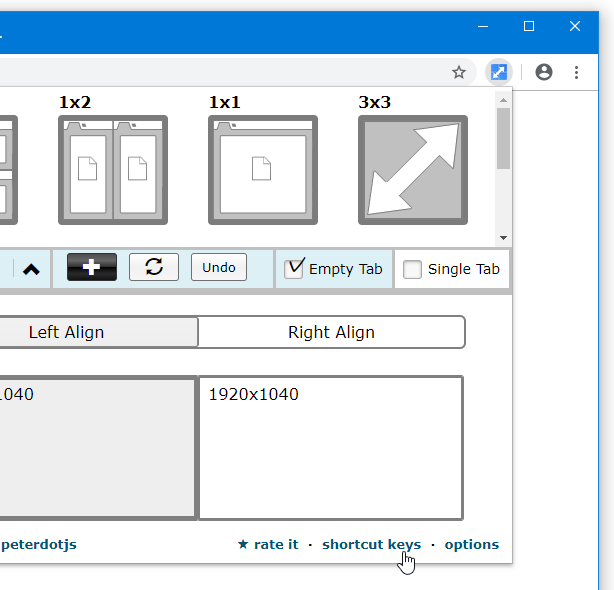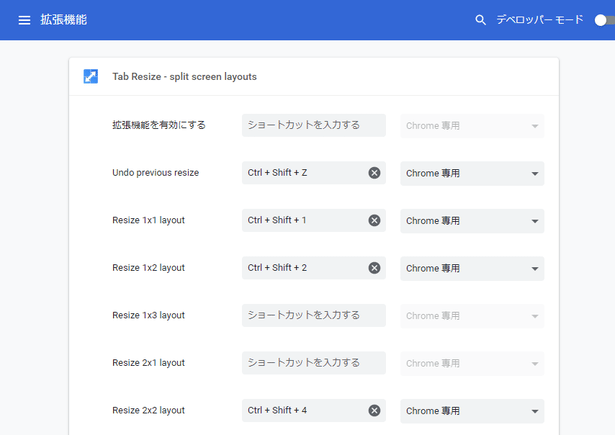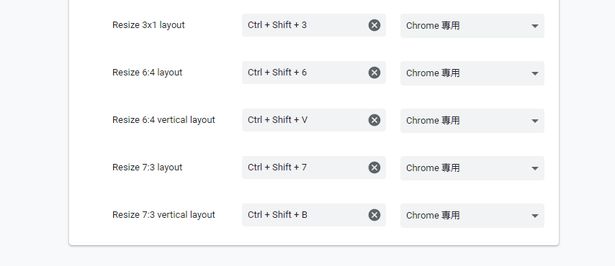Chrome のウインドウを、超簡単な操作で分割できるようにする!「Tab Resize」。
Tab Resize
Google Chrome のウインドウを、様々なレイアウトで分割できるようにする
拡張機能。
ツールバーボタンをクリックしたり、専用のホットキーを押したりすることで、Chrome のウインドウを左右二分割 / 上下二分割 / 四分割 できるようにしてくれます。
ウインドウを任意の縦 x 横 数に分割する機能や、直近に行った分割操作を元に戻す機能、ウインドウのレイアウト先(配置先)モニターを指定する機能 なども付いています。
「Tab Resize」は、Chrome のウインドウを様々なレイアウトで分割できるようにする拡張機能です。
ツールバーボタンのクリックやショートカットキーを押すことにより、Chrome のウインドウを
- 左右に二分割
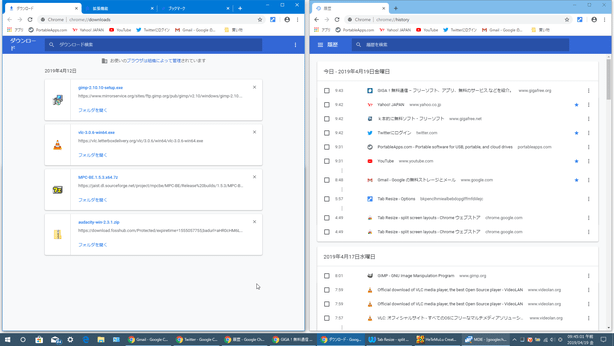
- 上下に二分割
- 四分割
1 ウインドウ内に複数のタブを開いた状態で分割を行うと、各タブが分割されたウインドウ内に送られる。
設定により、上記以外のレイアウトで分割することもでき、マルチモニター環境である場合は、レイアウト先のモニターを指定することも可能となっています。
普段、解像度の大きいモニターを使用していたり、マルチモニターを使用していたりする人におすすめです。
その他、直近に行った分割操作をアンドゥする(元に戻す)機能や、ショートカットキーをカスタマイズする機能 なども付いていたりします。
使い方は以下の通り。
基本的な使い方
- 「Tab Resize」をインストールします。
- ツールバー上に、アイコン(
 )が表示されます。
)が表示されます。
このアイコンをクリックします。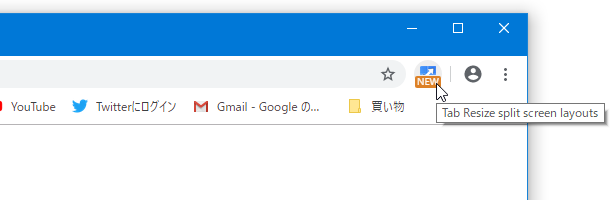
- 初回のみ、注意書き&直近に行われたアップデートの内容 がポップアップ表示されるので、「I understand」ボタンや「Lets go!」ボタンをクリックします。
- ウインドウの分割を行いたくなったら、ツールバー上の
 アイコンをクリックします。
アイコンをクリックします。 - すると、ポップアップが表示されるので、
- 2x2 - 四分割する
- 2x1 - 上下に二分割する
- 1x2 - 左右に二分割する
(「1x1」は、現在のウインドウを最大化に近いサイズにリサイズする) 2 Gmail や Chrome のブックマークマネージャー等、特定のタブをアクティブにしている時は、分割操作を行えない場合がある。
(分割のプレビュー画面内に、アクティブなタブの内容しか表示されない) 分割を行えない場合、現在のウインドウのリサイズと再配置のみが行われる。
この時、中段以下の欄で- Empty Tab - 開いているタブの数が分割数より少ない場合に、空白のタブを作成して補う
- Single Tab - ウインドウの分割は行わず、ウインドウのリサイズ&再配置 のみ行う
- Left Align - ウインドウを左から配置していく
- Right Align - ウインドウを右から配置していく
- ウインドウの配置先モニター(複数のモニターを使用している場合のみ)
また、下記ホットキーで分割操作を行うことも可能となっています。- Ctrl + Shift + 4 - 四分割する
- Ctrl + Shift + 2 - 左右に二分割する
- すると、ウインドウの分割が行われます。
この時、ツールバーボタンをクリック → 「Undo」ボタンを押したり、ホットキー “ 「Ctrl」+「Shift」+「Z」 ” を押したりすることにより、直前に行った分割操作を元に戻すことが可能となっています。
(元に戻すことができるのは、一回のみ)
任意の分割数で分割する
- 任意の分割数で分割したい時は、ツールバーボタンをクリックして
 ボタンをクリックします。
ボタンをクリックします。
- 設定ポップアップが表示されるので、
- rows - 縦の分割数
- columns - 横の分割数
- 以降、ツールバーボタンのクリックから、作成したレイアウトに分割できるようになっています。 作成したレイアウトを削除したい時は、該当レイアウトの右上にある × をクリックします。
ショートカットキーの設定
- ショートカットキーの設定を行う時は、ツールバーボタンをクリック → ポップアップの下部にある「shortcut keys」を選択します。
- ショートカットキーの設定画面が表示されます。
ここで、各アクションに関連付けるショートカットキーの設定を行います。
(各アクションの右側にある欄をクリックし、割り当てたいショートカットキーを押す)
尚、標準で設定されていないショートカットキーの意味は、下記のようになっています。- Resize 1x3 layout - 横に三分割する
- Resize 2x1 layout - 上下に二分割する
- Resize 3x1 layout - 縦に三分割する
- Resize 6:4 layout - ウインドウを 6:4 幅で左右二つに分割する
- Resize 6:4 vertical layout - ウインドウを 6:4 幅で上下二つに分割する
- Resize 7:3 layout - ウインドウを 7:3 幅で左右二つに分割する
- Resize 7:3 vertical layout - ウインドウを 7:3 幅で上下二つに分割する
| Tab Resize TOPへ |
アップデートなど
おすすめフリーソフト
おすすめフリーソフト
スポンサードリンク