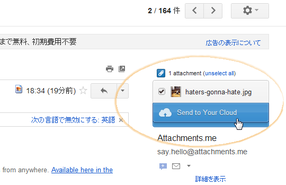Gmail 内の添付ファイルを、オンラインストレージに直接保存!「Attachments.me for Gmail」。
Attachments.me for Gmail
Gmail 内の添付ファイルを、Dropbox 等のオンラインストレージへ直接送れるようにする
Chrome
拡張。
Gmail に添付されてきたファイルを、ダイレクトに Dropbox / Google ドライブ / SkyDrive / Box.net 内の特定フォルダへ転送できるようにしてくれます。
添付ファイルを、自動で各種ストレージへ転送できるようにする “ ルール ” 機能、添付ファイル検索機能 なども付いていたりします。
「Attachments.me for Gmail」は、添付ファイルをクラウドストレージへ送れるようにする拡張機能です。
Gmail に付いてきた添付ファイルを、個別のメール画面上からダイレクトに
- Dropbox
- Google ドライブ
- SkyDrive
- Box.net
( Firefox アドオンもあるようです)
送信先のサービス(&フォルダ)はその都度選ぶことができ、必要であれば “ ルール ” を作成し、特定の条件に一致するファイルを自動で転送するように設定することもできたりします※1。
1 “ 件名 / ファイル名 / 送信者のメールアドレス に、特定の文字列を含むもの or 含まないもの ” を、指定したサービスの特定フォルダ内に自動転送できるようになる。
その他、Gmail 内の添付ファイル検索機能 も付いています。
(検索結果画面上から、直接各種ストレージへの転送を行うことができる)
使い方は以下のとおりです。
-
初期設定
- 「Attachments.me for Gmail」 をインストールし、Gmail を開きます。
- すると、最初に「You will now be redirected to authentic With Google」というダイアログが表示されるので、「Click to get started」ボタンをクリック。
- Google アカウントの認証画面 が表示されます。
ここで「Allow」ボタンをクリックします。 - 元の画面に戻り、もう一度(もしくは何回か)「Click to get started」ボタンをクリックすると?、「Connecting Dropbox,Box,SkyDrive, or Google Drive ~ 」という画面が表示されます。
ここで、添付ファイルの転送先として使用するサービスの「Link your account」ボタンをクリック。 - SkyDrive、Google ドライブ、Dropbox に関しては認証画面が表示されるので、適宜許可設定を済ませておきます。
- 認証が済んだら、「Connecting Dropbox,Box,SkyDrive, or Google Drive」画面の右下にある
「Continue」ボタンをクリック。
ちなみに、認証処理は後で行うこともできます。 - 設定が済むと、「A quick guide to Attachments.me」というダイアログが表示されます。
これはスキップしてもOK ですが、「Let's go learn!」ボタンをクリックすることで、デモプレイを行えるようにもなっています。
-
実際に使う
- ファイルが添付されているメールを開きます。
- 画面右側にある 「Send to Your Cloud」ボタンをクリック。
メールに複数のファイルが添付されている場合は、転送したいファイルにチェックを入れてから「Send To Cloud」ボタンをクリックして下さい※2。
(デフォルトでは、全てのファイルにチェックが入った状態になっている)
2 転送先のサービスを一つしか指定しなかった場合、ここはおそらく「Send To ○○」になる。
( ○○ はサービスの名前) - すると、転送先として
指定可能なストレージが表示されます※3。
3 初期設定時に認証を行わなかったサービスの認証は、ここで行うことができる。
(目的のサービスを選択し、「Link your account」ボタンをクリック)
この中から、転送先とするサービス&フォルダ を選択し、画面右下の「Send To Cloud」ボタンをクリックします。 - すると、添付されていたファイルが、選択したサービスの選択フォルダ内に転送されています。
-
自動振り分けルールの作成&管理
- Gmail 画面の右上にある
 をクリック →「Automatic Filing Rules」を選択します。
をクリック →「Automatic Filing Rules」を選択します。 - ルール管理画面 が表示されます。
そのまま、右下にある「Add New Rule」ボタンをクリック。 - ルール編集画面 が表示されます。
ここで、- Send all - 振り分け対象とするファイルの種類
- To - 振り分け先のサービス&フォルダ
(振り分け先のフォルダは、「Browse」ボタンをクリックして指定する) - 続いて、画面中段にある「Add a condition」欄をクリックします。
- すると、条件設定パネルが表示されます。
ここで、“ どのようなメールを受信した時に、振り分けを行うのか ” ということを指定します。
具体的には、下記のような条件を設定できるようになっています。- Subject (件名) / Sender's email (送信者のアドレス) / Filename (ファイル名)
- contains (次の文字列を含む時) / dose not contain (次の文字列を含まない時) / is (次の文字列と一致する時) / is not (次の文字列と一致しない時)
- トリガーとなる文字列
- 条件を複数設定したい場合は、「Add a condition」欄をクリック → さらに条件設定を行います。
- 設定が終わったら、画面右下にある「Add Rule」ボタンをクリック。
- ルールを他にも作成したい場合は、同様の手順でルール設定を行います。
- 既存のルールを編集する時は、目的とするルールを選択 →「Modify」ボタンをクリックし、ルールを削除する時は、目的とするルールを選択 →「Delete」ボタンを押します。
- 全ての設定が終わったら、左下の「Done」ボタンを押し、ルール管理画面 を閉じます。
- 以後、設定しておいたルールを元に、ファイルが自動で振り分けられるようになります。
新しいファイルが認識されるまで、多少時間がかかることがあるようです。
(新着メールが届いても、処理が中々実行されないことがある)
-
添付ファイルの検索
- Gmail 画面の右上にある
 をクリック →「Search Attachments」を選択します。
をクリック →「Search Attachments」を選択します。 - 検索画面 が表示されます。
上部の検索フォームに、目的とするファイルの名前や拡張子を入力して「Enter」キーを押します。
尚、フォームの右端にある ▼ をクリックすることで、検索オプション画面 を表示させられるようにもなっています。
検索オプション画面では、- Filetype - ファイルの種類
- Includes the words - キーワード
- Sender's email - 送信者のメールアドレス
- Filename - ファイル名
- Received between - 受信日時
- 検索結果画面には、キーワードと一致するファイルが
- ファイル名
- 受信日
- 送信者のメールアドレス&件名
4 右上の「Sort Newest to Oldest」というリンクをクリックすることで、ファイルを- A - Z - アルファベット順
- Z - A - 逆アルファベット順
- newest to oldest - 受信日が新しい順
- oldest to newest - 受信日が古い順
加えて、左上の をクリックすることで、ファイルをサムネイル形式で表示させることもできる。
をクリックすることで、ファイルをサムネイル形式で表示させることもできる。
ここで、オンラインストレージへ転送したいファイルにチェック※5 → 右上の アイコンをクリックすると、ファイルの転送を行うことができます。
アイコンをクリックすると、ファイルの転送を行うことができます。
5 複数のアイテムにチェックを入れることはできない模様。
また、ファイル名の部分をクリックすると、該当ファイルのプレビュー を見ることができ、ここでもストレージへの転送を行えたりします。
件名の部分をクリックすると、該当のメールを普通に開くことができます。
新しいファイルが認識されるまで、多少時間がかかることがあるようです。
| Attachments.me for Gmail TOPへ |
アップデートなど
おすすめフリーソフト
スポンサードリンク