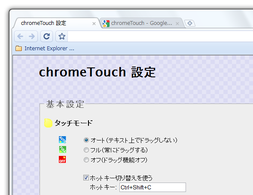Google Chrome でタッチスクロール / ドラッグスクロール!「chromeTouch」。
chromeTouch
「Google Chrome」
上で、iPhone / Google マップ 風のタッチスクロールを可能にする拡張機能。
iPhone / Google マップ / PDF 上で使える “ 画面をタッチして(掴んで)ドラッグ&スクロール ” のような画面スクロールを、「Google Chrome」上でも利用できるようにします。
タッチスクロールに使用するマウスボタン、スクロールの速さ、スクロール後のスライディング、スクロールバーを消すかどうか... などを設定する機能が付いています。
「chromeTouch」は、「Google Chrome」上でタッチスクロールを可能にする拡張機能です。
画面内の任意の部分をクリック&ドラッグすることにより、画面をそのままスクロールできるようにする拡張機能で、より滑らかでスムーズな画面スクロールを可能にします。
設定は細かくカスタマイズすることができ、たとえば
- テキスト上では、タッチスクロールを無効化する
- タッチスクロールに使うボタンを、マウスの右ボタンや中ボタンにする
- スクロールの速さ
- スクロール後に、画面を微妙に滑らせる
「chromeTouch」インストール後は、画面内の任意の部分を “ クリック&ドラッグ ” で、スクロールできるようになります。
デフォルトのままでも普通に使えますが、一応各種設定を行うことも可能です。
- 「chromeTouch」をインストールすると、アドレスバーの右端にアイコン(
 )が追加されます。
)が追加されます。
これを右クリックし、「オプション」を選択。
(もちろん、「拡張機能」画面を開き、「chromeTouch」の「オプション」ボタンを押してもOK) - 「chromeTouch」の設定画面が表示されます。
ここで、各種設定を行うことができます。
設定できるオプションは大きく三つのカテゴリに分けられていて、それぞれ以下のような設定を行えるようになっています。-
基本設定
- オート(テキスト上では、タッチスクロールを無効化する)
- フル(テキスト上を含む全ての部分で、タッチスクロールを可能にする)
- オフ
- 上記タッチモードを切り替える際のホットキー
- (アドレスバー上の) アイコン表示ON / OFF
- 左ボタン
- 中ボタン
- 右ボタン
- 通常 or リバース(逆向き)
タッチモード
使用するマウスクリック - どのボタンを、スクロール用ボタンとして使うか
ドラッグの向き-
ドラッグ&スライディングの詳細設定 - いずれも、5 段階で指定可能
- ドラッグの速度
- スライディングの長さ※1
- スライディングのブレーキ※2 1 ドラッグし終わった後に、どの程度画面を滑らせるか... という設定。
(スクロールし終えた後の余韻のようなもの)
2 スライディングに対するブレーキの強度。-
その他の機能
- バウンス機能※3 のON / OFF
- スクロールバー非表示モード※4 のON / OFF
- マウスジェスチャー※5 3 画面が跳ね返ってくるようなエフェクト効果。
(画面の最上部 / 最下部 までスライディングした時に現れる)
4 スクロールバーを非表示にする機能。
5 トリガーとなるマウスボタンは、 “ 使用するマウスクリック ” で指定したボタン。
トリガーボタンを押しながらマウスを左方向へ移動させると “ 戻る ” を実行することができ、トリガーボタンを押しながらマウスを右方向へ移動させると “ 進む ” を実行することができる
| chromeTouch TOPへ |
アップデートなど
おすすめフリーソフト
スポンサードリンク