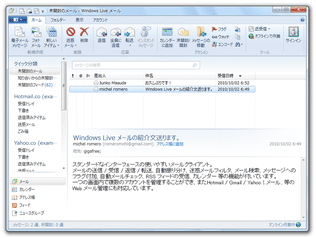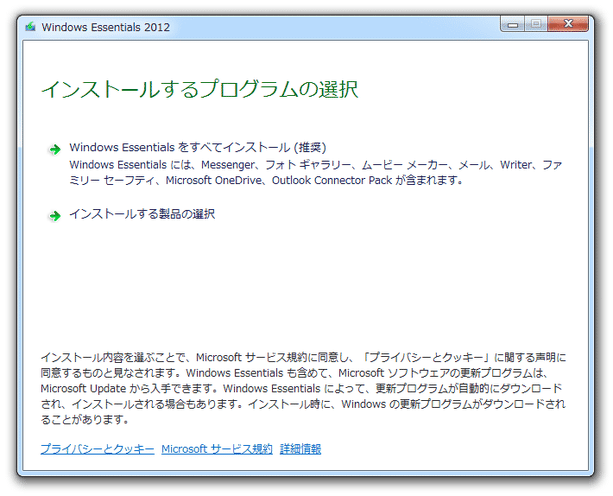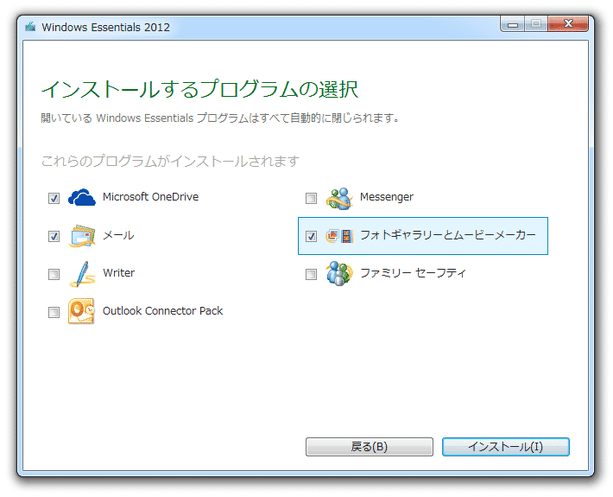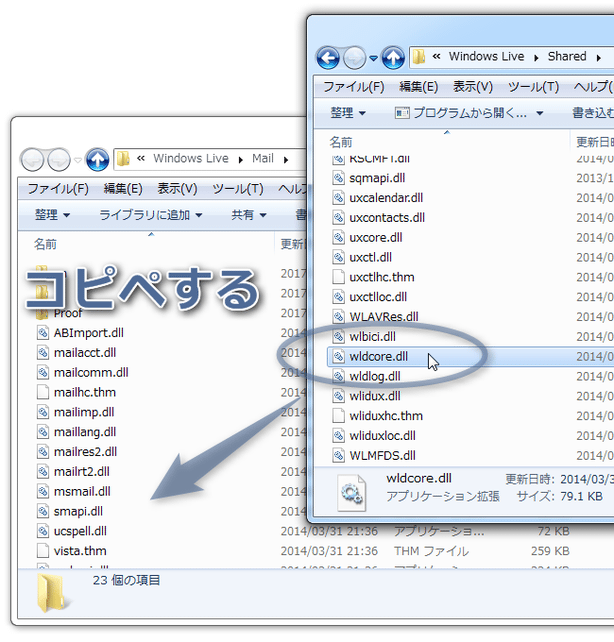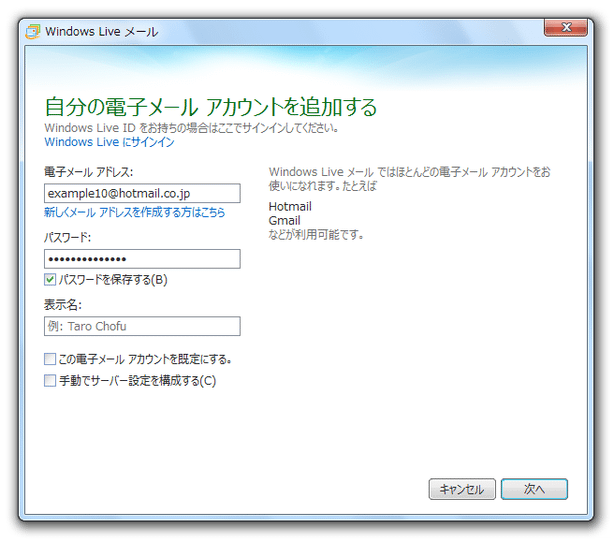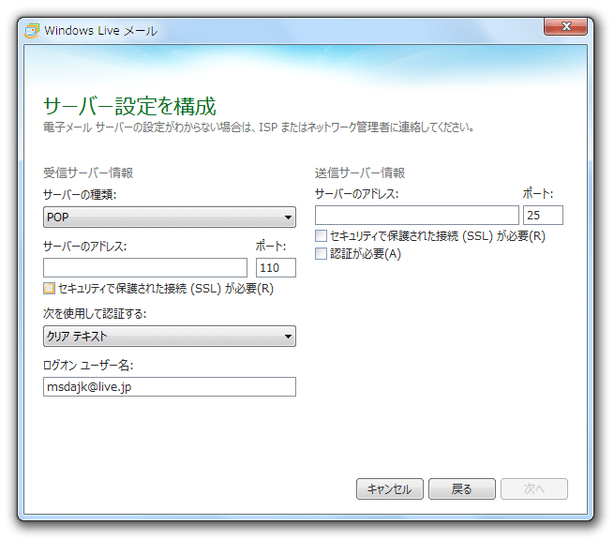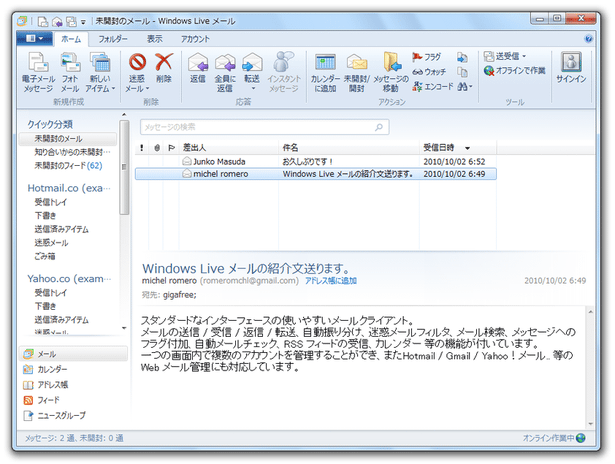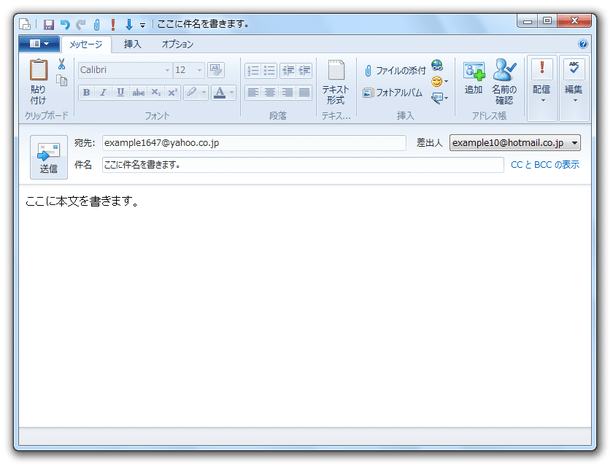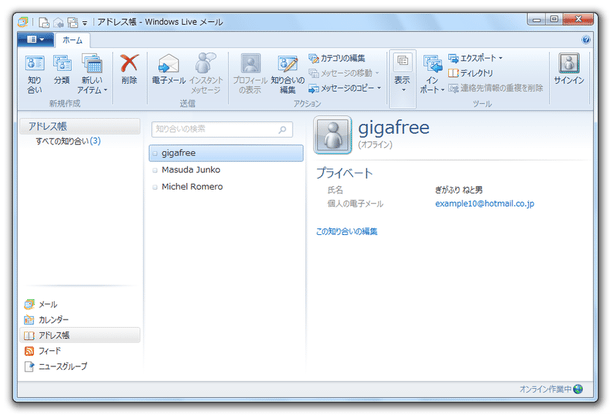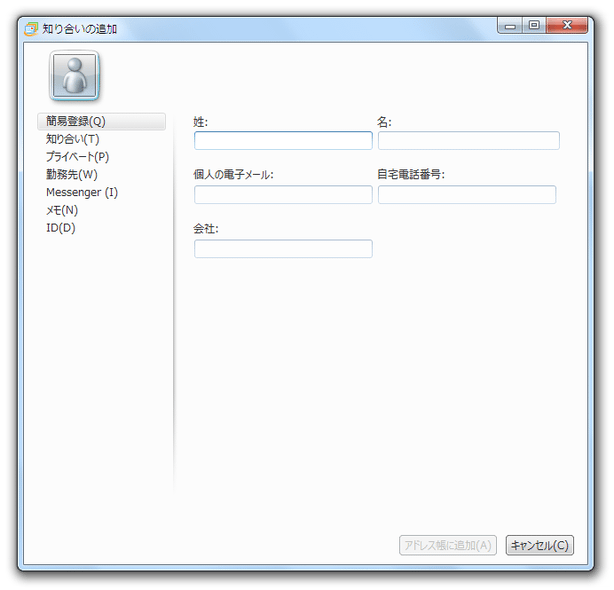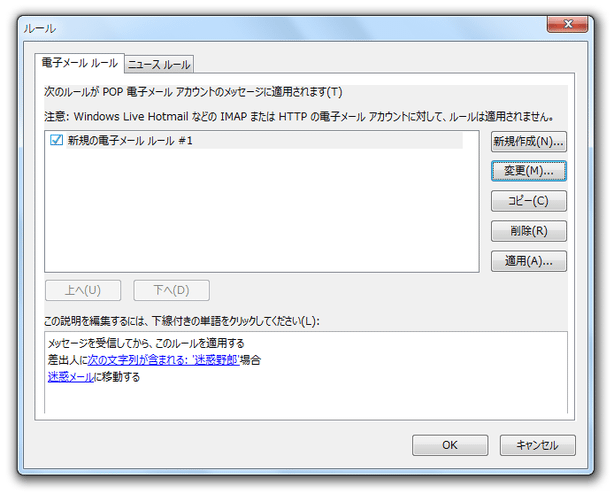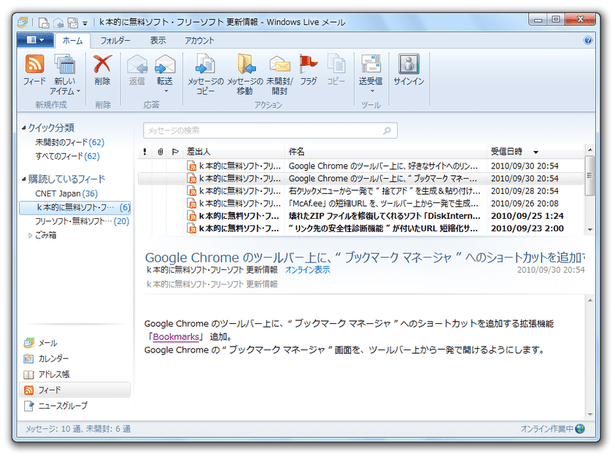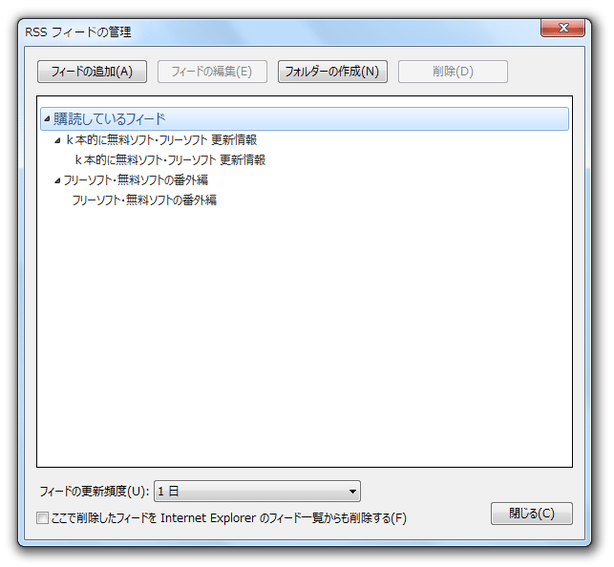使いやすいメールソフト!「Windows Live メール」。
Windows Live メール
スタンダードなインターフェースの使いやすいメールクライアント。
メールの送信 / 受信 / 返信 / 転送 / 自動振り分け、迷惑メールフィルタ、メール検索、メッセージへのフラグ付加、自動メールチェック、RSS フィードの受信、カレンダー 等の機能が付いています。
一つの画面内で複数のアカウントを管理することができ、また Hotmail / Gmail / Yahoo!メール... 等のWeb メール管理にも対応しています。
「Windows Live メール」は、マルチアカウントに対応したメールクライアントです※1。
1
「Windows Live メール」は、既に開発が終了しており、今後バグや脆弱性の修正が行われないので注意が必要です。
メールの送信 / 受信 / 検索 / 保存 などを行うことができる総合型のメールソフトで、複数のアカウントを一つの画面内で管理できるところが最大の特徴。
インターフェースは標準的 & 割りとシンプルで分かりやすく、難しい設定や知識を必要とせずに使えるようになっています。
ちなみに、Hotmail / Gmail / Yahoo!メール 等のWeb メールを扱うこともできるので※2、これ一本で全てのメールを管理できたりもします。
2
メールを送受信したり、過去に受信 / 送信 したメールを閲覧したりすることができる。
Gmail を扱う場合、Gmail 側でIMAP を有効にする
必要がある。
Yahoo!メールを扱う場合、Yahoo!デリバーの登録
が必要。
さらに、RSS リーダー、カレンダーツール※3 としても使えるようになっています。
3
カレンダーには、イベント書き込み機能が付いている。
基本的な設定&操作方法 は、以下のようになっています。
- インストール
- メールアカウントの登録
- メールの受信
- メールの送信
- アドレス帳へのデータ登録
- メッセージルールの編集(受信メールの自動振り分け)
- フィードの購読
- フィードの管理(URL 編集、更新間隔の変更 等)
- Windows Live メールは、「Windows Essentials」というツールパックに含まれるツールの一つとなっています。
そのため、インストーラーを実行すると「インストールするプログラムの選択」という画面が表示されます。 Windows Live メールのみをインストールしたい場合は、この画面で「インストールする製品の選択」をクリックし、次の画面で「メール」のみにチェックを入れてインストールを行ってください。
- 「wlmail.exe」を実行します。
もし、この時「WLDCore.dll がないため、プログラムを開始できません」のようなダイアログが表示された場合、- C:\Program Files\Windows Live\Shared - 32 bit OS 使用時
- C:\Program Files (x86)\Windows Live\Shared - 64 bit OS 使用時
- C:\Program Files\Windows Live\Mail - 32 bit OS 使用時
- C:\Program Files (x86)\Windows Live\Mail - 64 bit OS 使用時
- 初回起動時に、「自分の電子メール アカウントを追加する」というダイアログが表示されます。
ここで、今から登録するアカウントに関連付ける
- メールアドレス
- パスワード
- 表示名 (差出人名)
(Web メールの情報でもOK)
通常、メールサーバーの情報、ポート番号 等は自動で設定されますが、左下の- 手動でサーバー設定を構成する
(サーバー、ポート番号 等は後から変更することもできる) - 「アカウントのセットアップに必要な情報の入力が完了しました」と表示されます※4。
4 サーバー等を手動で設定するようにしておいた場合は、詳細設定画面が表示される。
そのまま、下部の「OK」ボタンを押します。 - アカウントが登録されました※5。
5 この時点で、自動的にメールチェックが行われる。
Web メールのアカウントを登録した場合は、メールボックス内のメールがダウンロードされる。
登録されたアカウントは、左ペイン上に表示されます。
このアカウント名を右クリック →「プロパティ」を選択すると、アカウントの設定内容を編集できるようになっています。
(アカウントを削除することもできる)尚、アカウント名を右クリック →「色の設定」から、アカウントの表示色を変更することもできたりします。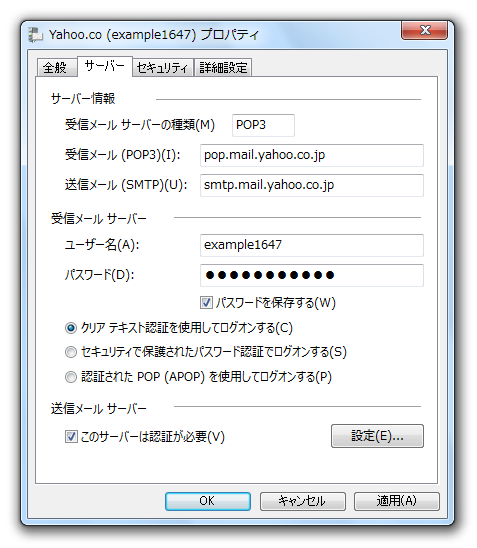
- メールアカウントを複数登録する時は、メニューバー上の「アカウント」を開き、ツールバー左端の「電子メール」ボタンをクリックします。
- メールの受信を行う時は、ツールバーの右端にある「送受信」ボタン※6 をクリックします。
6
「送受信」ボタンがない場合は、「ツール」ボタンをクリックすると出てくる。
アカウントを複数作成した場合で、特定アカウントの受信のみを行いたい時は、「送受信」ボタンに付いている ▼ をクリックし、受信を行うアカウントを選択します。 - すると、メールチェックが行われます。
- ちなみに、「Windows Live メール」が “ 迷惑メールである ” と判断したメールは、自動的に「迷惑メール」フォルダへと振り分けられるようになっています。
しかし、普通のメールが間違って振り分けられてしまうこともあるので、使い始めのうちは「迷惑メール」フォルダをクリックし、普通のメールが振り分けられていないかチェックしておくとよいでしょう。
もし、迷惑メールでないものが振り分けられていたら、該当のものを選択 → ツールバー上の「迷惑メールではないメール▼」→「差出人を [ 差出人 セーフリスト ] に追加」をクリックします※7.
7 「迷惑メールではないメール」ボタンがない場合は、「削除」ボタンをクリックすると出てくる。
逆に、迷惑メールであるのに、きちんと振り分けられていない場合もあります。
そんな時は、該当のメールを選択 → ツールバー上にある「迷惑メール」ボタンをクリック → 「差出人を [ 受信拒否リスト ] に追加」を選択します。
この 差出人セーフリスト / 受信拒否リスト は、ツールバー上の「迷惑メールではないメール▼」や「迷惑メール▼」ボタンをクリック →「セキュリティのオプション」から管理できるようになっています. - 必要であれば、左ペインの「受信トレイ」を選択 → 右クリック →「フォルダーの作成」から、「受信トレイ」配下にサブフォルダを作成することもできたりします。
- デフォルトでは、「Windows Live メール」起動時 &「Windows Live メール」が起動中の時は、10 分ごとに(自動で)メールチェックが行われるようになっています。
もしこれらの機能をOFF にしたい場合は、画面左上にある をクリック →「オプション」→「メール」を開き、下部にある
をクリック →「オプション」→「メール」を開き、下部にある
- 起動時にメッセージの送受信を実行する
- 新着メッセージをチェックする
- ツールバー左端にある「電子メールメッセージ」ボタンをクリック。
もしくは、受信メールを選択して「返信」「転送」ボタンをクリックします。 - メッセージ作成ウインドウが立ち上がります。
ここに、
- 宛先※8
- 差出人(とするメールアドレス)※9
- 件名
- 本文
8 宛先を複数指定したい場合は、右の方にある「CC とBCC の表示」をクリックする。
(宛先は、セミコロンやカンマで区切る)
9 メールアカウントが一つしかない場合、「差出人」欄は表示されない。
必要であれば、ツールバー上にある「ファイルの添付」をクリックし、添付ファイルを指定します。 - メッセージを書き終えたら、左上にある「送信」ボタンをクリック。
これでメール送信完了です※10。
10 メイン画面左上にある をクリック →「オプション」→「メール」→ 「送信」タブを開き、「メッセージを直ちに送信する」のチェックを外しておくと、メッセージ作成画面上で「送信」を押した後、メッセージが一旦保留状態になる。
をクリック →「オプション」→「メール」→ 「送信」タブを開き、「メッセージを直ちに送信する」のチェックを外しておくと、メッセージ作成画面上で「送信」を押した後、メッセージが一旦保留状態になる。
(ツールバー上の「送受信」ボタンをクリックすると、送信が実行される)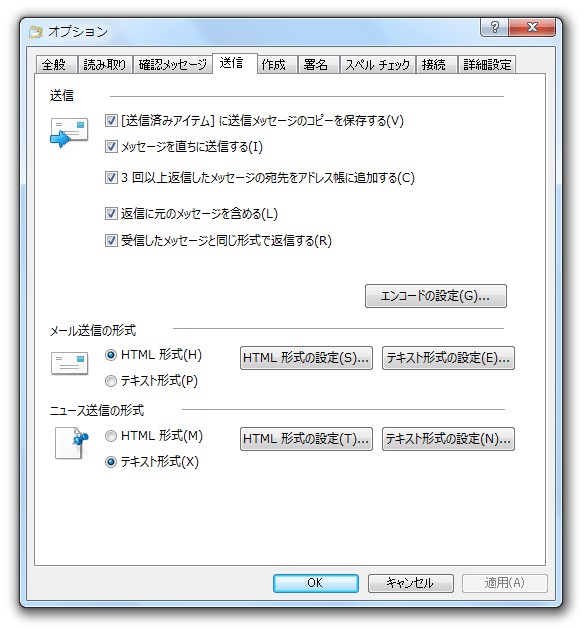
タイトルバー上の ボタンを押すことで、メッセージを下書きとして保存することもできたりします。
ボタンを押すことで、メッセージを下書きとして保存することもできたりします。
- 左下ペインにある
 をクリックします。
をクリックします。 - 画面がアドレス帳に切り替わります。
(メール画面に戻る時は、左下ペイン内の をクリックする)
そのまま、ツールバーの左端にある「知り合い」ボタンをクリック。
をクリックする)
そのまま、ツールバーの左端にある「知り合い」ボタンをクリック。 - 「知り合いの追加」というウインドウが表示されます。
ここで、これから登録する人の
- 名前
- メールアドレス
- 電話番号
- 会社名
必要であれば、左側にあるメニューを使って- 住所 (「プライベート」メニューから)
- 勤務先情報
- メッセンジャーのアドレス
- メモ
- データが多くなってきたら、画面左上にある「分類」ボタンをクリックし、アドレス帳内にカテゴリを作っておくとよいでしょう。
- 登録したデータは、メッセージ作成画面上で簡単に入力できるようになります※11。
11
ツールバー上にある「追加」ボタンをクリック → 入力先のアドレスを選択 → 下部にある


 のいずれかをクリック → 右下の「OK」ボタンを押す。
のいずれかをクリック → 右下の「OK」ボタンを押す。
- メニューバー上の「フォルダー」タブを開き、右上にある「メッセージ ルール」を選択します。
- 「新規のメール ルール」というウインドウが立ち上がります。
最初に一番上の欄で、どのような条件に一致するメールが届いた時に、メールの振り分けを行うのか... ということを指定します。
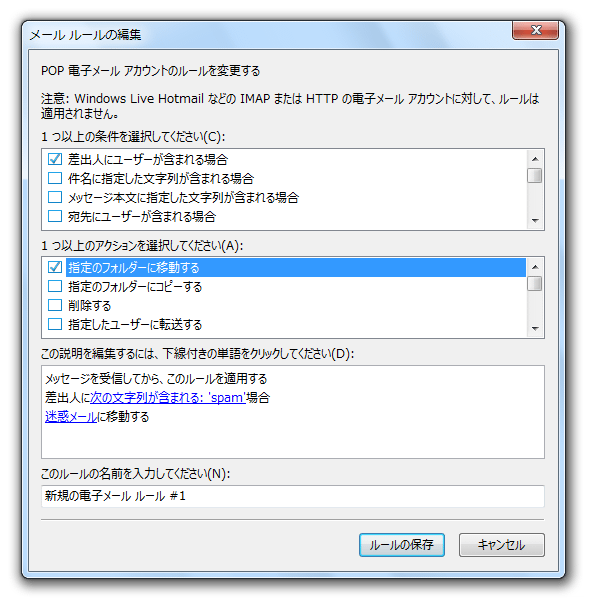
条件は、- 差出人に、特定のユーザー(文字列 / アドレス)が含まれる場合
- 件名に、指定した文字列が含まれる場合
- メッセージ本文に、指定した文字列が含まれる場合
- 宛先に、特定のユーザー(文字列 / アドレス)が含まれる場合
- CC に、特定のユーザー(文字列 / アドレス)が含まれる場合
- 宛先または CC に、特定のユーザー(文字列 / アドレス)が含まれる場合
- メッセージの重要度が、指定した重要度である場合
- メッセージが、指定したアカウントに送信された場合
- メッセージのサイズが、指定したサイズ以上である場合
- メッセージに添付ファイルがある場合
- メッセージが、指定したセキュリティ状態である場合
- すべてのメッセージに適用する
(条件の前にあるチェックボックスに、チェックを入れればよい)
条件は複数指定することができ、- “ 全ての条件に一致するメールが届いた時 ” に振り分けを行うのか
- “ いずれか一つの条件に一致するメールが届いた時 ” に振り分けを行うのか
- 画面下部の「この説明を編集するには、下線付きの単語をクリックしてください」欄に、条件が登録されます。
ここのリンクになっているところをクリックし、条件の詳細設定を行います。
“ 特定ユーザー ” の指定は、アドレス帳を利用して行うことも可能となっています。
最初に複数の条件を指定した場合は、各条件の前に「および」というリンクが表示されます。
これをクリック →「メッセージが少なくとも 1 つの条件を満たす場合」にチェックを入れることで、条件を「または」に切り替えられるようになっています。
(「および」= 全ての条件に一致する場合 | 「または」= いずれか一つに一致する場合) - 続いて、画面中段の「1 つ以上のアクションを選択してください」欄で、条件に一致するメールを受信した際にとるアクションを選択します。
アクション内容は、- 指定したフォルダーに移動する
- 指定したフォルダーにコピーする
- 削除する
- 指定したユーザーに転送する
- 指定した色で強調表示する
- フラグを付ける
- すべて開封
- メッセージをウォッチまたは無視の状態に設定する
- 指定したメッセージで返信する
- ルールの処理を中止する
- サーバーからダウンロードしない
- サーバーから削除する
(複数選択可) - 画面下部の「この説明を編集するには、下線付きの単語をクリックしてください」欄に、今選択したアクション内容が登録されます。
ここのリンクになっているところをクリックし、アクション内容の詳細を設定します。 - 最後に、下部の「このルールの名前を入力してください」欄にルールの名前を入力し、「ルールの保存」ボタンをクリックすればOK。
- 「ルール」という画面が表示されます※12。
ここで、作成したルールの変更 / 削除 等を行えるようになっています。
12 次回から、「メッセージ ルール」を選択した時に、この画面が表示される。
-
ここで登録したフィードは、IE の「お気に入りパネル」内にある「フィード」タブにも追加されます。
- 左下ペインにある
 をクリックします。
をクリックします。 - すると、画面が RSS リーダーに切り替わります。
(メール画面に戻る時は、左下ペイン内の をクリックする)
そのまま、ツールバー左端にある「フィード」ボタンをクリック。
をクリックする)
そのまま、ツールバー左端にある「フィード」ボタンをクリック。 - 「RSS フィードの追加」というウインドウが表示されます。
ここに、購読するフィードのURL を入力 →「OK」ボタンをクリックします。 - これでフィード登録完了です。
左ペイン上に、登録したフィードを配信しているサイトが追加されます。 - 他にも購読したいフィードがある場合は、同じ手順で登録処理を行います。
- 左ペイン上にある「購読しているフィード」を右クリックし、「フィードの管理」を選択。
- 「RSS フィードの管理」というウインドウが立ち上がります。
ここで、これまでに追加してきたフィードの
- URL
- 記事の表示方法※13
- 更新間隔※14
(フィードを展開し、画面上部にある「フィードの編集」ボタンをクリック)13 記事の要約のみ表示するか、Web ページそのものを表示するか。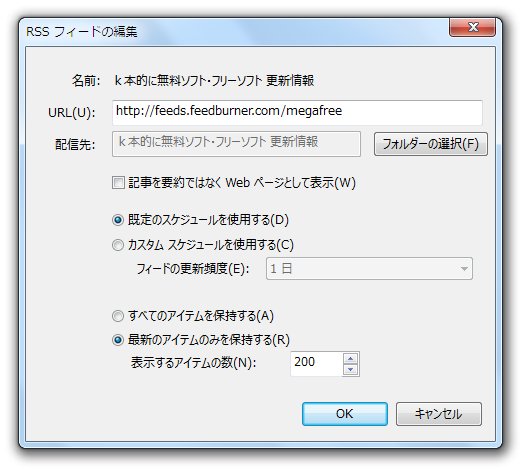
14 更新間隔は、フィードごとに指定することもできる。
そのほか、メッセージの検索、画面のレイアウト変更※15、メッセージのインポート / エクスポート、予定を書き込んでおくことのできる月めくりカレンダー※16... 等の機能も付いています。
15
メニューバー上の「表示」から。
16
左下ペインにある
 をクリック。
をクリック。
■ Windows Mail / Outlook Express メールをインポート
| Windows Live メール TOPへ |