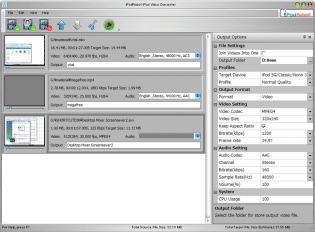各種動画ファイルを、iPod / iPhone 向けのMP4 に「iPodRobot iPod Video Converter」。
iPodRobot iPod Video Converter
各種動画ファイルを、iPod / iPhone 向けの動画ファイルに変換してくれるソフト。
avi /
flv
/
mp4
/ wmv / asf / mpg / rm / ram / rmvb / dat / VOB / dv / mov / qt / 3gp / 3gpp2... 等々の動画ファイルを、iPod / iPhone で再生することのできるMP4(H.264 or MPEG4)に変換してくれます。
動画の連結、ボリューム調整、出力する場面の指定 等の機能も付いています。
「iPodRobot iPod Video Converter」は、動画をiPod / iPhone 向けのMP4 に変換してくれるソフトです。
avi / flv / mp4 / wmv / asf / mpg / rm / ram / rmvb / dat / VOB / dv / mov / qt / 3gp / 3gpp2 といった動画ファイルを※1、iPod 5G / Classic / Nano3 / Touch、iPhone 上で再生できるMP4(H.264 / AAC or
MPEG4 / AAC)に変換してくれます。
1
それぞれのフォーマットに対応するコーデックやDirectShow スプリッター
をインストールしていれば、OGM / MKV 等の動画も読み込むことができる模様。
変換の際には、出力するファイルの品質をある程度自由に設定することができ、また出力する場面を指定したり、複数の動画を一つに連結※2 したりすることもできるようになっています。
2
解像度やフォーマットは異なっていても、普通に連結できる模様。
さらに、動画のボリュームを 50 ~ 250 %の間で調整する機能も付いています。
使い方は以下の通り。
ダウンロード先のページでは、「Direct Download Link」というリンクをクリックして下さい。
- 「iPodConv.exe」を実行します。
- 起動時に「Did you know...」というダイアログが表示されますが、これはヒントダイアログなのでそのまま閉じてしまってOK です。
(左下にある「Show tips at startup」のチェックを外すと、次回から表示されなくなります) - 左の「Getting Start...」と書かれた部分に、iPod / iPhone 向けの動画に変換したいファイルをドラッグ&ドロップします。
(複数可) - 追加した動画の「Outoput」欄に、ファイルの出力名が表示されます。
出力するファイルの名前を変更しておきたい場合は、ここで名前の変更を行います※3。
3 名前を削除する際に「Delete」キーを使うと、動画がリストから削除されてしまうので注意。
(デフォルトでは、「Delete」キー押し = ファイルをリストから削除 に設定されている)
動画を連結して出力する場合は、ここでリネームを行う必要はない。 - 追加した動画のうち、特定場面のみを切り出して出力したいものがある場合は、その動画を選択 → メニューバー上の「Edit」から「Trim Video」を選択します。
すると、動画の編集画面が表示されるので、以下のような処理を行っておきます。- 画面下部のシークバーや再生コントロールを使い、切り出す場面の先頭位置を探します。
- 先頭位置を決めたら、右下にある 「Set Start」ボタンをクリック。
- 同じようにして、切り出す場面の末尾を探します。
- 末尾を決めたら、「Set End」ボタンをクリック。
- 「OK」ボタンを押して編集画面を閉じます。
- 追加した動画の中に多重音声の動画がある場合は、該当動画の「Audio」欄をクリックし、出力する音声トラックを指定しておきます。
(「Audio」欄が見えない場合、ウインドウサイズを調整してみて下さい) - 画面右側にある「Output Options」欄に目を移します。
ここの「Output Folder」欄で、変換した動画の出力先フォルダを指定します。
( をクリックし、「フォルダの参照」ダイアログを呼び出す)
をクリックし、「フォルダの参照」ダイアログを呼び出す)
リスト上のファイルを連結して出力する場合は、「Joint Videos Into One」にチェックを入れておきます。 - 続いて「Target Device」欄で、利用中のiPod を選択します。
動画から音声のみを取り出す場合は、「iPod(Music Only)」を選択します※4。
4 私の環境では、これを選択すると正常に変換を実行できませんでした... - すぐ下の「Profile」欄で、動画の大まかな品質を設定します。
このページでは、全てを自分で設定する方法を紹介しているので、そのままでもOK です。 - 「Video Settings」欄で、動画の映像品質を設定します。
ここでは、- Video Codec - ビデオコーデック
- Video Size - フレームの横 × 縦サイズ
- Bitrate - ビットレート
- Frame rate - フレームレート
- 次に、「Audio Settings」欄で、音声の設定を行います。
ここでは、- Audio Codec - オーディオコーデック
- Channel - チャンネル
- Bitrate - ビットレート
- Sample rate - サンプルレート
- Volume - ボリューム
- 最後に、ツールバー上の
 ボタンを押せばOK※5。
ボタンを押せばOK※5。
5 動画の結合を行う場合は、「名前を付けて保存」ダイアログが立ち上がるので、出力するファイルの名前を指定する。
動画の変換が実行されます。
尚、変換ウインドウ内では、2 バイト文字を含むファイル名が化けて表示されますが、実際には文字化けせずに出力されます。
| このページのTOPへ |