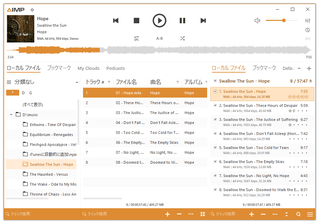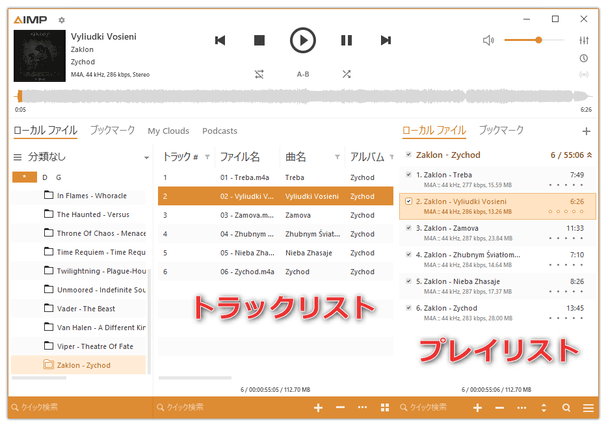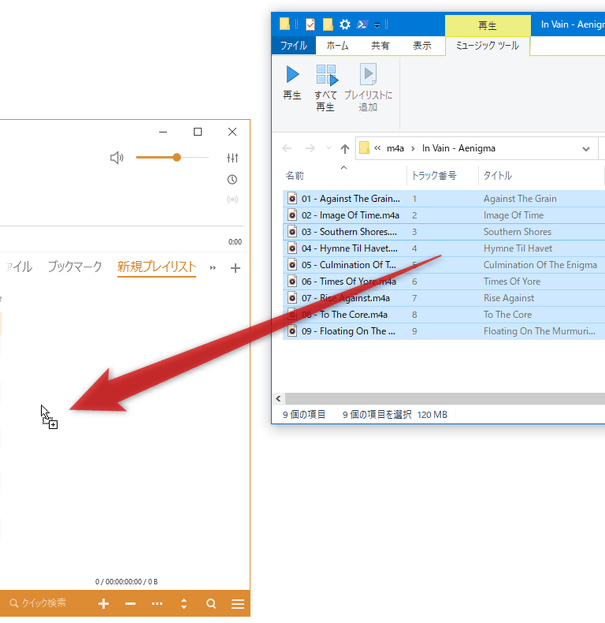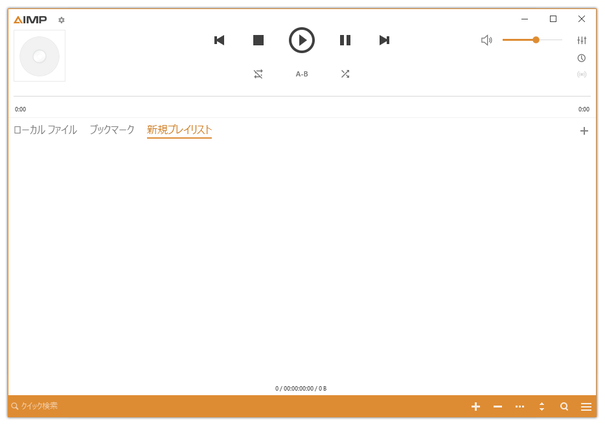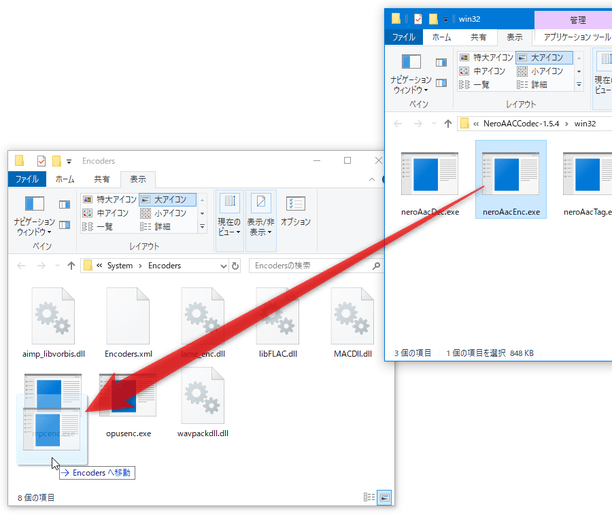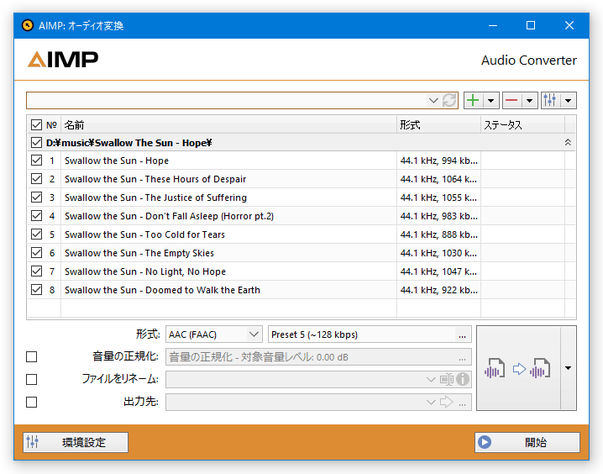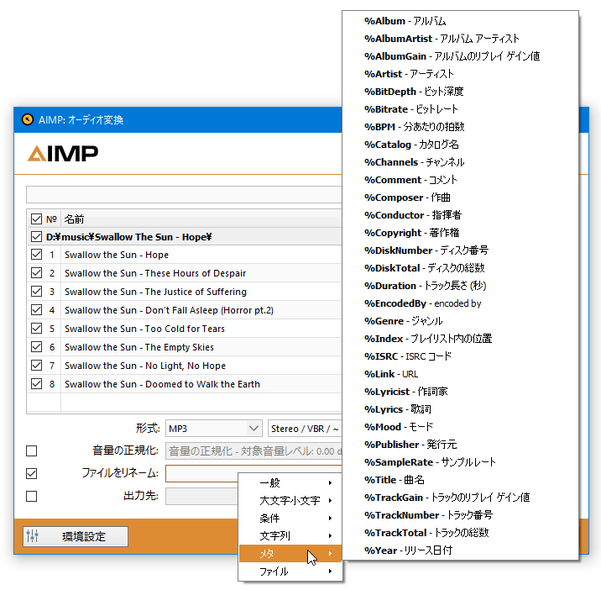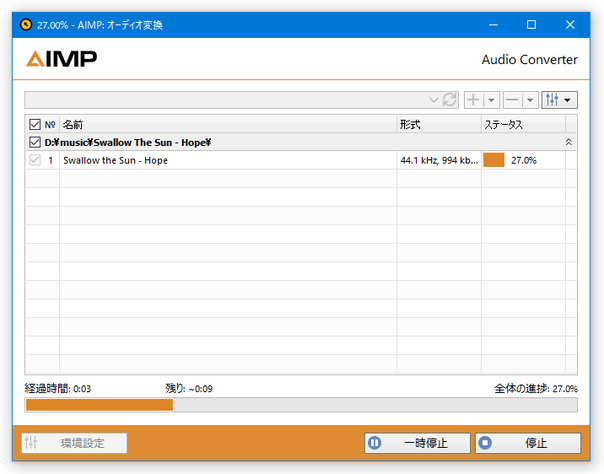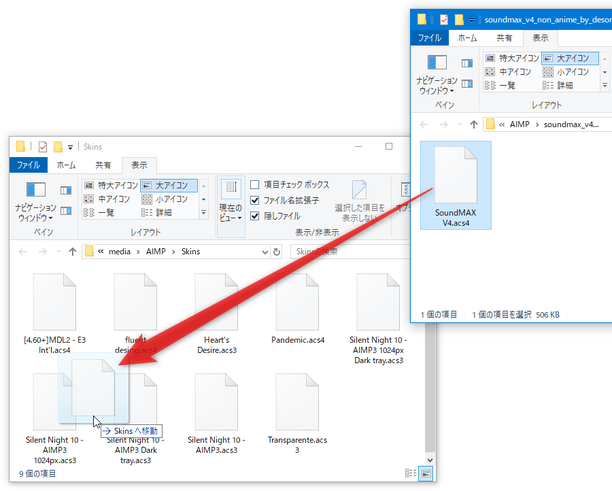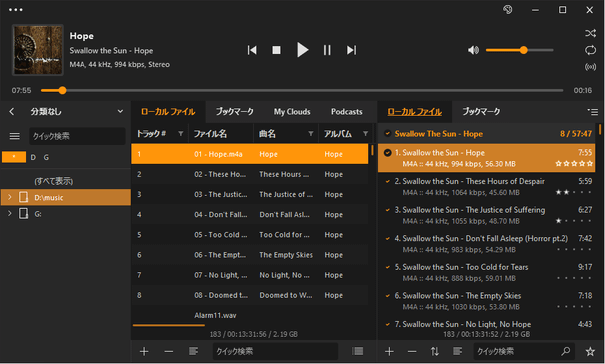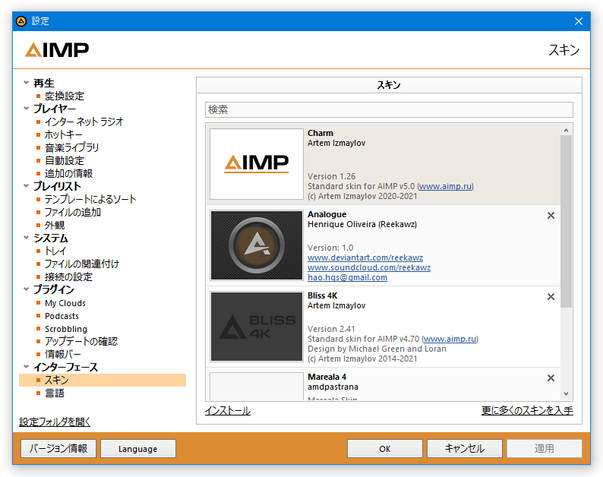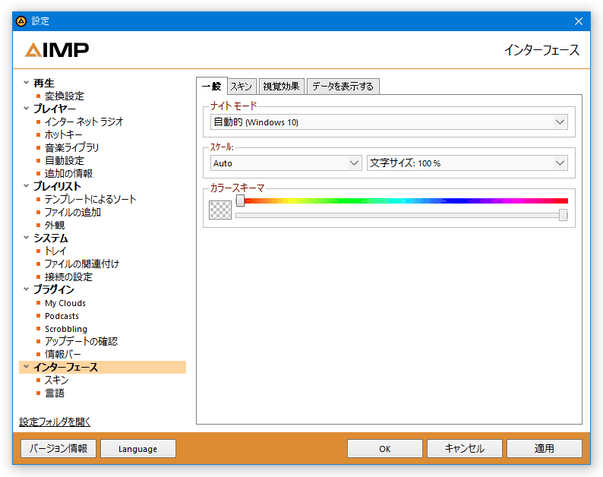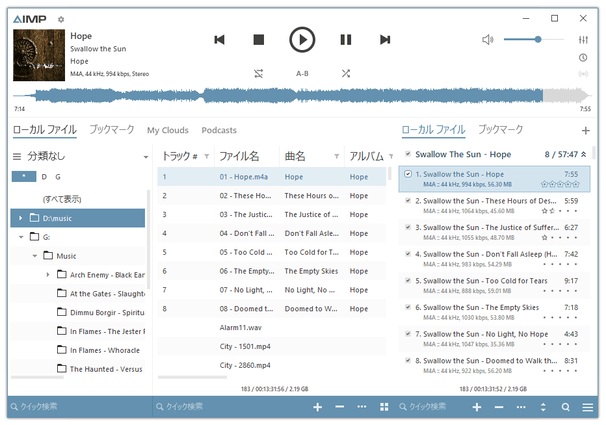様々な機能を備えたオーディオプレイヤー!「AIMP」。
AIMP
プレイリストの使い方
- ライブラリに登録されたアルバムをクリックすると、該当アルバム内のトラックが画面中央にリスト表示されます。
そして、トラックリスト内のトラックを選択すると、該当のアルバム内の全トラックが自動でプレイリストに登録されます。 尚、アルバムを右クリックして「他のプレイリストに送る」→「新規プレイリストへ」を選択すると、該当アルバム内のトラックを新規プレイリストに送ることができます。プレイリスト名は手動で設定することもできますが、タグが登録されている場合は「<AutoName>」のままで OK です。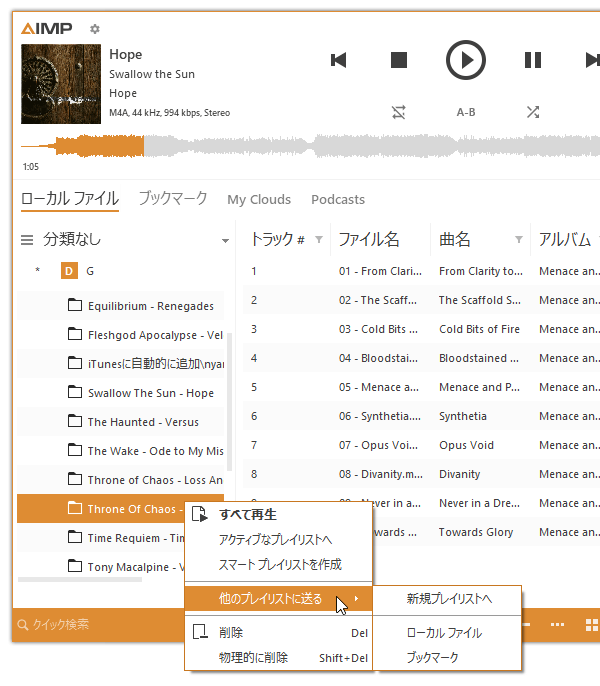
(アルバム名がそのままプレイリスト名になる)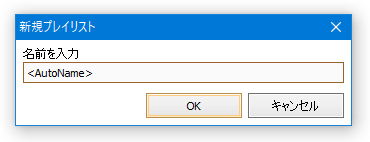 プレイリストを閉じたい時は、目的のタブを右クリックして「プレイリストを閉じる」を選択します。
プレイリストを閉じたい時は、目的のタブを右クリックして「プレイリストを閉じる」を選択します。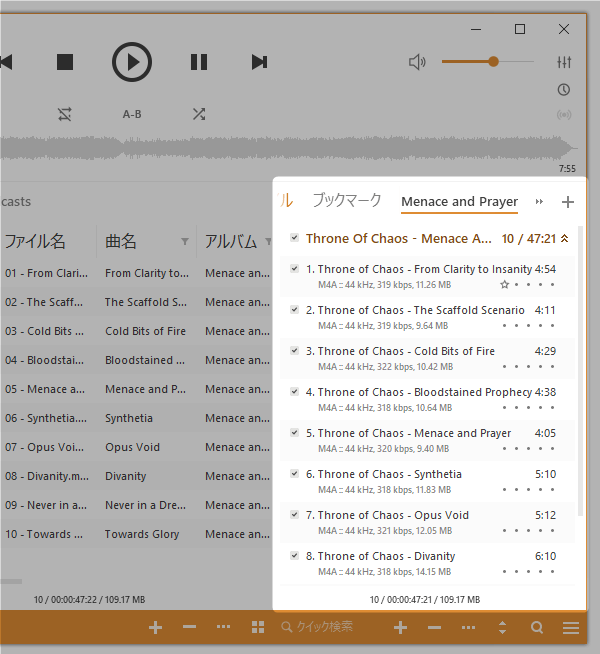
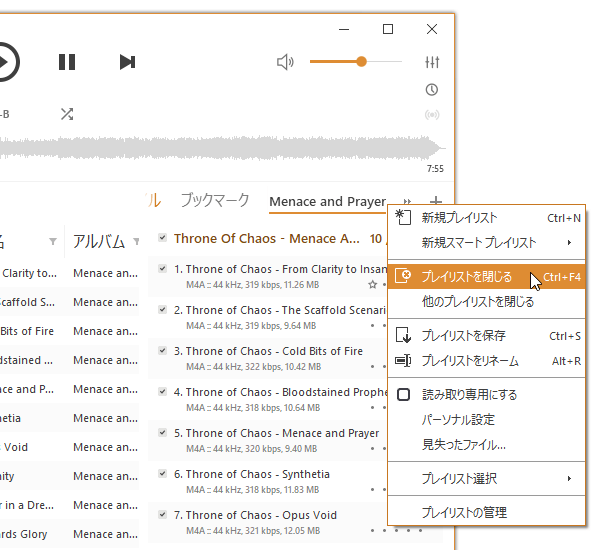
- プレイリストタブの空いているところをダブルクリックすることで、空のプレイリストを作成することもできます。
プレイリストには、ファイルをドラッグ&ドロップすることができます。
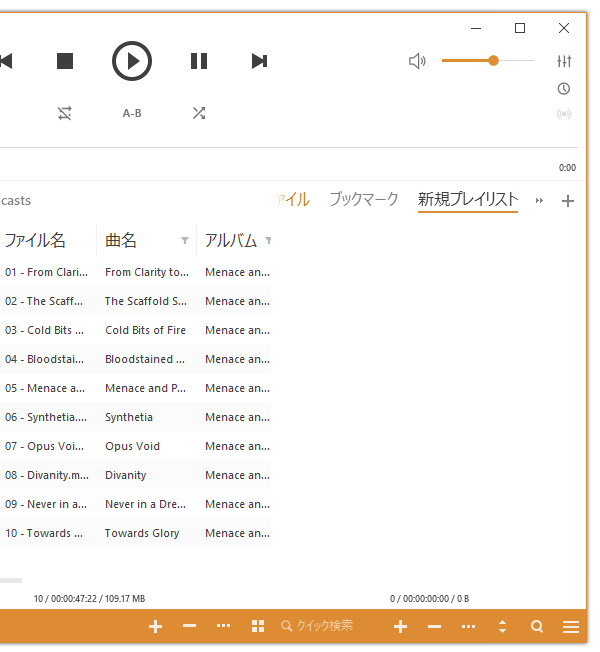
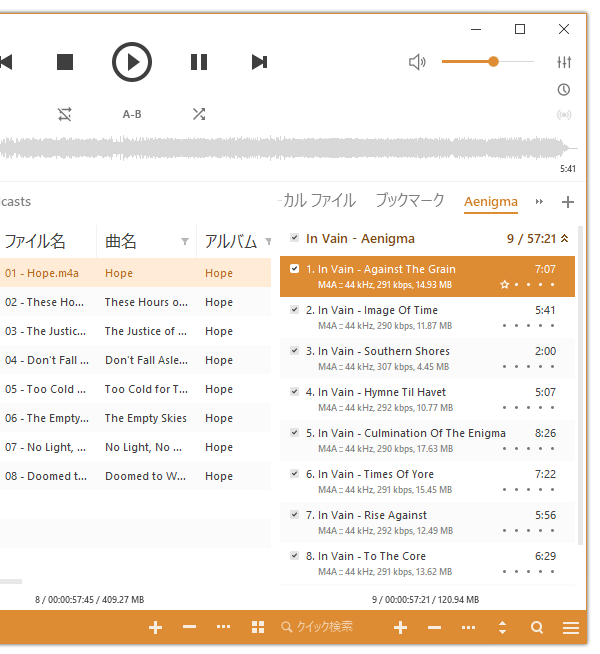
- メニューボタンをクリック →「音楽ライブラリ」のチェックを外すことにより、ライブラリを非表示にすることもできたりします。
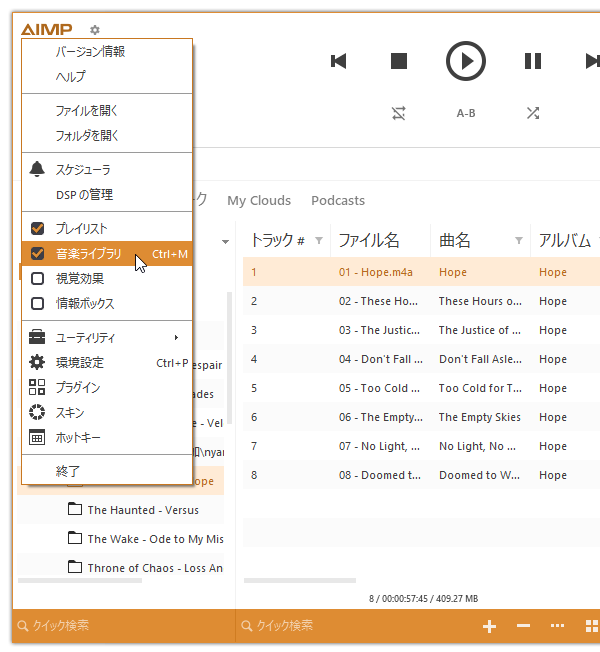
- プレイリストの下部にある「クイック検索」という検索フォームにキーワードを入力することで、プレイリスト内のトラックをインクリメンタルサーチすることも可能となっています。
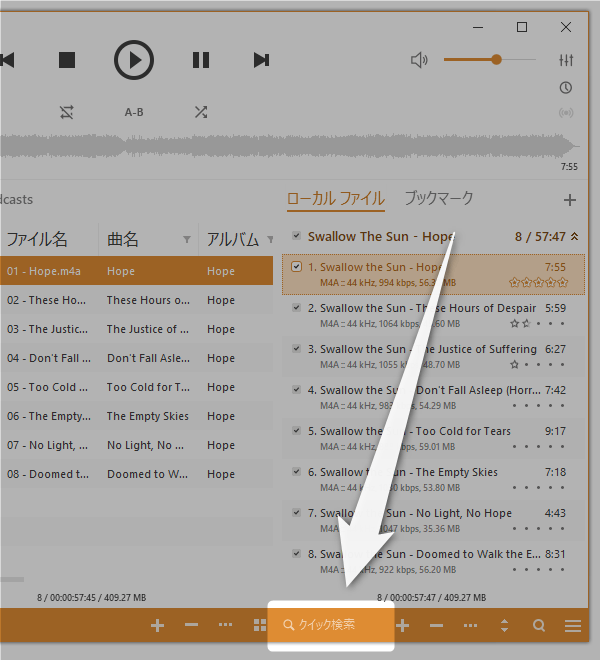
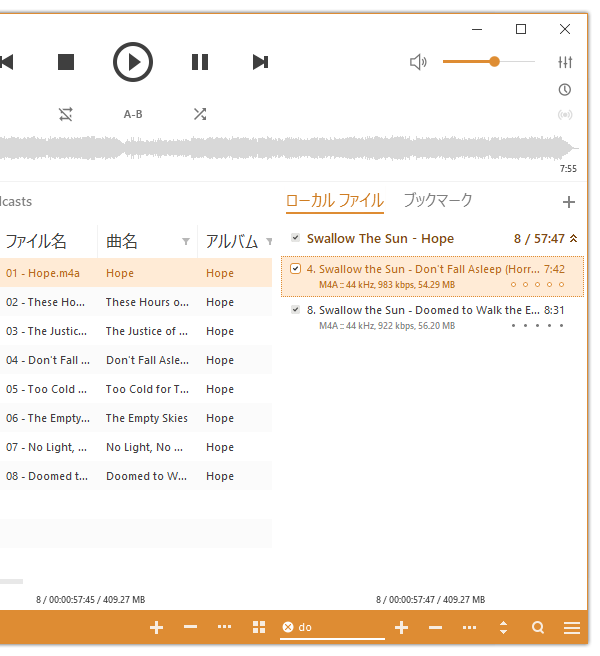
音声ファイルのフォーマット変換
- デフォルト状態で、各種ファイルを MP3 / FLAC / APE / WAVE / WMA / OGG / OPUS / WV / MPC に変換することができます。
ファイルを AAC に変換したい場合は- FAAC(「faac.exe」)
- FAAC(「faac.exe」)
- Nero AAC Codec(「neroAacEnc.exe」)
- TAK(「Takc.exe」)
- TTA Lossless Audio Codec(「tta.exe」)
- AIMP のタイトルバー上にある
 をクリックし、「ユーティリティ」から「オーディオ変換」を選択します。
をクリックし、「ユーティリティ」から「オーディオ変換」を選択します。
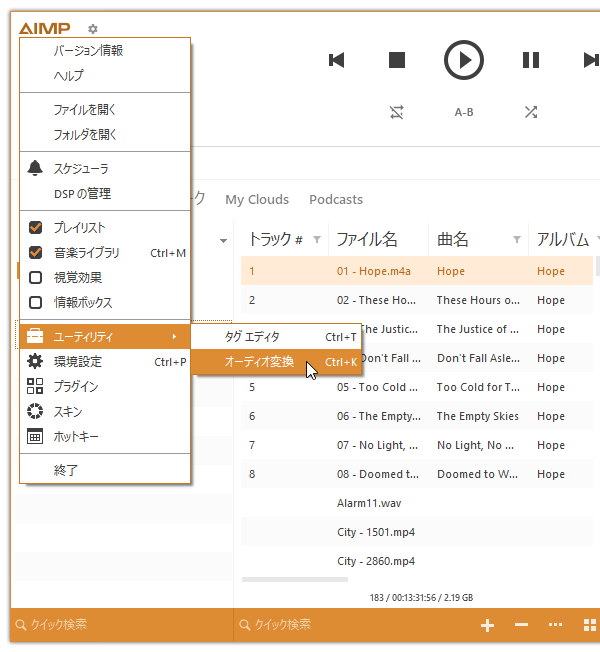
- 「オーディオ変換」という画面が立ち上がるので、変換したいファイルをドラッグ&ドロップします。
(プレイリストや CUE シートをドロップしても OK ) - 画面下部の「形式」欄で、変換先のフォーマットとファイルの音質を設定します。
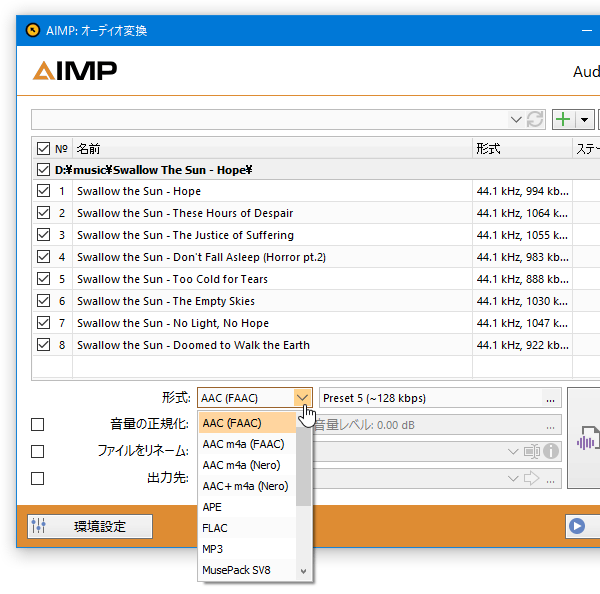
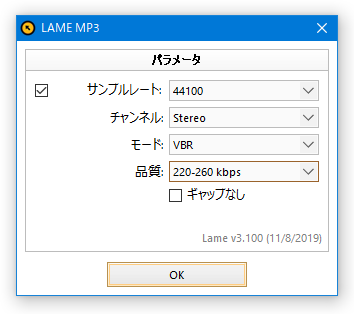
- ファイルのタグ情報を元にリネームを行いたい時は、「ファイルをリネーム」にチェックを入れ、右側にあるフォーム上で右クリック → ファイル名の元にする変数を指定しておきます。
(入力された変数を元に、ファイル名が決定される) フォームの右端にある V をクリックすることで、ファイル名のプリセットを呼び出すこともできたりします。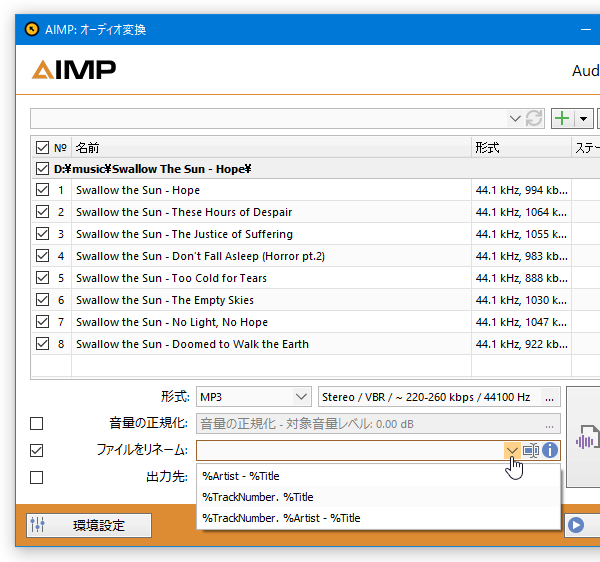
- 変換されたファイルは、通常元のファイルと同じフォルダ内に出力されます。
ファイルを任意のフォルダ内に出力したい時は、一番下の「出力先」にチェックを入れ、右側にある ボタンをクリック → ファイルの出力先フォルダを指定します。
ボタンをクリック → ファイルの出力先フォルダを指定します。 - リストに追加したすべてのファイルを一つに連結したい時は、画面右下の
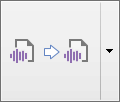 ボタンの右側にある ▼ をクリック → 「すべてのソース - 単一結果」を選択しておきます。
連結されたファイル用の CUE シートも作成したい場合は、「すべてのソース - 単一結果(+CUE)」を選択します。
ボタンの右側にある ▼ をクリック → 「すべてのソース - 単一結果」を選択しておきます。
連結されたファイル用の CUE シートも作成したい場合は、「すべてのソース - 単一結果(+CUE)」を選択します。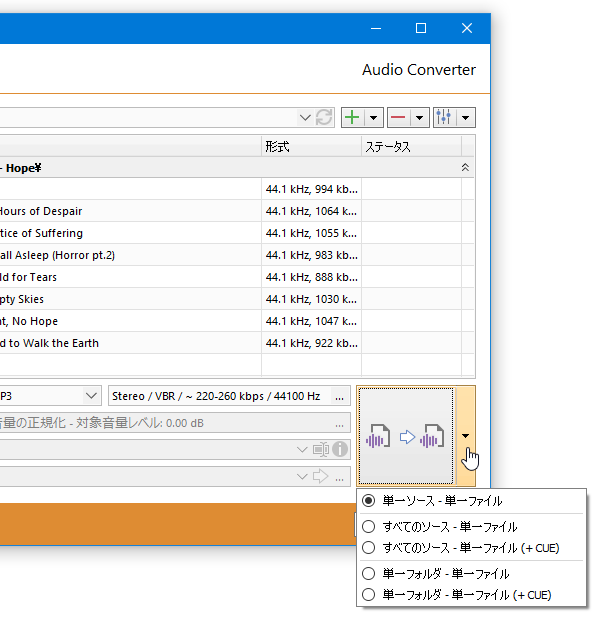
- 準備が整ったら、画面右下の「開始」ボタンをクリックします。
- ファイルの変換処理が開始されるので、しばらく待ちます。
- 少し待ち、「変換が完了!」というダイアログが表示されたら変換完了です。

スキンの設定方法
- 公式サイト や deviantART から、スキンをダウンロードします。
- ダウンロードしたファイルを 解凍 します。
- 中に入っていた「.acs4」「.acs3」「.acs2」形式のファイルを、AIMP のインストールフォルダ内にある「Skins」フォルダへと移動させます。
- あとは、AIMP 本体(プレイリストではない部分)上で右クリック →「スキン」から、好きなスキンを選択すれば OK です。
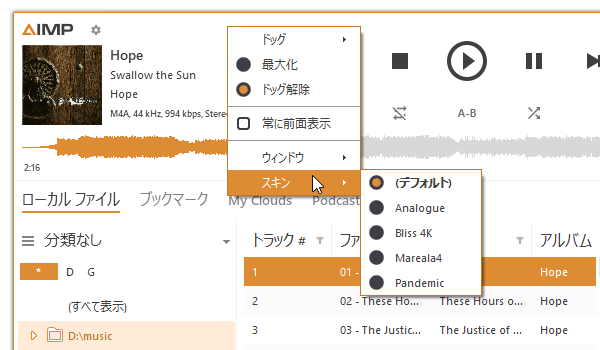
- タイトルバー上の
 ボタンをクリック →「スキン」からスキンの設定を行うこともでき、ここではスキンのカラーテーマを変更することもできたりします。
また、設定画面の左メニュー内にある「インターフェース」画面で、カラースキーマ(配色)を調整することも可能となっています。
ボタンをクリック →「スキン」からスキンの設定を行うこともでき、ここではスキンのカラーテーマを変更することもできたりします。
また、設定画面の左メニュー内にある「インターフェース」画面で、カラースキーマ(配色)を調整することも可能となっています。
定番の音楽プレイヤー
■ AIMP Tools
| AIMP TOPへ |
アップデートなど
スポンサード リンク
おすすめフリーソフト
スポンサードリンク