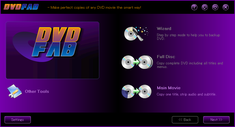片面2 層のDVD を、オリジナルの画質のままバックアップしたいなら「DVDFab Lite」。
DVDFab Lite
DVD データを、2 つに分割してリップしてくれるソフト。
指定したDVD 内のメインムービーを、無劣化で2 分割出力してくれます。
リップする音声トラック / 字幕トラック を指定する機能 などが付いています。
リップしたデータは、「VIDEO_TS」フォルダ、あるいは
ISO イメージファイル
として出力できるように
なっています。
「DVDFab Lite」は、DVD データを分割リップしてくれるソフトです。
指定したDVD 内のメインムービー※1 を2 分割し、「VIDEO_TS」フォルダ、またはISO イメージファイル
としてハードディスク内に一括出力してくれます。
1
メインムービーでなくても、いずれか一つのタイトルを処理できる。
最大の特徴は、データを無劣化で分割できるところ。
これにより、(ディスクが2 枚必要になるものの、)片面2 層のDVD でも、無劣化でバックアップすることが
できる... という訳です。
使い方は以下のとおり。
- まず、コピーしたいDVD をドライブに挿入しておきます。
(ソースがDVD ディスクの場合) - 「DVDFabLite.exe」を実行します。
- 画面右下にある「Main Movie」をクリック。
- 次に表示された画面の「Source」欄で、リップしたいDVD の入っているドライブを選択 →
「Next」ボタンをクリック。
既にリップ済みのDVD を分割する場合は、「Source」欄で「Hard disk folder」をクリック →
下に現れた「Folder」欄で、目的とする「VIDEO_TS」フォルダを指定します。 - ディスクの解析処理が始まるので、しばらく待ちます。
- コピーするトラックの設定画面が表示されます。
まず、左上の「Select program」欄で、処理したいタイトルを選択します。
(一番時間の長いタイトルが、大体本編です) - 右の「Select audio」欄で、コピーする音声トラックを選択。
- 同様に、右端の「Select subtitle」欄で、コピーする字幕トラックを選択します。
- データを分割してリップしたい場合は、画面中段の左側にある「Split to 2 DVD disk」にチェックを
入れておきます。
→ 右下の「Next」ボタンをクリック。 - データの出力先設定画面が表示されます。
ここの「DVD Folder」欄にある をクリックし、リップしたデータの出力先フォルダを設定。
をクリックし、リップしたデータの出力先フォルダを設定。
(「DVD Image」欄から出力先を指定すれば、ISO イメージファイルとして出力できる) - 最後に、画面右下の「Go!」ボタンをクリックすればOK です。
尚、この「DVDFab Lite」は、有償ソフトの簡易版であるため、機能に結構な制限があります。
しかし、普通に使う分には特に過不足なく使えると思います。
■ onlinesofts.com
| DVDFab Lite TOPへ |
※注意!
このページでは、自作DVD の編集を行うことを
念頭にしています。
著作権の問題には重々注意してください。
このページでは、自作DVD の編集を行うことを
念頭にしています。
著作権の問題には重々注意してください。
アップデートなど
おすすめフリーソフト
おすすめフリーソフト
スポンサードリンク