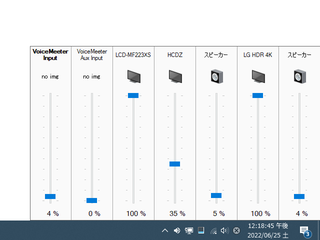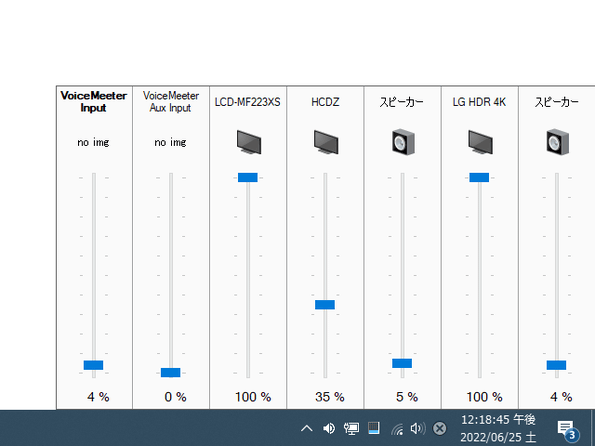タスクトレイ上から、各再生デバイスごとに音量調整を行えるようにする!「VolCon」。
VolCon
タスクトレイ上から、各再生デバイスの音量を個別に調整できるようにするソフト。
タスクトレイアイコンのクリックで “ 再生デバイスごとの音量メーター ” を呼び出せるようにし、これを使って各再生デバイスの音量を個別に調整できるようにしてくれます。
指定した再生デバイスの「プロパティ」画面を開く機能や、Windows の「サウンド」画面を開く機能も付いています。
「VolCon」は、シンプルな音量調整ソフトです。
各再生デバイスの音量メーターをタスクトレイ上からワンクリックで呼び出せるようにし、ここからデバイスごとに音量調整を行えるようにしてくれます。
インターフェースはレガシーな音量ミキサーと似たような感じになっており、音量はマウスドラッグでもホイールスクロールでも調整可能となっています。
普段、複数の再生デバイスを使い分けている人におすすめです。
ちなみに、指定した再生デバイスの「プロパティ」画面を開く機能や、Windows の「サウンド」画面を開く機能も付いています。
使い方は以下の通り。
使用バージョン : VolCon 1.0
- 「VolCon.exe」を実行します。
- 「Windows によって PC が保護されました」という画面が表示された場合、左側にある「詳細情報」というリンクをクリック → 右下の「実行」ボタンをクリックします。

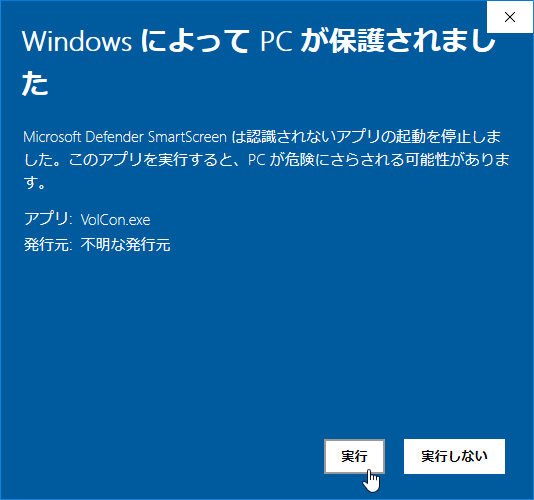
- タスクトレイ上に、スピーカーアイコンが表示されます。
これをクリックします。
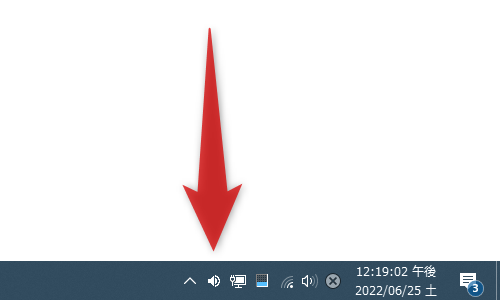
- 再生デバイスごとの音量メーターが表示されます。
あとは、音量調整を行いたいデバイスのメーターを上下にドラッグすれば OK です。
(音量メーターの上にマウスカーソルを合わせて、ホイールスクロールしてもよい)
尚、各再生デバイスのアイコンをクリックすることにより、該当デバイスの「プロパティ」画面を開くこともできたりします。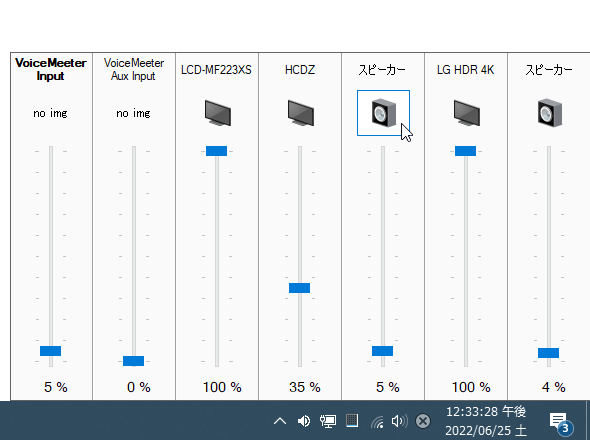
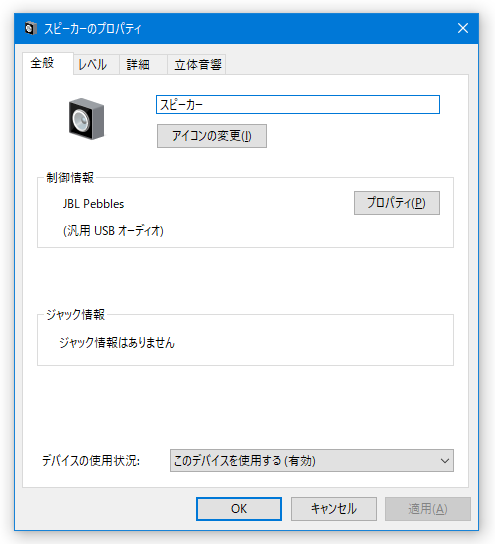
- その他、タスクトレイアイコンを右クリック →「Sound properties」を選択することにより、「サウンド」画面を呼び出すことも可能となっています。
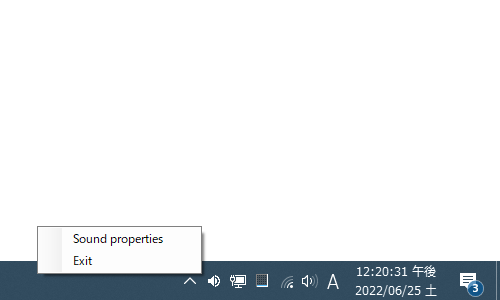

| VolCon TOPへ |
アップデートなど
おすすめフリーソフト
おすすめフリーソフト
スポンサードリンク