標準のボリュームアイコンを少しだけ拡張!「SndVolPlus」。
SndVolPlus
Windows 7 の音量アイコンを、ほんの少しだけ高機能化させたボリュームコントロールツール。
タスクトレイ上で動作するボリュームコントローラーで、標準のアイコンと置き換えて使うことができます。
標準のアイコンから実行できる全ての機能に加え、 “ ミュートのON / OFF ”(アイコンのミドルクリック)、“ 音量ミキサーの呼び出し ” (アイコンのダブルクリック)といった機能 が付いています。
「SndVolPlus」は、Windows 7 用の音量アイコン代替ツールです。
タスクトレイ上の音量アイコンを少しだけ拡張したソフトで、オリジナルのものよりも微妙に便利... という特徴を持っています。
機能&見た目 は全く同じ と言ってもいいようなものですが、この「SndVolPlus」には
- アイコンのミドルクリックで、ミュートのON / OFF を切り替えることができる
- アイコンのダブルクリックで、 “ 音量ミキサー ” を呼び出すことができる
唯一、“ 右クリックメニュー内の項目が、英語表記である ” ... という難点があるものの、上記の優位点と天秤にかけてみる価値はあると思います。
使い方は以下の通り。
- 「SndVolPlus.exe」を実行します。
- タスクトレイ上に「SndVolPlus」のアイコンが表示されます。
このアイコンをミドルクリックすると音量がミュートされ、ダブルクリックすると「音量ミキサー」が表示されるようになります。
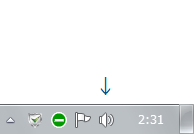
また、普通にクリックするとボリュームバーが、右クリックすると各種メニューが表示されるようになっています※1。1 右クリックメニューの表記は、下記のように英語なので注意。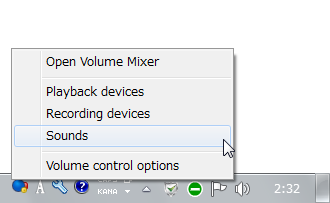
- Open Volume Mixer - 「音量ミキサー」を開く
- Playback devices - 「再生デバイス」を開く
- Recording devices - 「録音デバイス」を開く
- Sound - 「サウンド」を開く
- Volume Control Options - 「ボリューム コントロール オプション」を開く
- 尚、「SndVolPlus」のアイコンがあると、Windows 標準のボリュームアイコンが邪魔になります。
そこで、下記の要領で標準のアイコンを非表示にします。 - タスクトレイの空いているところ、もしくは時計上で右クリックし、「プロパティ」を選択。
- 「システムアイコンのオン / オフ」という画面が表示されます。
ここで、「音量」を「オフ」にします。
ついでに、下の方にある「通知アイコンのカスタマイズ」というリンクをクリック。 - 「タスクバーに表示するアイコンと通知の選択」という画面が表示されます。
ここで、「SndVolPlus」の「動作」を「アイコンと通知を表示」にしておきます。 - これで、Windows 標準の音量アイコンが消え、「SndVolPlus」のアイコンだけが表示されるようになりました。
あとは、「SndVolPlus」のアイコンをドラッグし、好きな場所に配置させておけばOK。
ちなみに、「SndVolPlus」は自動でスタートアップに登録されたりはしません。
「SndVolPlus」をWindows 起動時に自動有効させたい場合は、スタートアップへの登録
を手動で行う必要があります※2。
2
C:¥Users¥ユーザー名¥AppData¥Roaming¥Microsoft¥Windows¥Start Menu¥Programs¥Startup 内に、「SndVolPlus」の
ショートカットを置いておけばよい。
| SndVolPlus TOPへ |
アップデートなど
おすすめフリーソフト
おすすめフリーソフト
スポンサードリンク



