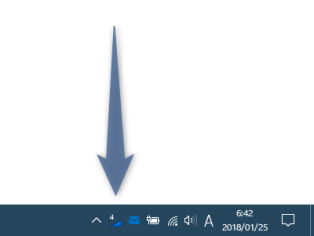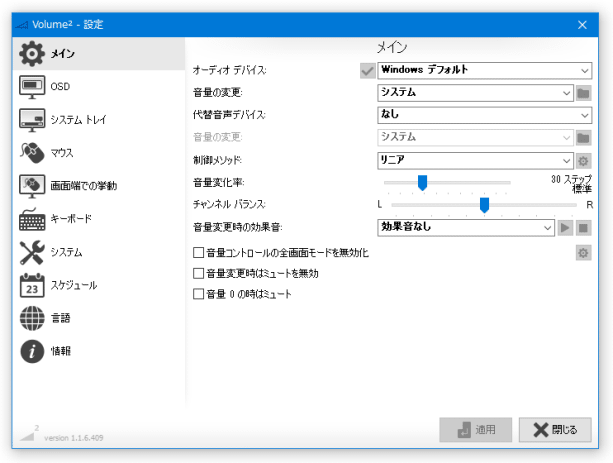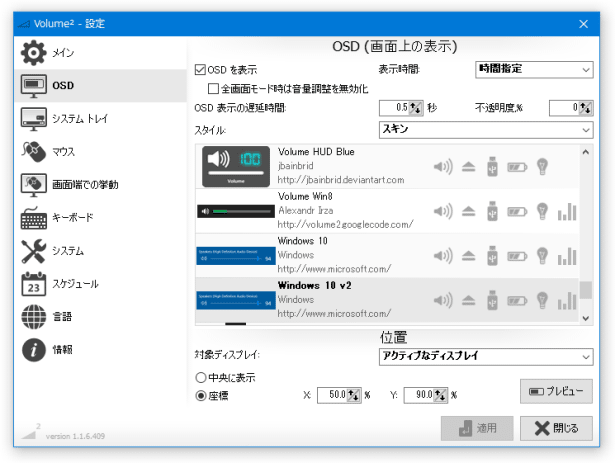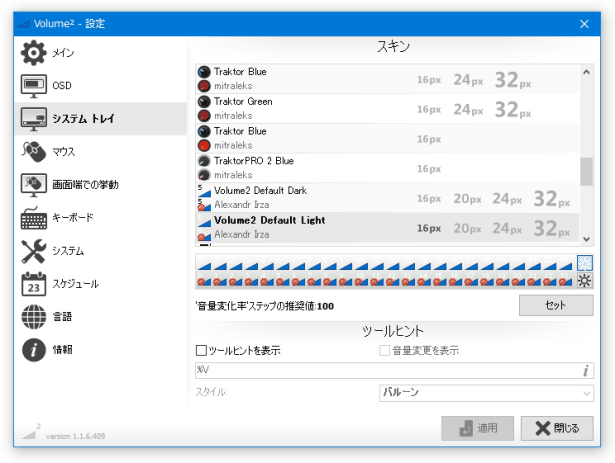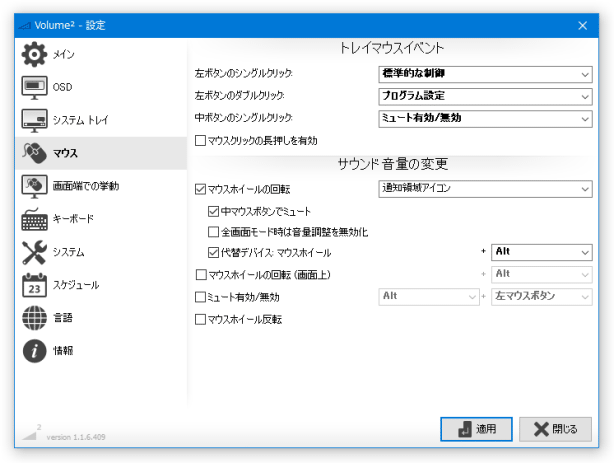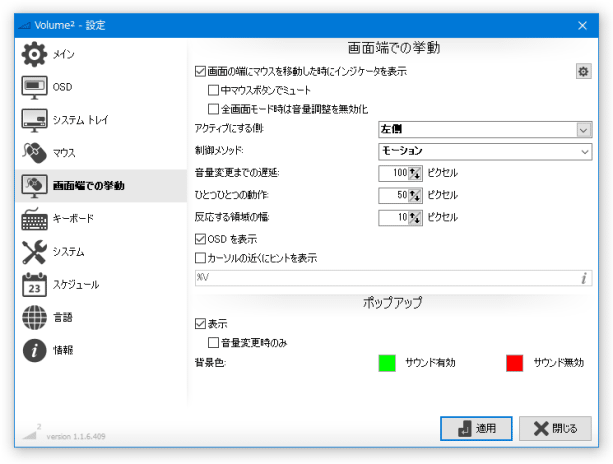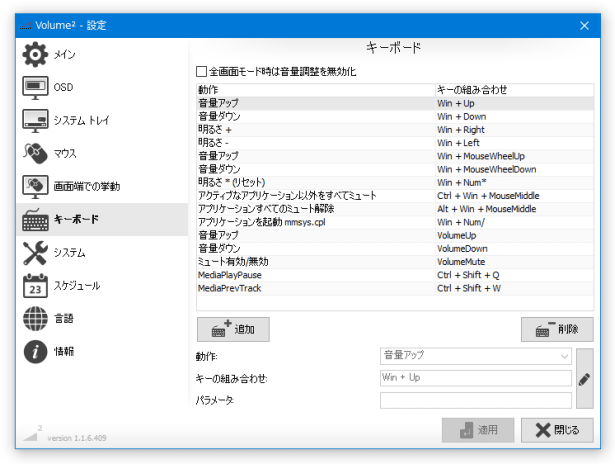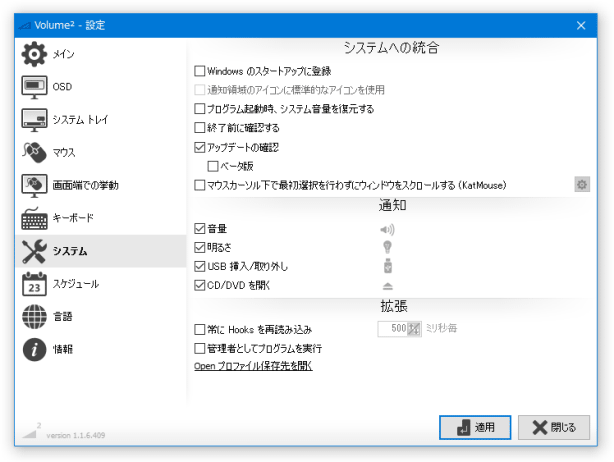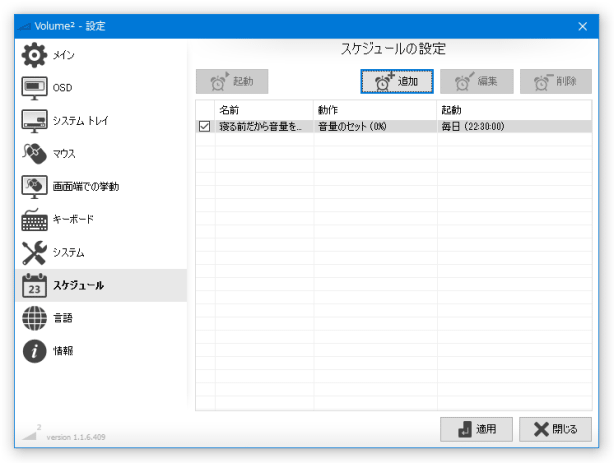高機能な音量調整ソフト!「Volume2」。
Volume2
多機能な音量調整ソフト。
マウスホイールの回転 / ホットキー / マウスカーソルの移動 といった操作により、システム or アクティブなアプリケーション or 指定したアプリケーション の音量を、手軽に変更できるようにしてくれます。
音量変更時に、OSD を表示&トレイアイコンを変化させる 機能や、音声の左右バランスを調整する機能、画面の明るさを調整する機能、音量調整を自動で行わせる “ スケジュール機能 ” ... 等々が付いています。
Volume2は、高機能なボリュームチェンジャーです。
- マウスホイールの回転(タスクバー / タスクトレイ / デスクトップ上)
- マウスカーソルの移動(画面の上下左右端)
- ホットキー
音量変更を行うと、タスクトレイアイコンが変化したりOSD※1 が表示されたりするので、現在の音量値が一目で判別できるようにもなります。
(トレイアイコンは、スキンに対応している)
1 画面上に現れる通知のようなもの。
OSD は、テキスト / スキン / トラックバー のいずれかで表示させることができる。
音量を調整する機能以外にも、画面の明るさを調整する機能や、CD / DVD ドライブのトレイを開く機能、USB デバイスの取り外しを行う機能、バッテリー残量を表示する機能 なども付いていて中々多機能。
さらに、音量レベルに反応して動作する ピークメーター も付いていたりします。
(ピークメーターも、スキンに対応している)
使い方は以下のとおりです。
初期設定
- 「Volume2.exe」を実行します。
- タスクトレイアイコンを右クリックし、「Volume2」を選択します。
(タスクトレイアイコンをダブルクリックしても同じ)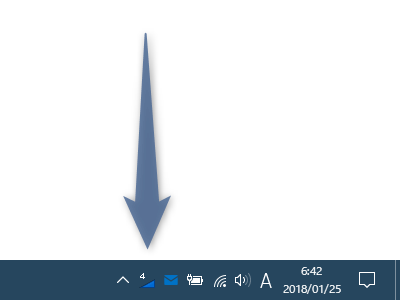
- 設定画面が表示されます※2。
2
日本語化されていない場合、左メニューの「Language」を選択 → 「日本語」を選択して画面下部の「Apply」ボタンを押す。
設定できるオプションは多数ありますが、基本的には- オーディオデバイス
ボリュームチェンジを行うデバイス(通常は「Windows デフォルト」を選択する) - 音量の変更
ボリュームチェンジの対象アプリケーション - 音量変化率※3
一度の操作で変更する音量値
(詳しい設定は後述)
3 数値が小さいほど、音量は一気に変わる。
例えば、「10」にすると音量は 10 ずつ変化し、「2」にすると 50 ずつ変化する。
(「100」にすると、1 ずつ変化する)
必要であれば、音量変更時の効果音を設定しておいてもよいでしょう。 - オーディオデバイス
基本的な使い方
- デフォルトでは、
- タスクバー上でのホイール回転
- タスクトレイアイコンをクリックした時に表示される標準コントローラを調整
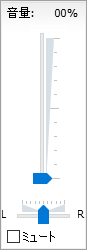
4 音量調整を行うと、OSD が表示される。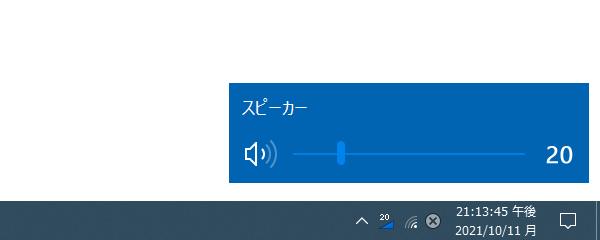
加えて、トレイアイコンをホイールクリックすることにより、音量をミュートさせることができます。 - 尚、「Volume2」を実行すると、一緒にピークメーターも表示されるようになっています。
このピークメーター上で右クリック →「Volume2 Peak Meter」を選択することで、ピークメーターのスキンを変更することもできます。
 ピークメーターが不要な場合は、ピークメーターを右クリックして「閉じる」を選択します。
ピークメーターが不要な場合は、ピークメーターを右クリックして「閉じる」を選択します。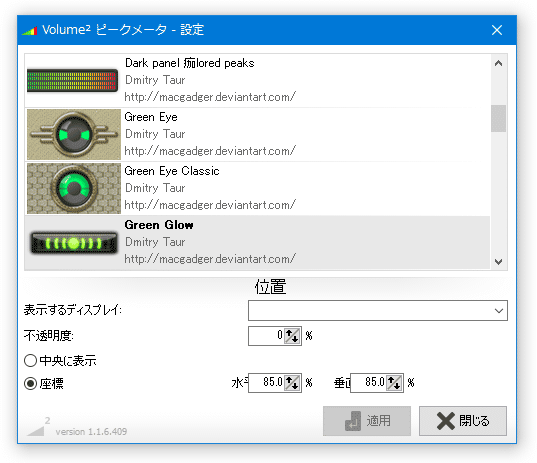
(もしくは、トレイアイコンを右クリック →「ピークメーターを表示」のチェックを外す)
設定内容を変更する
- タスクトレイアイコンを右クリックし、「Volume2」を選択します。
- 設定画面が表示されます。
この設定画面から、下記のようなオプションの設定変更を行うことができます。
OSD - 音量変更時にOSD を表示させたくない場合は、「OSD を表示」のチェックを外しておきます。
また、ここでは、OSD の
- スタイル
テキスト / スキン / トラックバー - 対象ディスプレイ
- 表示位置
- スタイル
- ここでは、タスクトレイアイコンのスキン変更を行うことができます。 さらに、音量変更時にツールヒント(バルーンチップ)を表示させるかどうかも設定できたりします。
- マウス操作によるアクション内容を変更したい場合は、ここで設定を行います。
行える設定には、下記のようなものがあります。
-
トレイマウスイベント
- 左ボタンのシングルクリック (で、表示 or 実行 する内容)
- 左ボタンのダブルクリック (で、表示 or 実行 する内容)
- 中ボタンのシングルクリック (で、表示 or 実行 する内容)
- マウスクリックの長押しを有効
左ボタンの長押しで、音量を連続アップ | 右ボタンの長押しで、音量を連続ダウン - マウスホイールの回転 (このアクションを有効化する場所を指定する)
- 中マウスボタンでミュート
- 全画面モード時は音量調整を無効化
- 代替デバイス (の音量変更) : マウスホイール + 任意のキー
- マウスホイールの回転で音量調整 (画面上) : マウスホイール + 任意のキー
- ミュート有効 / 無効 (を可能にするアクション)
- マウスホイール反転
サウンド音量の変更 (を可能にするアクション) - 画面の上下左右端にマウスカーソルを移動させることで、音量調整を行えるようにしたい場合、ここで設定を行います。
- 画面の端にマウスを移動した時にインジケータを表示
画面端にマウスカーソルを移動させた時に、音量調整を行えるようにするかどうか- 中マウスボタンでミュート
- 全画面モード時は音量調整を無効化
- アクティブにする側
マウスカーソルをどの辺に移動させた時に、音量調整を有効化させるのか - 制御メソッド※5
- 音量変更までの遅延 (制御メソッドが「モーション」の時のみ指定可)
- ひとつひとつの動作 (制御メソッドが「モーション」の時のみ指定可)
- 反応する領域の幅
- OSD を表示
- カーソルの近くにヒントを表示
- (アクション実行時に、音量メーターを) 表示
- 画面の端にマウスを移動した時にインジケータを表示
- ここでは、
- プログラム設定(の表示)
- 再生デバイス (の表示)
- 標準コントローラ (の表示)
- 音量アップ
- 音量ダウン
- ミュート有効 / 無効
- 音量ミキサー (の表示)
- 音量 10% ~ 100%
- 音量設定(パーセント)
- CD/DVD-ROM トレイを開く
- 明るさ +
- 明るさ -
- 明るさ * (リセット)
- 明るさの設定(パーセント)
- 音量アップ (代替デバイス)
- 音量ダウン (代替デバイス)
- ミュート有効 / 無効 (代替デバイス)
といったアクションのホットキーを設定することができます。 設定方法は、画面下部の「追加」ボタンをクリックし、- 左バランス
- 右バランス
- USB デバイスの取り外し
- バッテリの残量 (パーセント)
- デフォルト音量デバイス
- 次のアクティブチャンネル設定
- 音量チャンネル +
- 音量チャンネル -
- システムコントローラ (の表示)
- アプリケーションを起動
- アクティブなアプリケーション以外をすべてミュート
- すべてのミュート解除
- 前に戻る
- PC を再起動
- 電源を切る
- モニターを切る
- 動作
- キーの組み合わせ
- パラメータ
 ボタンをクリックすればOK です。
ボタンをクリックすればOK です。 - このメニュー内では、
- Windows のスタートアップに登録
- 通知領域のアイコンに標準的なアイコンを使用※6
- プログラム起動時、システム音量を復元する
- 終了前に確認する
- アップデートの確認
- マウスカーソル下で最初選択を行わずにウィンドウをスクロールする (KatMouse)
- 通知(音量、明るさ、USB 挿入 / 取り外し、CD/DVD を開く)の ON / OFF
このオプションを有効にする場合、「Volume2.exe」を管理者として起動させている必要がある。
(加えて、有効化 / 無効化 を切り替える際には、Windows の再起動が必要になる) - ここでは、
- 音量のセット
- ミュートの有効化 / 無効化
- 音声の左右バランスを調整
- 画面の明るさを調整
- プログラムの起動
- Show message - メッセージを表示
- 「追加」ボタンをクリック。
- 「タスク編集」画面が表示されるので、
- タスクの名前
- 実行する動作内容
- セットする音量値 / プログラム / メッセージ / バランスの値 / 明るさの値
- 起動タイミング※7
- 実行日時 / 曜日
7 一回 / 起動時 / 閉じる時 / 毎回 / 毎分 / 毎時間 / 毎日 / 起床時 / 音声デバイス変更時 / アプリケーション起動後 の中から選べる。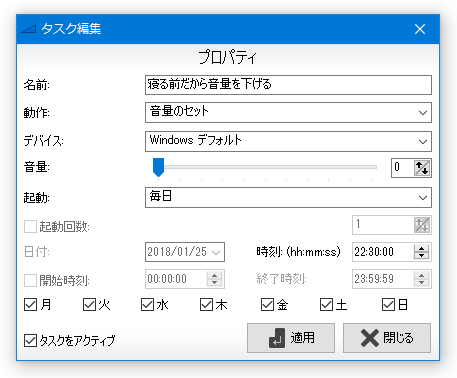
システムトレイ
マウス
画面端での挙動
キーボード
システム
スケジュール
| Volume2 TOPへ |
アップデートなど
おすすめフリーソフト
スポンサード リンク
おすすめフリーソフト
スポンサードリンク