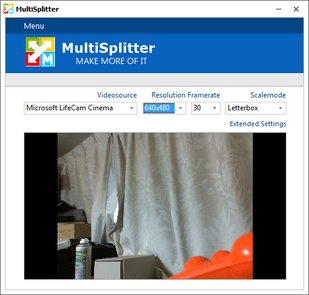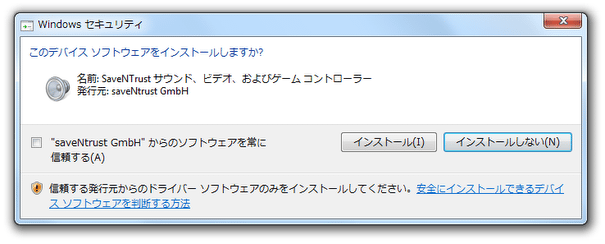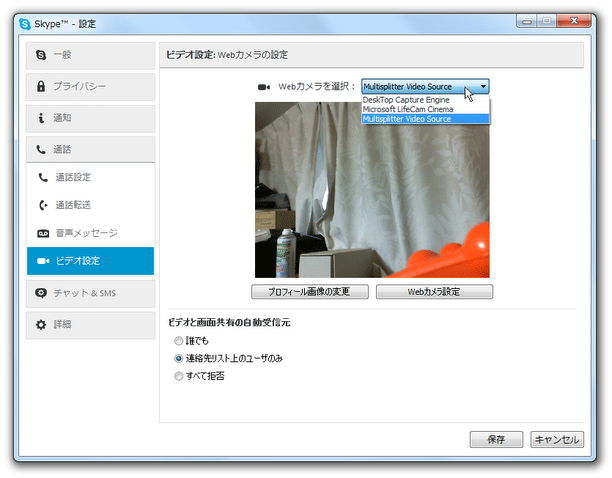一つのWeb カメラを、複数のアプリケーション上で同時に使えるようにする!「MultiSplitter」。
MultiSplitter
MultiSplitter
一つのWeb カメラを、複数のアプリケーション上で同時に使えるようにするソフト。
何らかのアプリケーション上で使用中のWeb カメラを、他のアプリケーション上でも同時に使えるようにしてくれます。
各種アプリケーション上で、複数台のWeb カメラを手軽に切り替えられるようにもなったりします。
「MultiSplitter」は、一つの Web カメラを複数のアプリケーション上で同時に使えるようにするソフトです。
Web カメラの映像を、複数のアプリケーションに分配する “ ハブ ” のような機能を持ったソフトで、特定のWeb カメラを複数のアプリケーション上で同時に使えるようにしてくれます※1。
1
通常、Web カメラは複数のアプリケーションからの同時接続には対応していない。
そのため、何らかのアプリケーション上で使用している Web カメラは、他のアプリケーション上では使用することができない。
操作は、基本的に(「MultiSplitter」を)起動させておくだけなので超簡単。
タスクトレイに格納して動作させることもできるので、作業の邪魔になることもないと思います。
普段、複数のビデオチャットツールなどを使い分けている人におすすめです。
ちなみに、各アプリケーションでアクティブにするWeb カメラを、「MultiSplitter」側で変更できるようにもなるため、一つのアプリケーション上で複数台のWeb カメラを手早く切り替えられるようにもなったりします。
使い方は以下の通り。
-
インストール時の注意
- インストールの際には、「このデバイス ソフトウェアをインストールしますか?」という画面が表示されるので、「インストール」する方を選択して下さい。
(「常に信頼する」のチェックは外しておく)
-
設定
- インストールが完了すると、自動的にメイン画面が立ち上がります。
ここで、
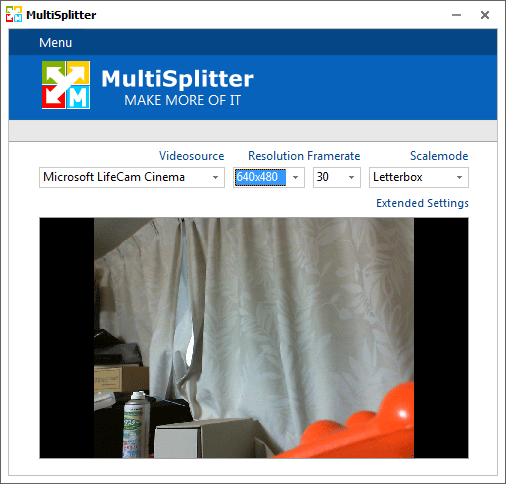
- Videosource - 配信元のWeb カメラ
- Resolution※2 - 映像の解像度
- Framerate - 映像のフレームレート
- Scalemode - スケールモード
2 Web カメラが対応していない解像度を選択すると、「Videosource not available」と表示される。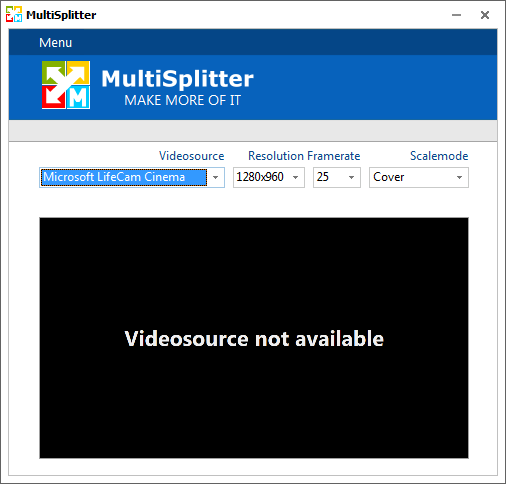
右端にある「Extended Settings」をクリックすることで、選択している Web カメラの設定画面を開くこともできたりします。 - 設定が終わったら、「MultiSplitter」のウインドウは閉じてしまって OK です。
(タスクトレイに格納されます) - ビデオチャットツールなどのアプリケーション側では、使用する Web カメラとして「MultiSplitter Video Source」を選択します。
- すると、「MultiSplitter」で設定しておいた Web カメラの映像が映し出されます。
尚、この状態で「MultiSplitter」を立ち上げ、「Videosource」のWeb カメラを変更すると、各アプリケーション側でも映像の切り替えが行われます。
各アプリケーション側での設定
定番の Web カメラソフト
| MultiSplitter TOPへ |
アップデートなど
おすすめフリーソフト
おすすめフリーソフト
スポンサードリンク