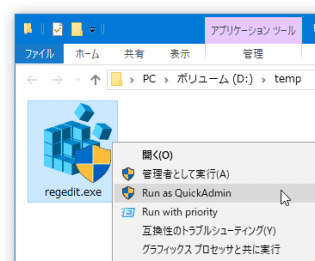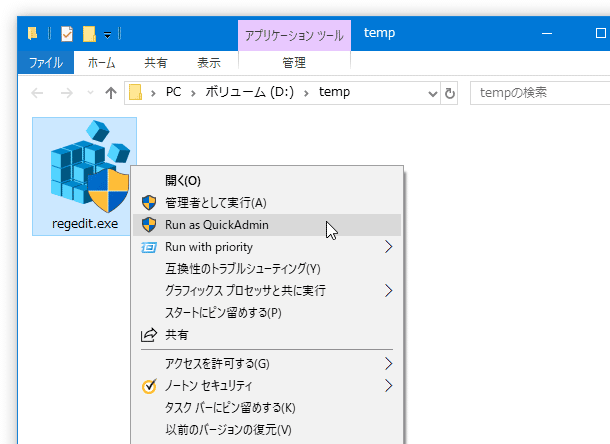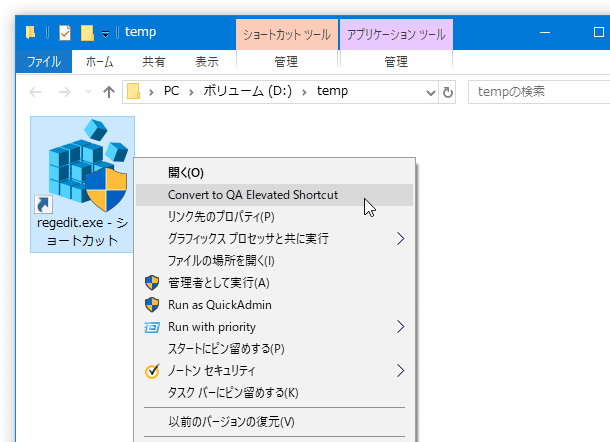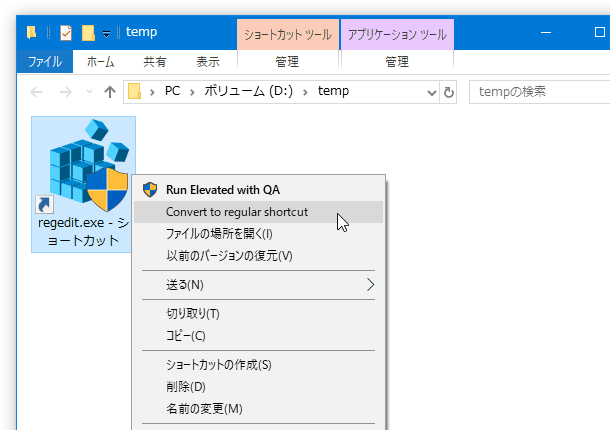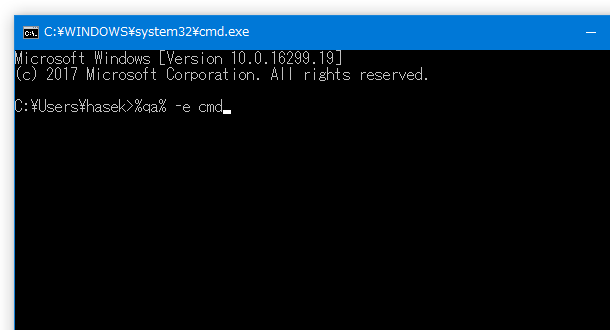右クリックで選択したソフトを、UAC の警告なしで “ 管理者として実行 ” !「QuickAdmin」。
QuickAdmin
右クリックで選択したソフトを、UAC の警告なしで「管理者として実行」できるようにするソフト。
指定したアプリケーションを、UAC の警告ダイアログなしで特権起動できるようにしてくれます。
ショートカットファイルを “ 管理者権限付きのショートカット ” に変換できるようにする機能や、アプリをコマンドラインから UAC の警告なしに「管理者として実行」できるようにする機能 も付いています。
「QuickAdmin」は、アプリケーションを素早く「管理者として実行」できるようにするソフトです。
右クリックで選択したアプリケーションを、UAC の警告ダイアログなしに「管理者として実行」できるようにする右クリックメニュー拡張ツールで、煩わしい UAC プロンプトをスキップしてアプリを特権起動できるようにしてくれます。
使用方法は、アプリケーションを右クリック → 「管理者として実行」を選択するのとほぼ同じような感覚なので、新しい操作を覚える必要はありません。
普段、アプリケーションを右クリックメニューから「管理者として実行」する機会が多い人におすすめです。
その他、
- ショートカットを、右クリックメニューから “ 管理者権限付きのショートカット ” に変換できるようにする機能※1
- アプリケーションを、コマンドラインから UAC の警告なしに特権起動できるようにする機能※2
1 ショートカットをダブルクリックした時に、リンク先のファイルを UAC プロンプトなしに特権起動できるようになる。
ちなみに、管理者権限付きのショートカットを、通常のショートカットに戻す機能もある。
2 例)コマンドプロンプトを、UAC の警告なしに「管理者として実行」するコマンドライン
%qa% -e cmd
使い方は以下の通り。
- 「QA.exe」を実行します。
- オプション画面が表示されます。
まず、画面左上にある「INSTALL QA」にチェックを入れます。
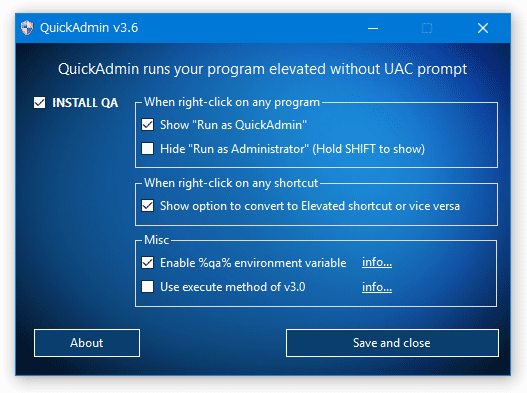
(「QuickAdmin」をアンインストールする時は、「INSTALL QA」のチェックを外す) - 続いて、右側の欄で「Show "Run as QuickAdmin"」にチェックを入れます。
- これで準備完了ですが、必要であれば
-
When right-click on any program
- Hide "Run as Administrator" (Hold SHIFT to show)
右クリックメニューの中から、「管理者として実行」コマンドを隠す。
(「Shift」キーを押しながら右クリックした時だけ、表示されるようにする)
-
When right-click on any shortcut
- Show option to convert to Elevated shortcut or vice versa
ショートカットファイルを、右クリックメニューから “ 管理者権限付きのショートカット ” に変換できるようにする。
逆に、“ 管理者権限付きのショートカット ” を、普通のショートカットに変換できるようにもなる。
-
Misc
- Enable %qa% environment variable
%qa% -e hoge というコマンドラインで、hoge を管理者として起動できるようにする。
例)%qa% -e cmd
一番下の「Use execute method of v3.0」というオプションは、ショートカットファイル変換時にエラーが表示された場合のみチェックを入れます。 - Hide "Run as Administrator" (Hold SHIFT to show)
- 準備が整ったら、画面右下にある「Save and close」ボタンをクリックします。
- 別途「"Q for QA" REG patch」というパッチを導入しておくと、アプリケーションを右クリック → 「Q」キーを押すことにより、対象のアプリを UAC プロンプトなしに「管理者として実行」できるようになります。
「Q」キーでの特権起動を可能にしたい場合、ダウンロードページ の「"Q for QA" REG patch for keyboard-lover」欄にある「English version」というリンクをクリックし、パッチ(「REG ファイル」)を入手&実行しておきます※3。
3 REG ファイル実行時に警告が表示されるので、「はい」を選択する。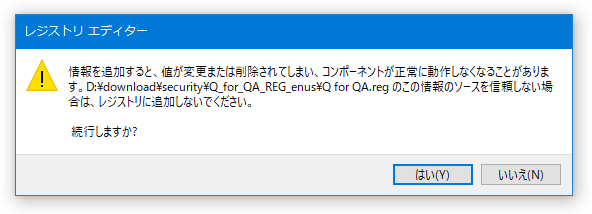
- 管理者として実行したいアプリケーションを右クリックし、「Run as QuickAdmin」を選択します。 「"Q for QA" REG patch」を導入しておいた場合は、「Q」キーを押すだけでも OK です。
- 選択したアプリケーションが、UAC プロンプトなしに「管理者として実行」します。
- 管理者権限付きのショートカットに変換したいショートカットを右クリックし、「Convert to QA Elevated Shortcut」を選択します。
- 特に何も表示されませんが、選択していたショートカットが “ 管理者権限付きのショートカット ” に変換されています。
以降、このショートカットをダブルクリックすると、リンク先のアプリケーションを UAC プロンプトなしに「管理者として実行」できるようになります。
変換したショートカットを通常のショートカットに戻す時は、目的のショートカットファイルを右クリック → 「Convert to regular shortcut」を選択します。 - コマンドプロンプトや「ファイル名を指定して実行」を開きます。
- あとは、
-
%qa% -e 管理者として実行したいアプリケーション
指定されたアプリケーションが、UAC の警告ダイアログなしに「管理者として実行」します。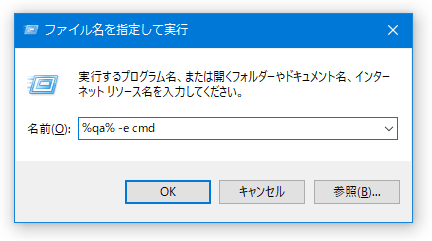
初期設定
実際に使う
ショートカットを、管理者権限付きのショートカットに変換
アプリケーションを、コマンドラインから管理者として実行
| QuickAdmin TOPへ |
アップデートなど
おすすめフリーソフト
おすすめフリーソフト
スポンサードリンク