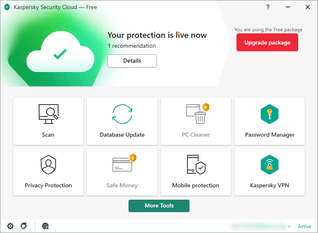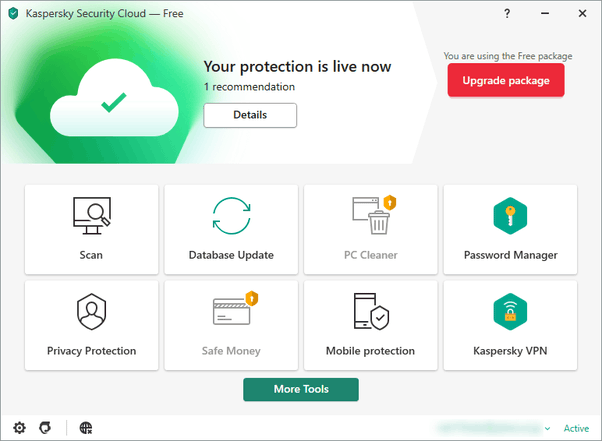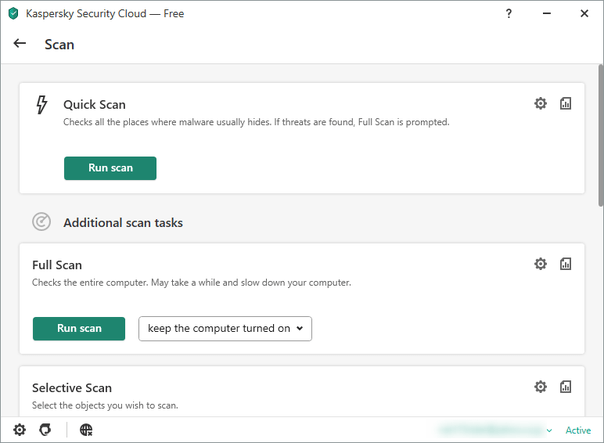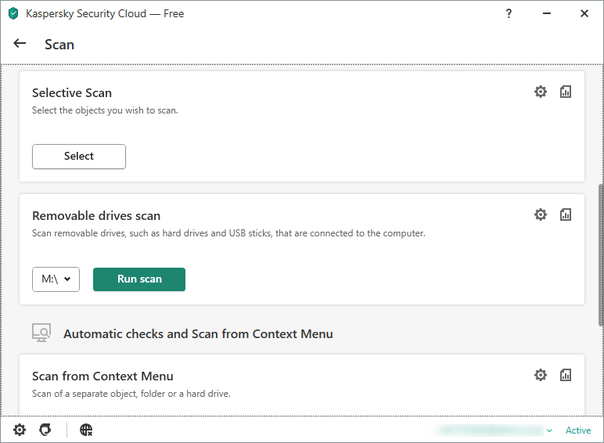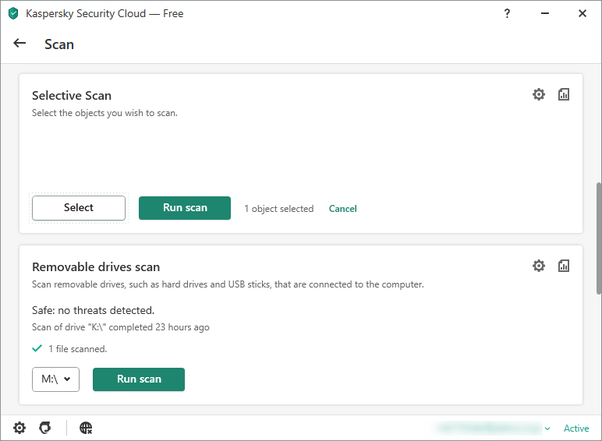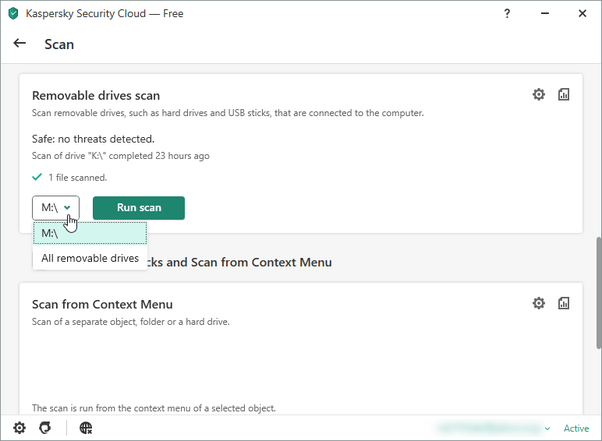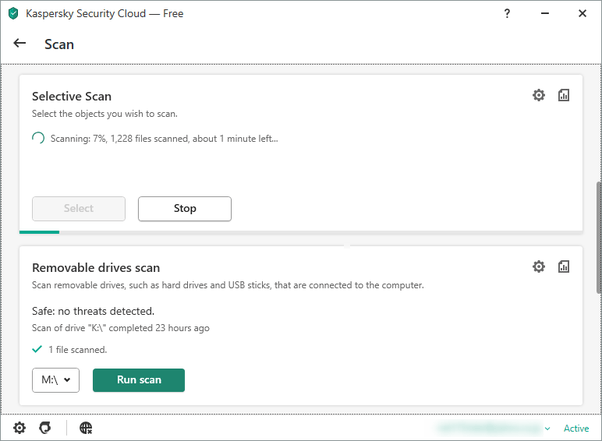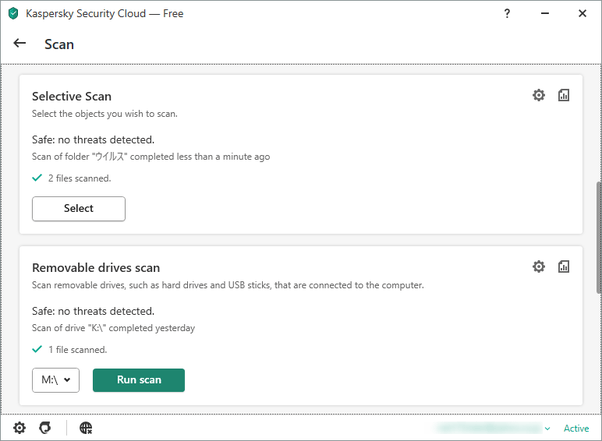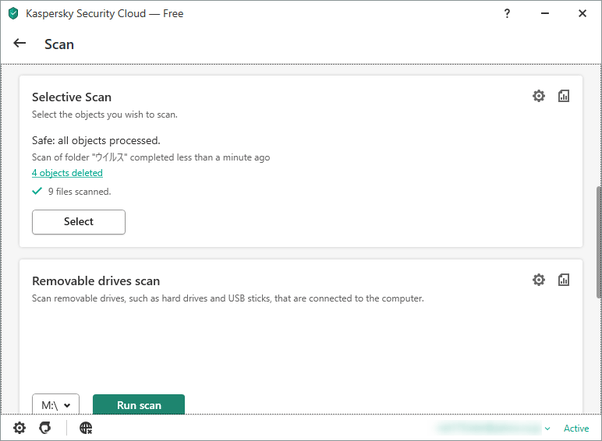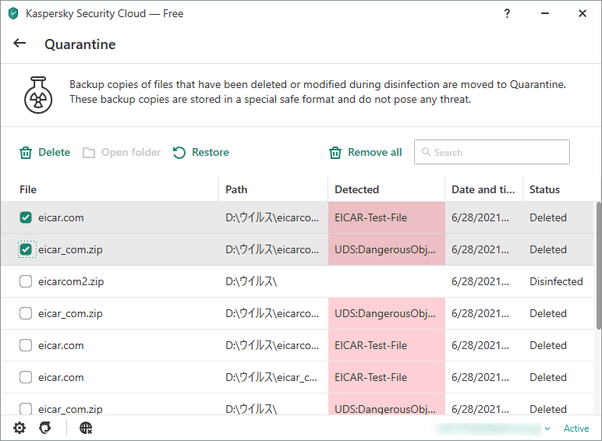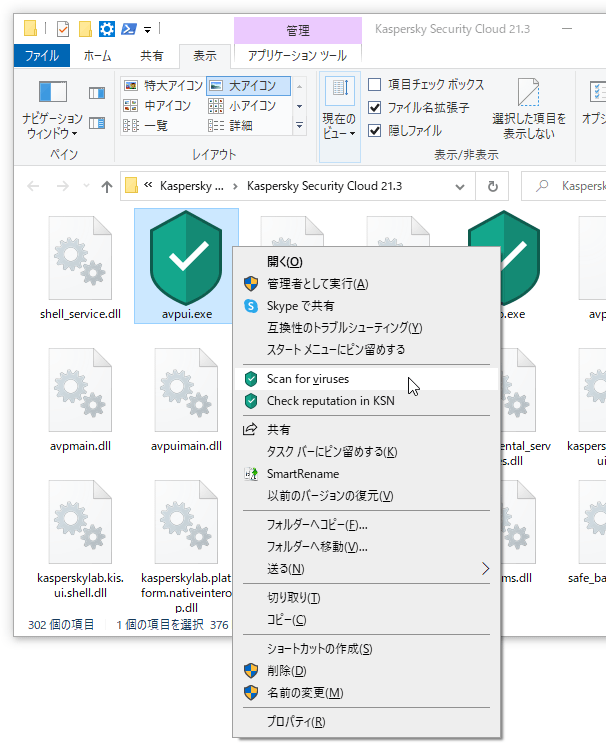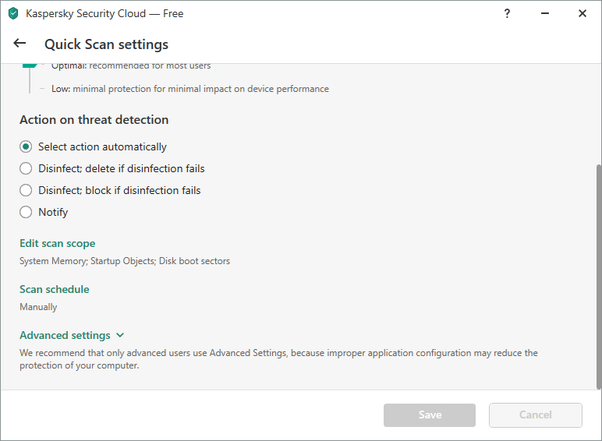高いウイルス検出力を持ちつつも、軽快に動作するアンチウイルス!「Kaspersky Security Cloud Free」。
Kaspersky Security Cloud Free
パソコン内のファイルを、手動でウイルスチェックする
- パソコン内のファイルをウイルスチェックする時は、メイン画面の左側にある「Scan」ボタンをクリックします。
- スキャン方法選択画面が表示されます。
「Kaspersky Security Cloud Free」では、下記 4 つのタイプのウイルススキャンを実行することができます。
- Quick Scan - 重要な領域のみを素早くスキャン
- Full Scan - パソコン全体をスキャン
- Selective Scan - 指定したドライブ / フォルダ / ファイル のみをスキャン
- Removable drives Scan - 外部ドライブをスキャン
「Selective Scan」を実行する時は、「Select」ボタンをクリック → スキャン対象とするアイテムを登録し、それから「Run scan」ボタンをクリックします。「Removable drives Scan」を実行する時は、スキャン対象とするドライブを選択し、それから「Run scan」ボタンをクリックします。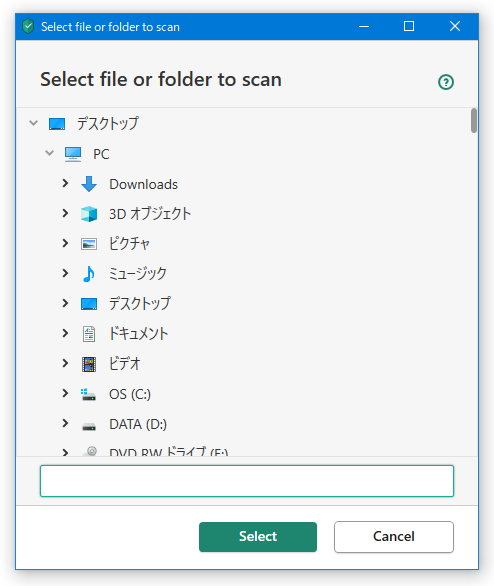
- ウイルススキャンが開始されるので、しばらく待ちます。
- スキャンが終了すると、タスクトレイ上から通知が表示されます。
上記画像のように「No threats」と表示されている時は、怪しいファイルが検出されなかった... ということになります。
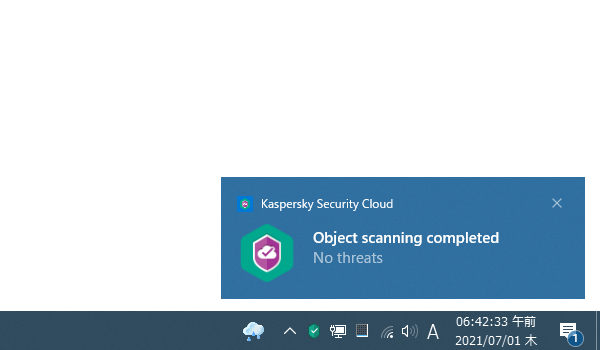
何も検出されなかった時には、スキャン方法選択画面にも「Safe : no threats detected」と表示されます。 一方、不審なファイルが検出された時は、通知内に「〇 objects processed: 〇 disinfected, 〇 detected」と表示されます。また、スキャン方法選択画面には「〇 objects detected」というリンクが表示されるので、これをクリックしてみます。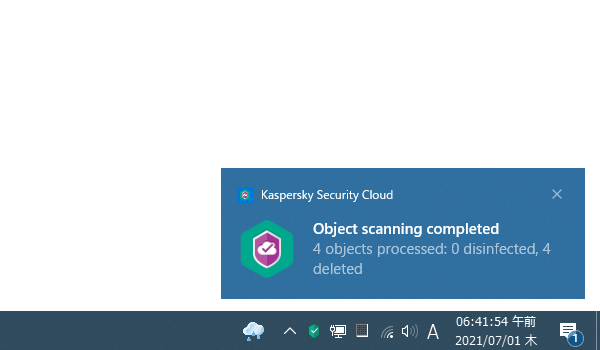
- 隔離室が表示されます。
あとは、隔離されたファイルが誤検出でないか調べたりし、必要であればファイルを削除・復元 したりします。
隔離室に送られたファイルの管理
ファイルを右クリックメニューからスキャンする
- ファイルやフォルダを個別にスキャンしたい時は、対象のアイテムを右クリック →「Scan for viruses」を選択します。
“ Kaspersky Security Network ” に参加している時は、「Check reputation in KSK」を選択することで、どれくらいの Kaspersky ユーザーが、該当のアプリケーションを使用しているのかを確認することもできたりします。
Kaspersky ユーザーにあまり使われていないアプリケーションは、「Unknown」のように表示されます。
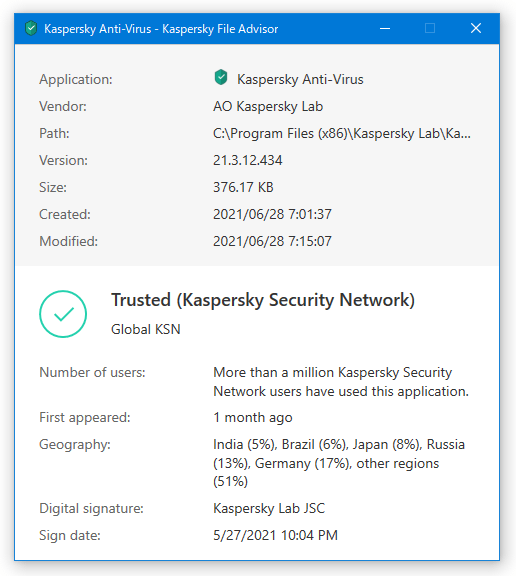
(だからと言って、危険なファイルであるということではない)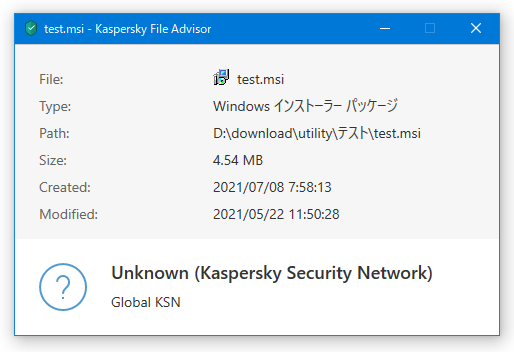
スケジュールスキャンの設定
- フルスキャンやクイックスキャンを定期的に実行したい時は、スケジュール設定を組んでおくとよいでしょう。
スケジュールスキャンの設定を行う時は、メイン画面上で「Scan」ボタンをクリック →「Quick Scan」か「Full Scan」のどちらかの右側にある ボタンをクリックします。
ボタンをクリックします。
- 選択したスキャンの設定画面が表示されるので、下にスクロールして「Scan schedule」というリンクをクリックします。
- 「Quick Scan schedule」(または「Full Scan schedule」)という画面が表示されます。
そのまま、中央のプルダウンメニューをクリックし、スキャンを実行する頻度を指定します。
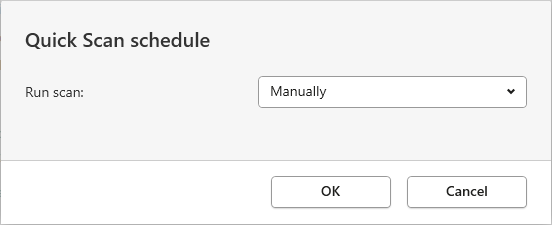 頻度は、
頻度は、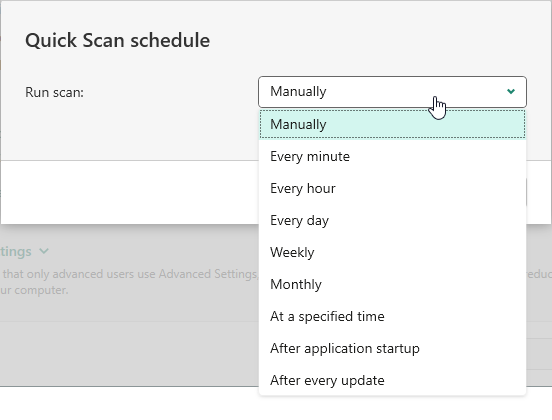
- Manually - 手動のみ(スケジュールなし)
- Every minute - 〇 分ごと
- Every hour - 〇 時間ごと
- Every day - 〇 日ごと(時刻指定可)
- Weekly - 指定した曜日(時刻指定可)
- Monthly - 毎月指定日(時刻指定可)
- At a specified time - 指定した日時に一回だけ
- After application startup - Kaspersky Security Cloud Free 起動時に毎回
- After every update - アップデート後毎回
- 頻度を指定したら、スキャンを実行する時刻、そして
- Postpone running after application startup for 〇 minute
アプリケーションの起動後、スキャン実行を 〇 分間延期する - Run scheduled scan on the next day if computer is turned off
指定時刻にパソコンが起動していなかった場合、スキャンを翌日行う - Run only when computer is idle
コンピューターがアイドル状態の時のみ実行する
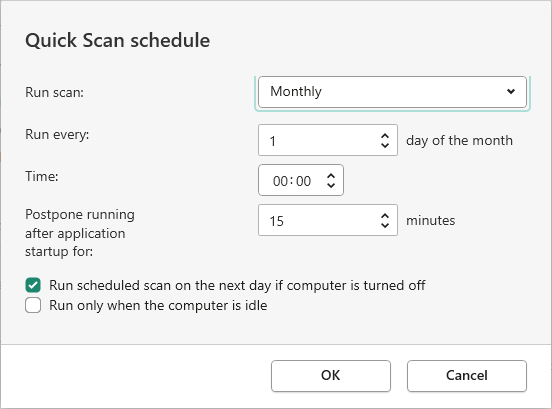
- Postpone running after application startup for 〇 minute
- これで設定完了です。
以後、指定しておいたタイミングで、ウイルススキャンが自動実行されるようになります。
常駐保護機能を、一時的に無効化する
- 常駐保護機能を無効化する時は、タスクトレイアイコンを右クリックして「Pause protection」を選択します。
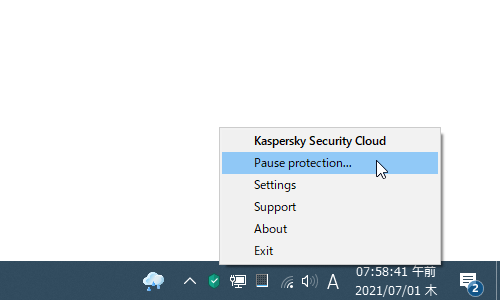
- 「Pause protection」というダイアログが表示されます。
ここで、
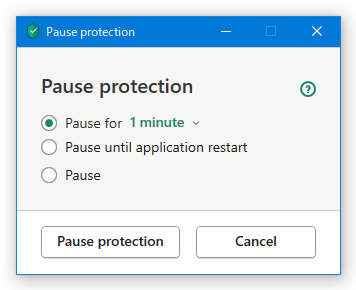
- Pause for ○ minutes / hour
○ 分間 / ○ 時間無効化する - Pause until application restart
「Kaspersky Security Cloud Free」を再起動するまで無効化する - Pause
特に時間を指定せずに無効化する
- Pause for ○ minutes / hour
- 確認ダイアログが表示されるので、「Yes」ボタンをクリックします。
- これで、常駐保護機能が無効化されています。
保護を再度有効化する時は、タスクトレイアイコンを右クリックして「Resume protection」を選択します。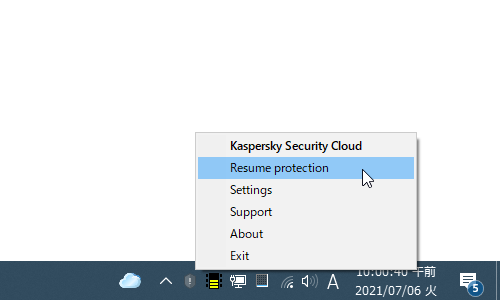
| Kaspersky Security Cloud Free TOPへ |
アップデートなど
おすすめフリーソフト
スポンサードリンク