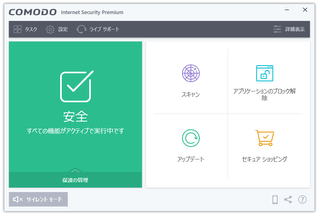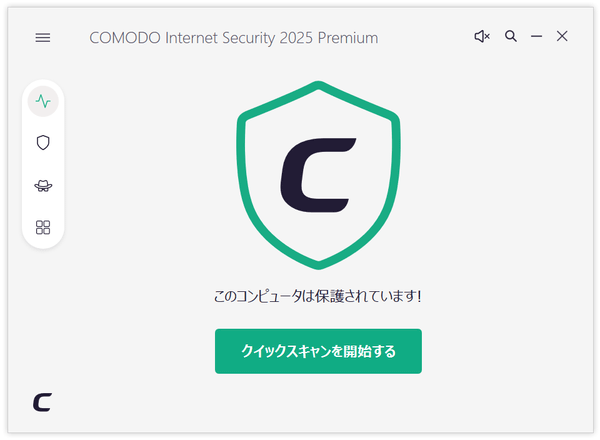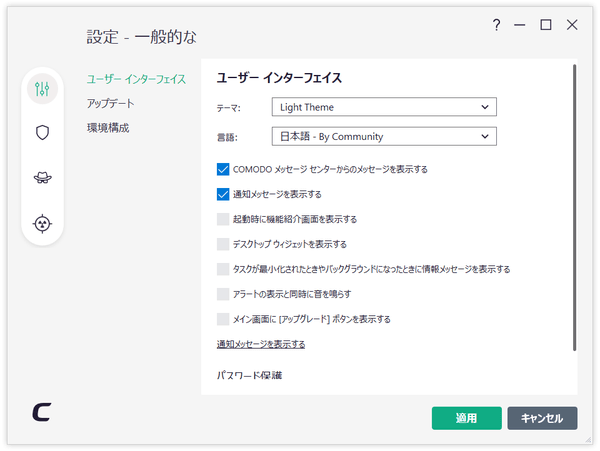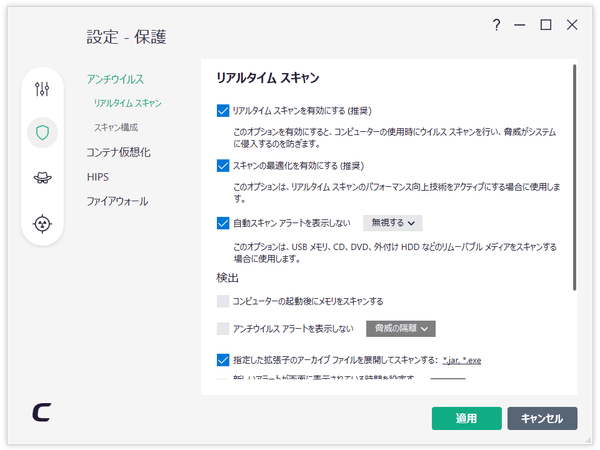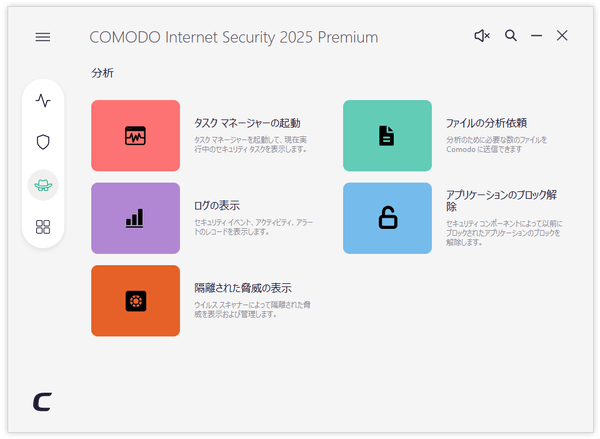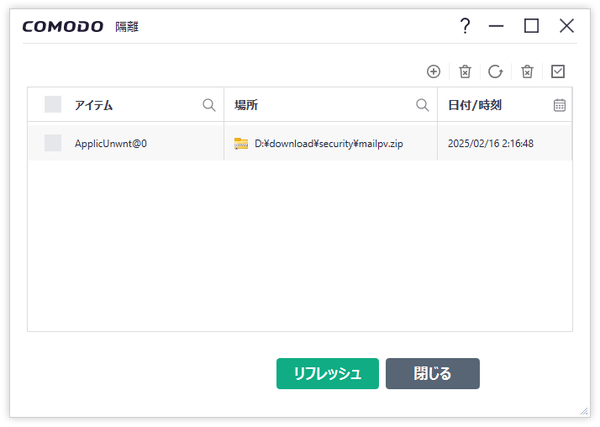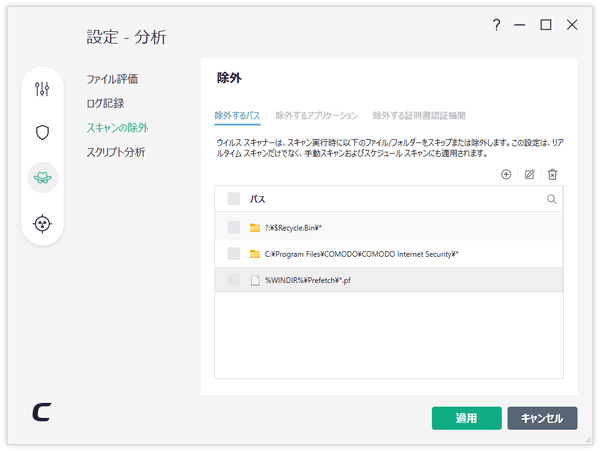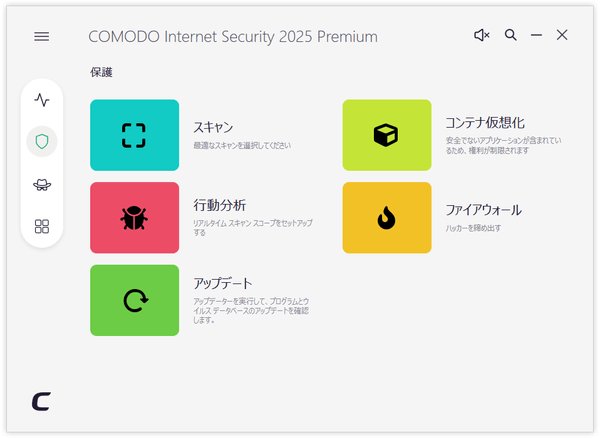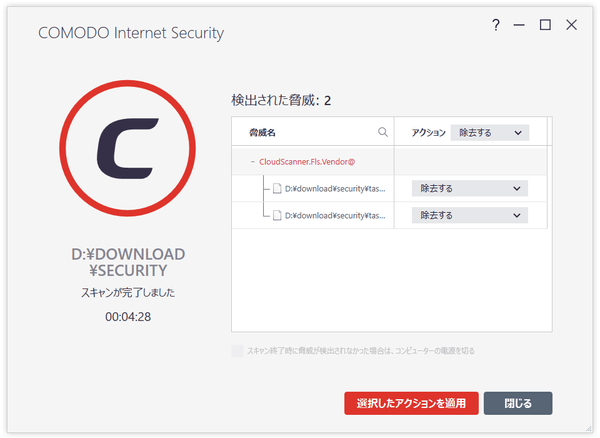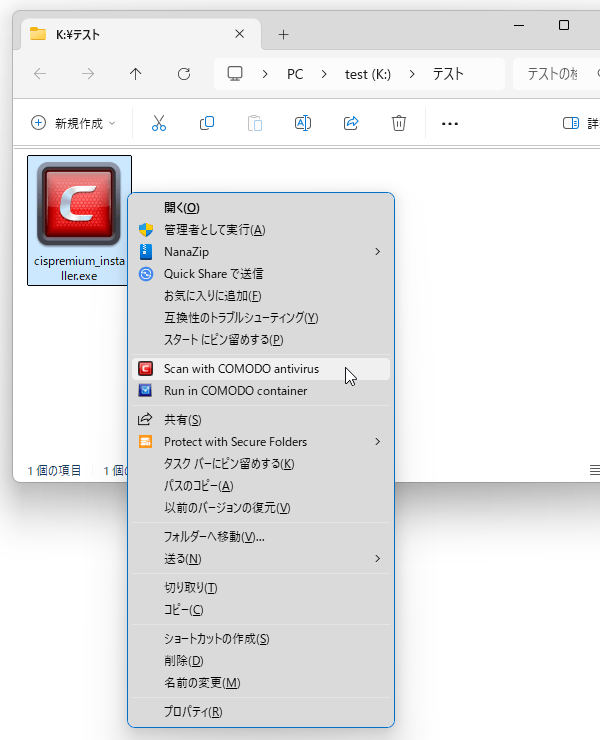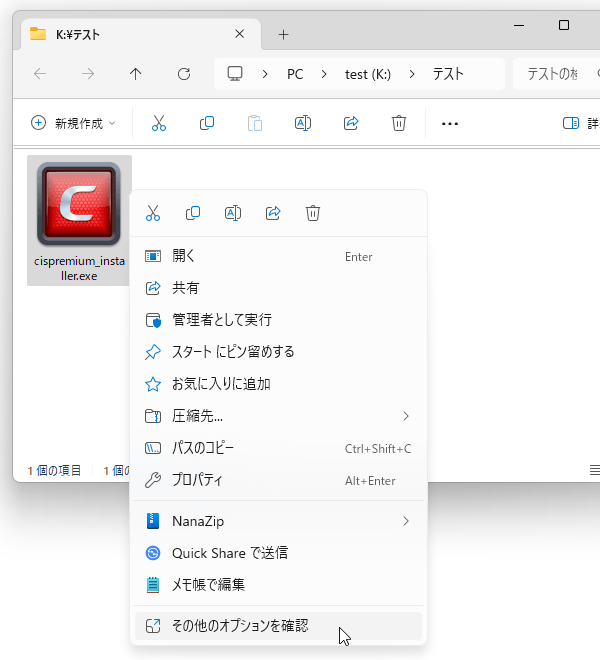無料で使えるインターネットセキュリティ!「COMODO Internet Security Premium」。
COMODO Internet Security Premium
総合型のセキュリティソフト。
アンチウイルス / ファイアウォール / サンドボックス / HIPS が一つに統合された、オールインワンなセキュリティソフトです。
リアルタイムスキャン、手動スキャン、右クリックメニューからのウイルススキャン、スケジュールスキャン、不正侵入のブロック、通信ルールの詳細設定、プロセスの挙動をリアルタイムに監視&制御 できるようにする “ HIPS ” ... 等々の機能が付いています。
COMODO Internet Security Premiumは、総合型のセキュリティソフトです。
- 常駐監視型のアンチウイルス
- ファイアウォール
- HIPS※1
- 任意のアプリケーションを、仮想システム内で実行させる “ サンドボックス ”
(ファイアウォールは、インストールしないようにすることもできる)
1 プロセスの挙動を、リアルタイムに監視&制御 できるようにする機能。
悪意のあるプログラムが、重要なファイルを改変 / 破壊 したりするのを防ぐことができる。
主な機能には、ウイルススキャン(リアルタイムスキャン&手動スキャン) / 右クリックメニューからのウイルスチェック / スケジュールスキャン / 通信ルール作成 / 不審なプロセスの制御 / 仮想システム内でファイルを実行... 等々があり、かなり多機能。
できることが多い故に難解な印象を受けますが、実際の操作は割りと簡単です。
使い方は以下の通り。
使用バージョン : COMODO Internet Security Premium 12.3.4.8162

ヘルプキャット
このページでは、アンチウイルス / サンドボックス についてのみ言及しています。
ファイアウォール / HIPS については、「Comodo Firewall」
のページを参照して下さい。
- COMODO Internet Security Premium のインストール方法
- 通知音を消す&自動隔離の ON / OFF
- アンチウイルスアラートの対処方法
- 隔離したファイルを管理する
- 無視するファイル / フォルダ の管理
- ウイルススキャンを実行する
- ファイルの右クリックメニューからウイルススキャンを実行する
- スキャンプロファイルの作成、スケジュールスキャンの設定
- 指定したアプリケーションを、仮想システム内で動かす(サンドボックス)
通知音を消す&自動隔離の ON / OFF
- デフォルトでは、アラート表示時に通知音が鳴るようになっています。
また、不審なファイルが見つかった時に、該当のファイルを自動で隔離室に送るように設定されています。
これらの設定を変更したい時は、次のような操作を行います。 - タスクトレイアイコンをダブルクリックし、メイン画面を表示させます。
- 画面左上にあるメニューボタンをクリックし、「設定」を選択します。
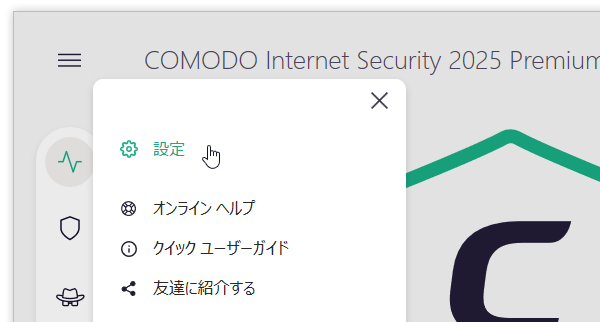
- 設定画面が表示されます。
ここで、「アラートの表示と同時に音を鳴らす」のチェックを外し、画面右下の「適用」ボタンをクリックします。
必要に応じて、- 起動時に機能紹介画面を表示する
- メイン画面に [アップグレード] ボタンを表示する
- 不審なファイルが検出された時に、該当のファイルを隔離するかどうかを自分で判断したい場合は、そのまま左メニュー内の
 ボタンをクリック →「アンチウイルス」→「リアルタイムスキャン」を開き、右側の欄で「アンチウイルス アラートを表示しない」のチェックを外します。
尚、ここで「リアルタイムスキャンを有効にする」のチェックを外すことにより、常駐監視機能を無効化することもできたりします。
ボタンをクリック →「アンチウイルス」→「リアルタイムスキャン」を開き、右側の欄で「アンチウイルス アラートを表示しない」のチェックを外します。
尚、ここで「リアルタイムスキャンを有効にする」のチェックを外すことにより、常駐監視機能を無効化することもできたりします。
アンチウイルスアラートの対処方法
- パソコン使用中にウイルスと思わしきファイルが検出されると、
-
COMODO アンチウイル スアラート
(「COMODO クラウドスキャナ」である場合もある)2 設定画面で「アンチウイルス アラートを表示しない」にチェックを入れたままの時は、デスクトップの右下から通知が表示される。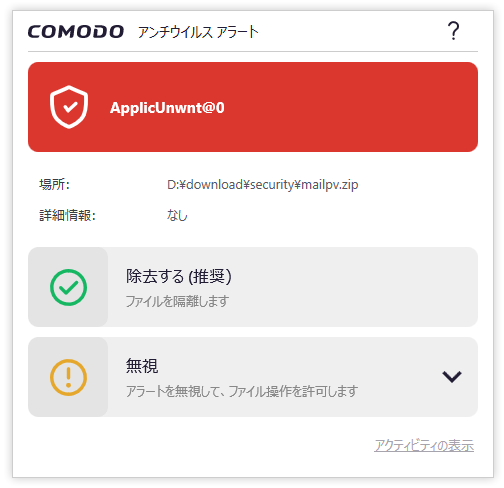 ファイルは自動で隔離室に送られるので、隔離したファイルの管理 へと進む。
ファイルは自動で隔離室に送られるので、隔離したファイルの管理 へと進む。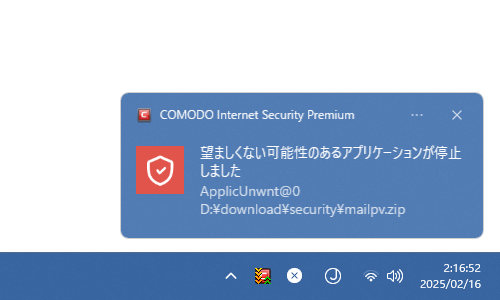
検出は誤検出である可能性もあるため、- 検出されたファイルの名前 ウイルス
- 検出されたファイルの名前 誤検出
ちなみに、バージョンによっては、ウイルス検出時に GeekBuddy の利用を勧めるダイアログが表示されるようです。もし、Comodo GeekBuddy の利用を勧めるダイアログが表示されても、利用しなくて OK です。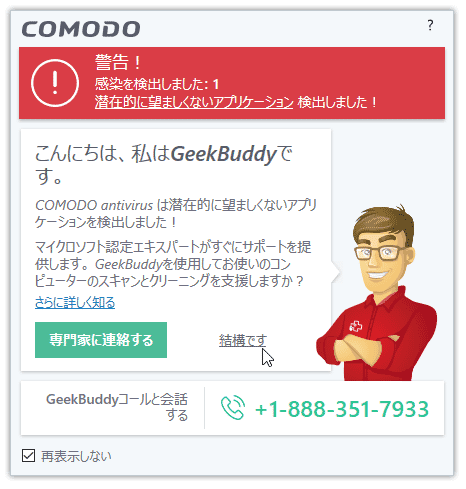
ダイアログ中央にある「結構です」を選択して下さい。
(左下の「再表示しない」にチェックを入れると、次回から表示されなくなる) - 検出されたファイルが完全にウイルスであると分かっている場合は、「除去する」を選択します。
(「除去する」を選択すると、ファイルが隔離される)逆に、ファイルが確実に安全なものであると分かっている場合は、「無視」をクリックして「無視して、除外リストに追加する( = 無視するファイルとして登録)」を選択します。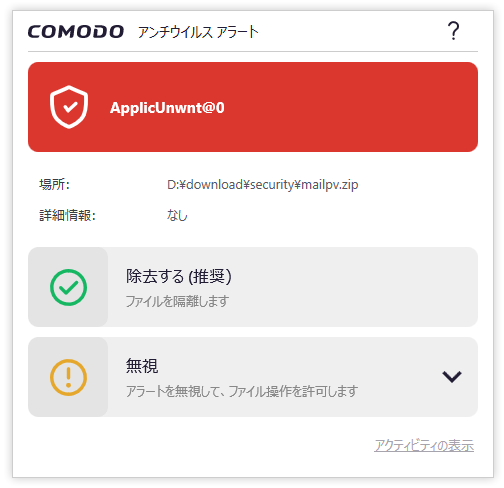
(今回だけ無視する場合は、「無視」→「一度無視する」を選択する)誤検出かどうか分からなかった場合は、とりあえず「除去する」を選択しておきます。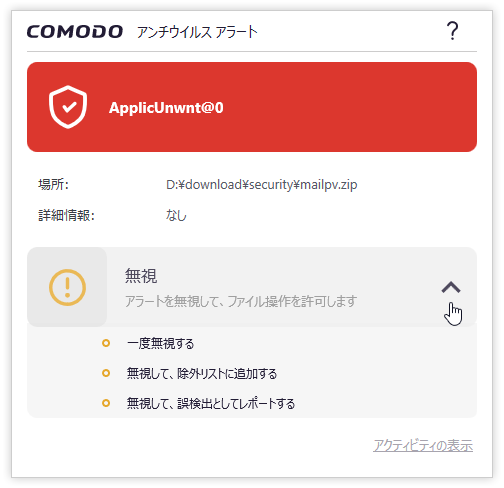
隔離したファイルを管理する
- タスクトレイアイコンをダブルクリックし、メイン画面を表示させます。
- 左メニュー内にある
 ボタンをクリックします。
ボタンをクリックします。
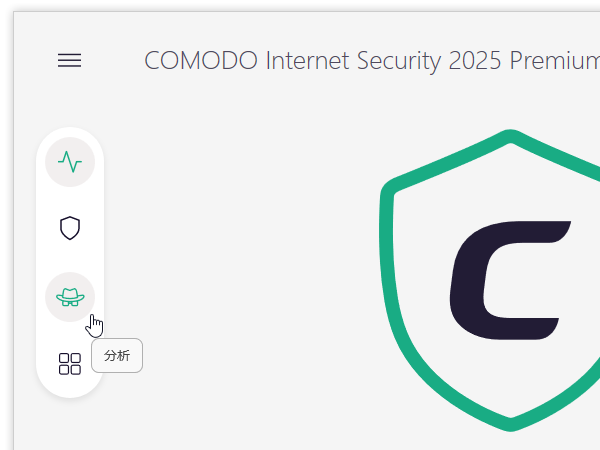
- 分析メニューが表示されるので、「隔離された脅威の表示」を選択します。
- 隔離中のアイテムが一覧表示されます。
ファイルの復元を行う( = ファイルが、安全なものであると分かった)場合は、復元したいアイテムを右クリック →「復元」を選択します。
逆に、ファイルの削除を行う( = ファイルが、危険なものであると分かった)場合は、目的のアイテムを右クリック →「削除」を選択します。
全てのアイテムを一括して削除したい時は、何らかのアイテム上で右クリック →「すべて削除」を選択します。
無視するファイル / フォルダ の管理
- タスクトレイアイコンをダブルクリックし、メイン画面を表示させます。
- 画面左上にあるメニューボタンをクリックし、「設定」を選択します。
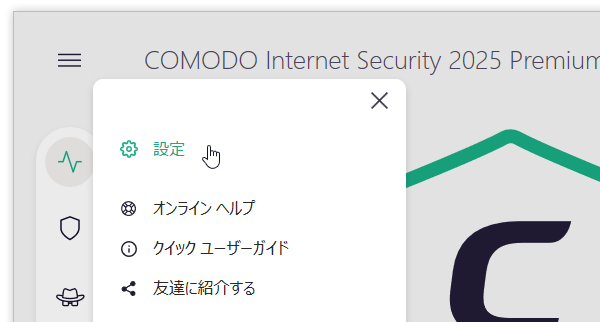
- 設定画面が表示されます。
そのまま、左メニュー内の
 ボタンをクリック →「スキャンの除外」を開きます。
ボタンをクリック →「スキャンの除外」を開きます。 - 「除外」という画面が表示されるので、右側のリスト上で右クリック →「追加」→「ファイル」を選択し、“ 無視するファイル ” として登録したいアイテムを選択します。
(フォルダを登録する時は、「追加」→「フォルダー」を選択する) 登録したアイテムを削除する( = 無視設定を解除する)時は、目的とするアイテムを右クリック →「削除」を選択します。 - 設定が終わったら、画面右下にある「適用」ボタンをクリックします。
ウイルススキャンを実行する
- タスクトレイアイコンをダブルクリックし、メイン画面を表示させます。
- 左メニュー内の
 ボタンをクリックし、「スキャン」を選択します。
ボタンをクリックし、「スキャン」を選択します。
- 「スキャン」という画面が表示されます。
ここで、スキャン方法を選択します。
スキャン方法は、以下の四つの中から選べるようになっています。
( “ スキャンプロファイル ” を作成 すると、スキャン領域を自由にカスタムできるようになる)- クイックスキャン - 重要な領域 + メモリ を素早くスキャン
- フルスキャン - コンピュータ全域をスキャン
- 評価スキャン - パソコン内にあるファイルの “ 安全度 ” をチェック
- カスタムスキャン - 指定したファイルやフォルダのみをスキャン
「評価スキャン」については、説明を省きます。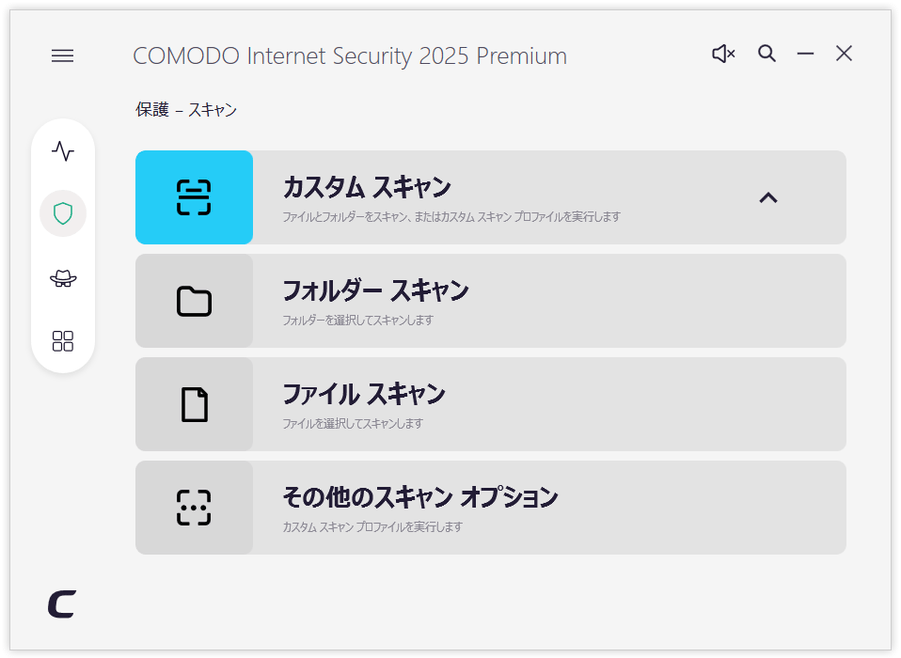
Run a Rating Scan, Virus Scan, Scan My PC | Internet Security - ウイルススキャンが開始されるので、じっくりと待ちます。
- サマリーウインドウの左側に「スキャンが完了しました」と表示されたらスキャン完了です。
怪しいアイテムが検出された場合、それらがリスト表示されます※3。
3 何も検出されなかった場合、特にリストには表示されない。
(「検出された脅威 : 0 」と表示されていたら、何も検出されなかった... ということ)
ウインドウもそのまま閉じてよい。 - 常駐保護の時と同じく、検出は誤検出である可能性もあります。
ここでも、ファイル名を Web 検索にかけてみたり、オンラインスキャンを利用したりし、ファイルが誤検出でないか確認してみることをお勧めします。 - 完全にウイルスであると分かっているファイルがある場合は、該当アイテムの「アクション」欄で「除去する(隔離する)」を選択します。
逆に、安全であると分かっているファイルがある場合は、該当アイテムの「アクション」欄で「除外リストに追加する(無視&除外ファイルとして登録)」を選択します。
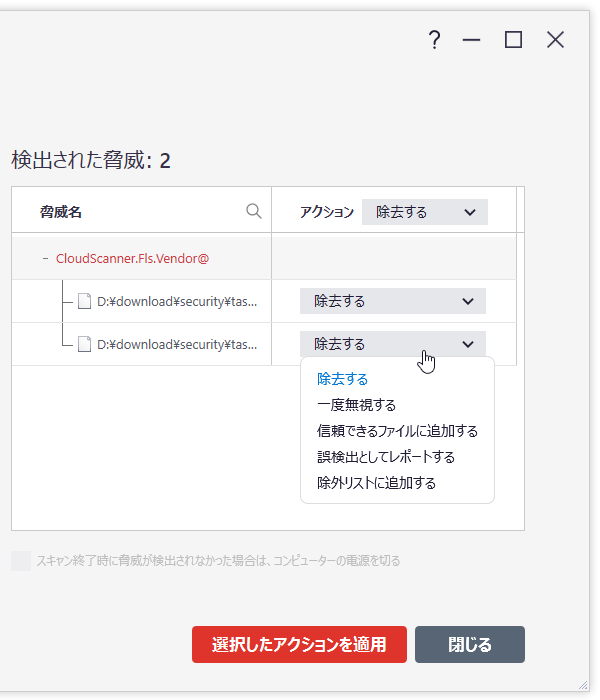
ウイルスかどうか分からないものがある場合は、とりあえず「除去する」を選択しておくとよいでしょう。
(後々安全であると分かったら、隔離室から出してやればよい)
各アイテムに対してアクション内容を選択したら、右下にある「選択したアクションを適用」ボタンをクリックします。 - 処理が終わったら、ウインドウを閉じます。
ファイルの右クリックメニューからウイルススキャンを実行する
- スキャンしたいファイルやフォルダを右クリックし、「Scan with COMODO antivirus」を選択します。 Windows 11 を使用している場合は、ファイルやフォルダを右クリック →「その他のオプションを確認」を選択し、その後「Scan with COMODO antivirus」を選択します。
- ウイルススキャンが実行されます。
ファイルの数によっては、多少時間がかかるのでしばらく待ちます。 - あとの操作は、手動スキャンの時と同じです。
次のページでは、
を紹介します。定番のウイルス対策ソフト
| COMODO Internet Security TOPへ |
アップデートなど
おすすめフリーソフト
おすすめフリーソフト
スポンサードリンク