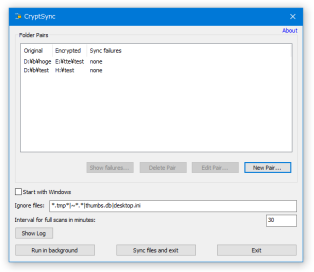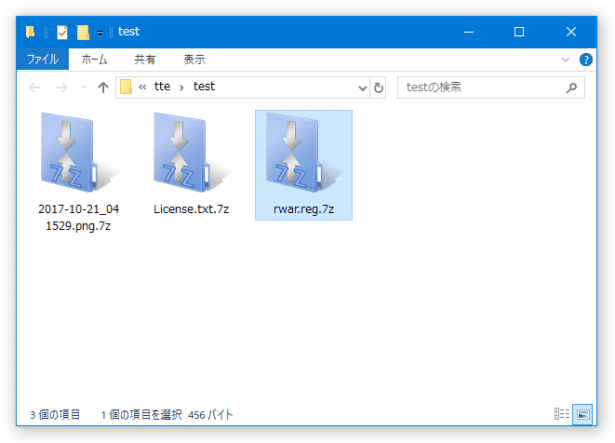ファイル暗号化機能付きのフォルダ同期ツール!「CryptSync」。
CryptSync
ファイルの自動暗号化機能を備えたフォルダ同期ツール。
一方のフォルダを “ 非暗号化フォルダ ”、もう一方のフォルダを “ 暗号化フォルダ ” として設定し、それぞれのフォルダ内にあるファイルを自動で暗号化&自動で復号 させつつ同期できるようにしてくれます。
暗号化の際にファイル名も暗号化する機能や、暗号化しないファイルを指定する機能、同期を行わないファイルを指定する機能、同期の方向を指定する機能... なども付いています。
CryptSyncは、ファイル暗号化機能付きのフォルダ同期ツールです。
指定した二つのフォルダを、手動 or 自動 で同期できるようにするフォルダシンクロツールで※1、一方のフォルダを “ 非暗号化フォルダ ”、もう一方のフォルダを “ 暗号化フォルダ ” として設定し、それぞれのフォルダ内にあるファイルを自動で暗号化&自動で復号(=暗号化の解除)させつつ同期できるようにしてくれます。
1
基本的に、「CryptSync」が起動中であれば同期は自動で行われる。
ただし、「同期&終了」というコマンドがあるので、同期を手動で行うことも可能。
“ 非暗号化フォルダ ” 内で更新されたファイルは、“ 暗号化フォルダ ” 内に自動で暗号化してコピーされ、“ 暗号化フォルダ ” 内で更新されたファイルは、自動で復号しつつ “ 非暗号化フォルダ ” 内にコピーされる仕組みになっています。
(削除処理の同期は、“ 非暗号化フォルダ ” → “ 暗号化フォルダ ” の方向のみ)
同期処理の際には、
- 暗号化せずにそのままコピーするファイル
- 同期しないファイル
- ファイル名も暗号化するかどうか
- 同期の方向※2
2 双方向、非暗号化フォルダ → 暗号化フォルダ のみ(ミラーリング)、暗号化フォルダ → 非暗号化フォルダ のみ(ミラーリング) のいずれかにすることができる。
普段、
- フォルダ内のファイルを、暗号化してバックアップしたい
- クラウドストレージに保存するファイルを、全自動で暗号化したい
ちなみに、暗号化処理は 7z のコンポーネントを使って実行されるようになっているため、「CryptSync」がない環境でも、7Z を扱えるアーカイバ があれば復号することができたりします。
(ただし、暗号化ファイルの拡張子を 7z にするように設定しておく必要がある)
使い方は以下のとおり。
- 「CryptSync.exe」を実行します。
- メイン画面が表示されます。
まず、画面中段の右側にある「New Pair」ボタンをクリックします。
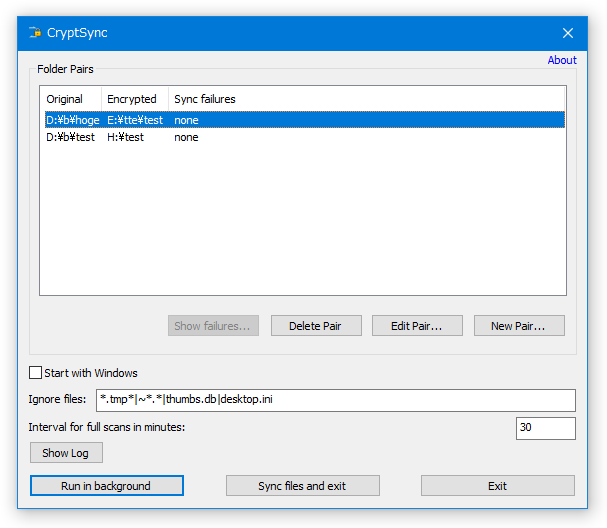
- 「Sync Pair」という画面が表示されます。
最初に、一番上の「Original folder (kept unencrypted)」欄の右端にある
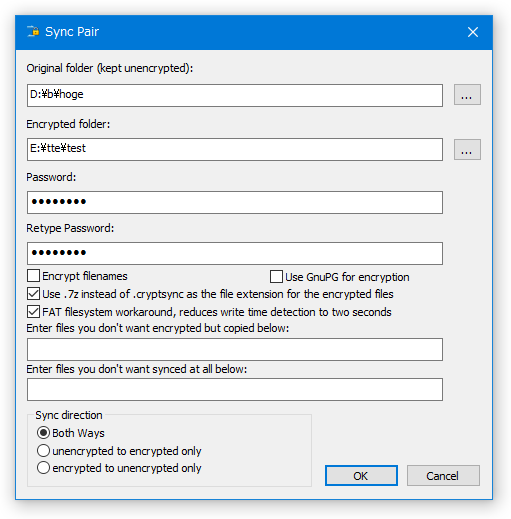
 をクリックし、同期するフォルダのうち “ 暗号化しないフォルダ ” を指定します。
をクリックし、同期するフォルダのうち “ 暗号化しないフォルダ ” を指定します。 - 続いて、「Encrypted folder」欄の右端にある
 をクリックし、同期するフォルダのうち “ 暗号化するフォルダ ” を指定します。
をクリックし、同期するフォルダのうち “ 暗号化するフォルダ ” を指定します。 - その下にある
- Password - パスワード
- Retype Password - パスワード(確認用)
- 必要に応じて、
- Encrypt filenames
ファイル名も暗号化する - Use GnuPG for encryption
GnuPG で暗号化を行う(GnuPG が必要) - Use .7z instead of .cryptsync as the file extension for the encrypted files
暗号化ファイルの拡張子を、.7z にする(通常は .cryptsync) - FAT filesystem workaround, reduces write time detection to two seconds※3
FAT ドライブと同期する際の問題を回避する
(よくわからなければ、そのままで OK)
3 更新日時の秒数が奇数のファイルを FAT ドライブ内に保存すると、更新日時が 1 秒進められる。
そのため、全く更新を行っていない場合でも、同期の際に FAT ドライブ内のファイルが新しいものとして見なされ、もう一方のフォルダ内にコピーされてしまう。
(余計な同期が行われる)
この問題を回避できるように、FAT ファイルシステム側のファイルを古く見せかけるオプション。
(多分) - Encrypt filenames
- 非暗号化フォルダ内にあるファイルのうち、暗号化せずにコピーしたいものがある場合、「Enter files you don't want encrypted but copied below」欄に、該当するファイルの名前を入力しておきます※4。
4 ファイルの名前は、ワイルドカード で指定することができる。
ファイルの名前を複数指定する時は、それぞれを | で区切る。
例) MP4 ファイル、名前が「test」から始まるファイル、「hoge.txt」というファイルを対象外とする場合、↓ のようになる。
*.mp4|test*|hoge.txt - 同期を行いたくないファイルがある場合は、「Enter files you don't want synced at all below」欄で該当ファイルの名前を入力しておきます※4。
- 一番下の「Sync direction」欄で、同期の方向を指定しておきます。
同期の方向は、- Both Ways - 双方向(削除処理の同期は、非暗号化フォルダ → 暗号化フォルダ のみ)
- unencrypted to encrypted only - 非暗号化フォルダ → 暗号化フォルダ のみ
- encrypted to unencrypted only - 暗号化フォルダ → 非暗号化フォルダ のみ
尚、「unencrypted to encrypted only」「encrypted to unencrypted only」はバックアップではなくミラーリングなので、ソースフォルダの内容がそのまま出力先フォルダ内に反映されます。
(削除処理の内容も反映される)
そのため、“ 出力先フォルダにしかないファイル ” というものはすべて自動で削除されてしまうので注意が必要です。
(出力先フォルダの構成が、ソースフォルダの構成と同一になる) - 設定が終わったら、右下の「OK」ボタンをクリックします。
- メイン画面上のリストに、設定したフォルダのペアが登録されました。
他にも同期させたいフォルダがある場合は、同様の手順で登録を行っておきます。
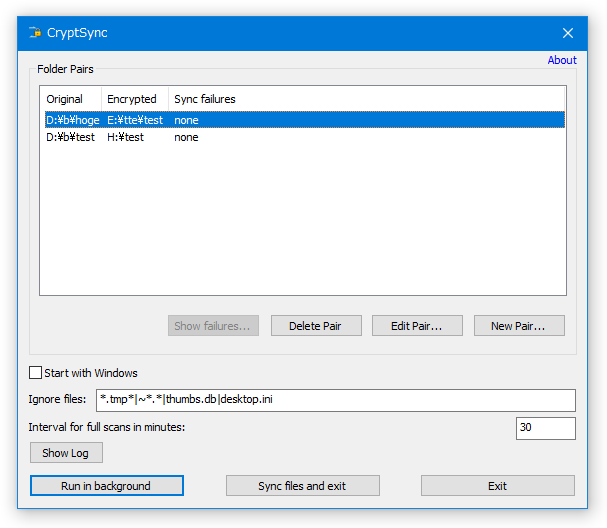
フォルダペアの内容を編集したい時は、リスト上のフォルダペアを選択 → 下部の「Edit Pair」ボタンをクリックします※5。
5 編集内容は、「CryptSync」を再起動させるまで反映されない?模様。
フォルダペアを削除したい時は、リスト上のフォルダペアを選択 → 下部の「Delete Pair」ボタンをクリックします。 - フォルダの同期は、基本的に「CryptSync」が起動中であれば自動で行われます。
(同期を終了したい時は、「CryptSync」を終了させる)
それでも同期を手動で行いたい時は、メイン画面上で目的のフォルダペアを右クリック → 「Sync Now」を選択します。
(特に、「同期が完了しました」のような通知は表示されません)「Sync Now And Exit」を選択することで、同期を実行した後に「CryptSync」を自動で終了させることもできたりします。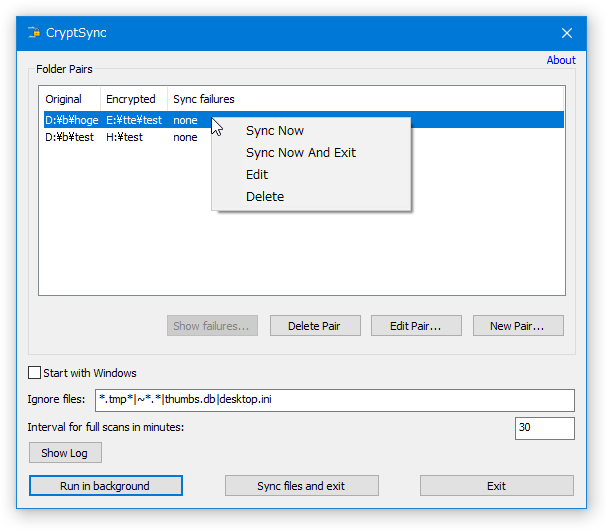
- あとは、画面左下にある「Run in background」ボタンをクリックし、「CryptSync」をタスクトレイに格納しておけばよいでしょう。
ちなみに、タスクトレイアイコンの右クリックメニュー「Sync now」からでも、同期を実行することはできたりします。
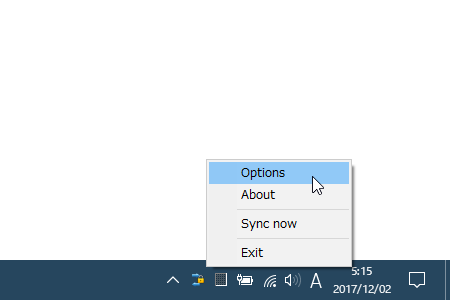
- 冒頭でも述べたとおり、暗号化ファイルの拡張子を 7z にするようにしていた場合、7z を展開できるソフトを使うことによって、ファイルを個別に復号することも可能となっています。
(解凍時にパスワード入力を求められるので、設定しておいたパスワードを入力する) - メイン画面の下部で、下記のようなオプションを設定できるようになっています。
- Start with Windows - Windows 起動時に、「CryptSync」を自動で実行する
- Ignore files※6 - 同期しないファイル
- Interval for full scans in minutes - フルスキャンを実行する間隔(単位は分)
ファイルの名前を複数指定する時は、各ファイル名を | で区切る。
例) ZIP ファイル、XLSX ファイル、「hoge」という名前を含むファイルを同期しない場合、↓ のようになる。
*.zip|*.xlsx|*hoge*
同期を実行する
その他オプション
| CryptSync TOPへ |
アップデートなど
おすすめフリーソフト
スポンサード リンク
おすすめフリーソフト
スポンサードリンク