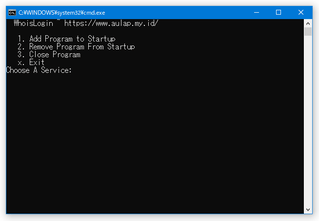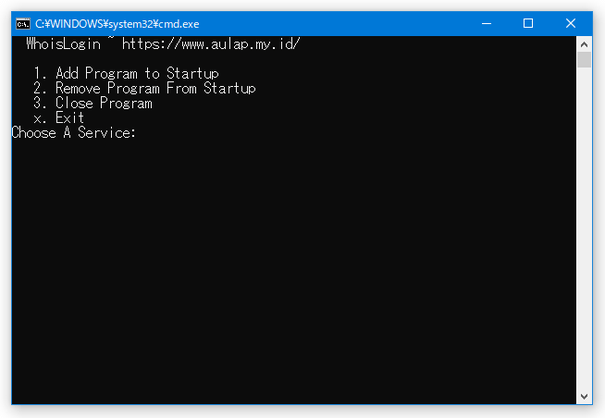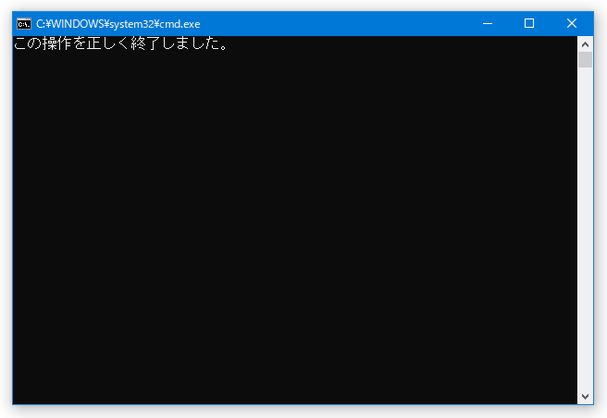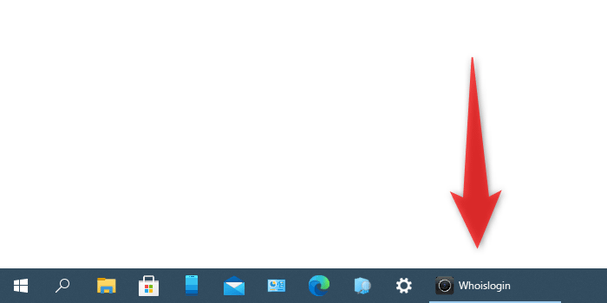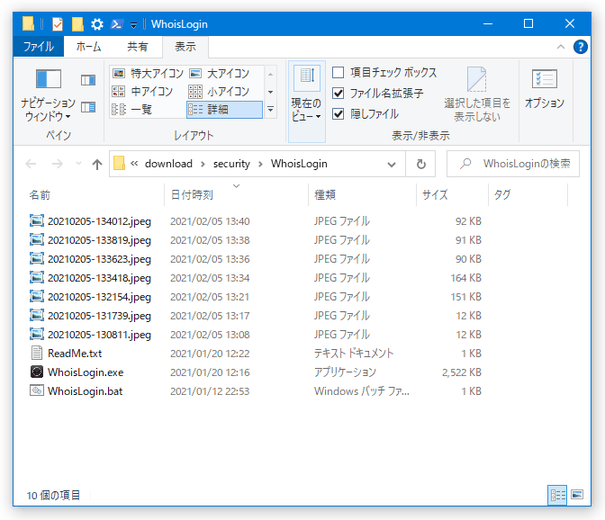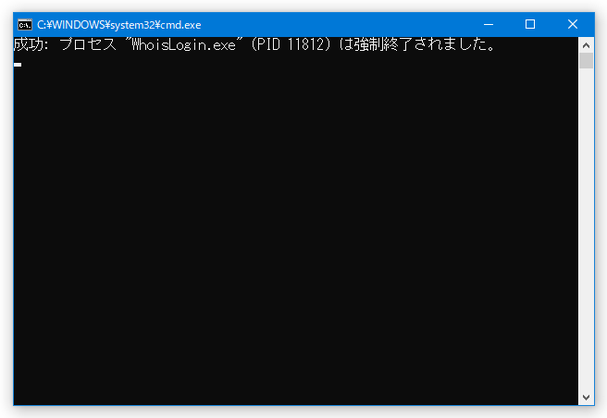“ 誰がパソコンを使用したのか ” をチェックできるようにする!「WhoisLogin」。
WhoisLogin
パソコン使用時に、ウェブカメラの静止画撮影が自動で行われるようにするソフト。
Windows にサインインした時、またはロック画面を解除した時に、ウェブカメラの静止画撮影が自動で行われるようにし、“ 誰がパソコンを使用したのか ” を後からチェックできるようにしてくれます。
「WhoisLogin」は、パソコン使用時にウェブカメラで静止画撮影が行われるようにするソフトです。
- Windows にサインインした時
- ロック画面を解除した時
撮影された画像は、撮影日時名の付いたファイル名でインストールフォルダ内に保存されるため、パソコンが “ いつ使われたのか ” まで確認することが可能となっています。
普段、“ 誰かにパソコンを使われているような気がする... ” と思っていたりする人におすすめです。
尚、静止画撮影の際には、一瞬だけ「WhoisLogin」のタスクボタンが表示されます。
また、使用しているウェブカメラによっては、静止画撮影の際にはっきりとカメラのランプが点灯したりします。
そのため、完璧にステルスで監視する... という訳ではないので注意が必要です。
使い方は以下の通り。
- 「WhoisLogin.bat」を実行します。
- コマンドプロンプトが立ち上がり、「Choose A Service:」と表示されます。
ここで 1 と入力して Enter キーを押します。
(「WhoisLogin.exe」がスタートアップに登録されます) - 「この操作を正しく終了しました」と表示されます。
これで設定完了です。
(コマンドプロンプトは閉じてしまって OK)
以後、Windows にサインインした時、またはロック画面を解除した時に、ウェブカメラの静止画撮影が自動で行われるようになります※1。
1 前述の通り、静止画撮影の際に一瞬だけタスクボタンが表示される。 また、使用しているウェブカメラによっては、静止画撮影の際にはっきりとカメラのランプが点灯する。
撮影された画像は、撮影日時名の付いたファイル名でインストールフォルダ内に保存されるようになっています。 - 尚、設定完了後は、「WhoisLogin」がバックグラウンドで起動したままの状態になります。
(ロック画面の解除を監視するため)
もし、実行中の「WhoisLogin」を終了させたい時は、「WhoisLogin.bat」を実行 → 3 と入力して Enter キーを押します。
(ロック画面解除時に、静止画撮影が行われなくなります) - 「WhoisLogin」をアンインストールしたい時は、「WhoisLogin.bat」を実行 → 2 と入力して Enter キーを押せば OK です。
| WhoisLogin TOPへ |
アップデートなど
おすすめフリーソフト
スポンサードリンク