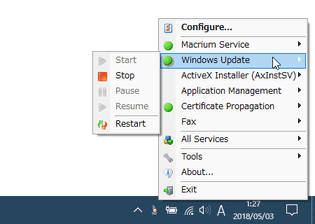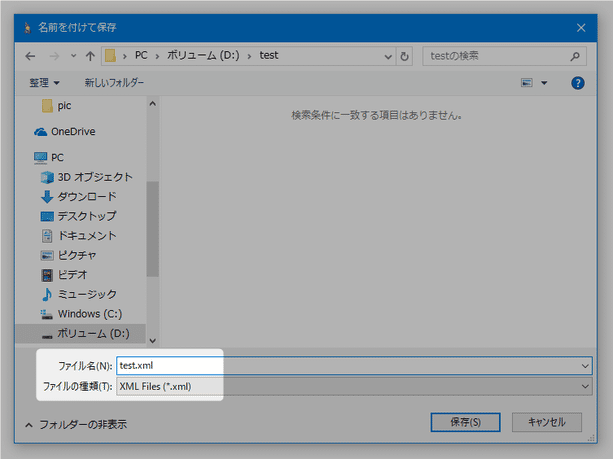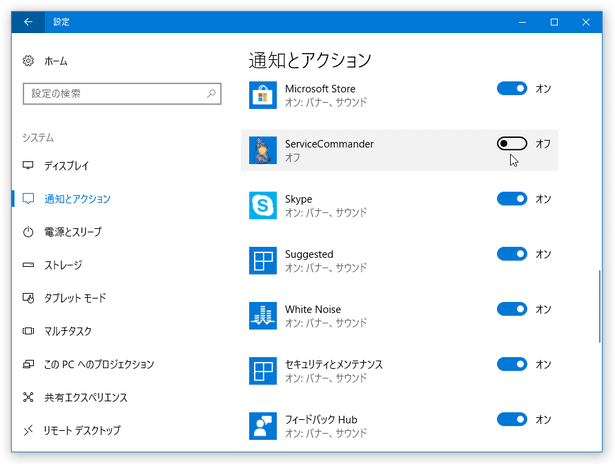特定のサービスを、タスクトレイやホットキーから開始 / 停止 できるようにする!「ServiceCommander」。
ServiceCommander
特定のサービスを、タスクトレイやホットキーから手軽に開始 / 停止 できるようにするソフト。
あらかじめ登録しておいたサービスアプリケーションのリストを、タスクトレイアイコンの右クリックやホットキーでポップアップ表示できるようにし、ここから選択したサービスを手軽に 開始 / 停止 / 一時停止 / 再開 / 再起動 できるようにしてくれます。
登録しておいたすべてのサービスを、一括して開始 / 停止 / 再起動 させる機能 なども付いています。
ServiceCommanderは、タスクトレイやホットキーから使えるサービス管理ツールです。
あらかじめ登録しておいたサービスアプリケーションの一覧を、タスクトレイアイコンの右クリックやホットキーからポップアップ表示できるようにし、ここから指定したサービスを手軽に
- 開始
- 停止
- 一時停止※1
- 再開※1
- 再起動
1 一時停止 / 再開 できるサービスは限られている。
登録しておいたすべてのサービスを、一括して開始 / 停止 / 再起動 させることもできるため、ある特定用途のサービスをまとめて無効化 / 有効化 させたりすることも可能となっています。
普段、頻繁に「開始」「停止」したりすることがあるサービスがある人におすすめです。
その他、Windows の「サービス」「イベントビューア」「タスクマネージャー」を簡単に開けるようにする機能も付いています。
使い方は以下の通りです。
- インストールが完了すると、自動的に「Configure ServiceCommander」という画面が表示されます。
そのまま、画面右上にある「Add」ボタンをクリックします。
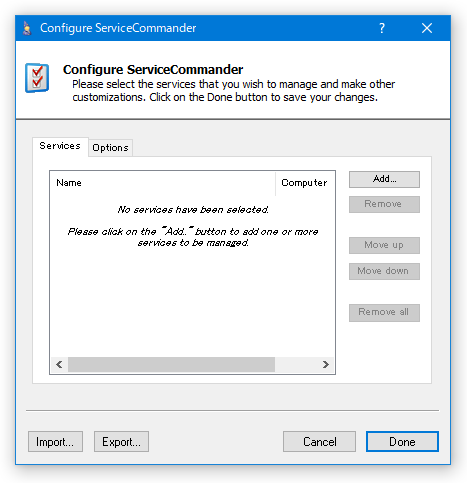
- 「Add Services」という画面が表示されます。
ここで、簡単に開始 / 停止 できるようにしたいサービスにチェックを入れ、右下にある「OK」ボタンをクリックします。
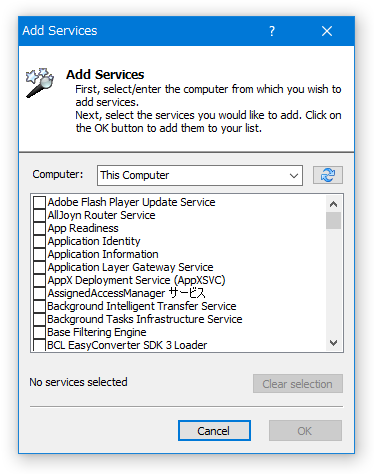
- 選択したサービスが、中央のリストに登録されます。
サービスを間違えて登録してしまった時は、該当のサービスを選択 → 画面右上にある「Remove」ボタンをクリックします。
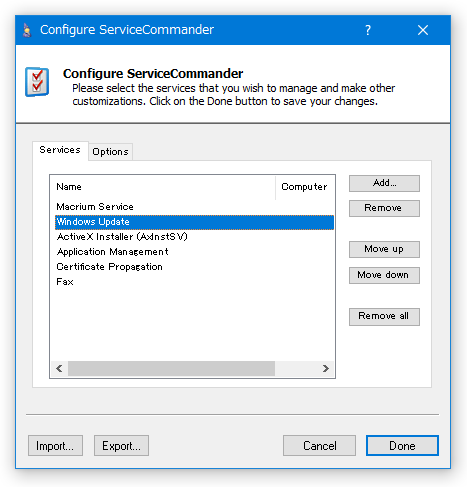
(登録サービスすべてを消去する時は、右下の「Remove all」を選択する)
サービスの並び順を変更したい時は、サービスを選択して- Move up - 一つ上に移動
- Move down - 一つ下に移動
ちなみに、画面左下にある「Export」ボタンをクリックすることで、登録済みのサービス一覧を XML ファイルに書き出すことも可能となっています※2。
(保存した XML ファイルは、「Import」ボタンから読み込むことができる)
2 保存の際は、ファイル名に「.xml」を付けるようにする。 - 登録したサービスをホットキーでも管理できるようにしたい場合は、上部の「Options」タブを開き、「Show the menu when this key is typed」にチェック → 右側にあるフォームをクリックし、登録サービスの一覧を呼び出すホットキーを実際に押してみます。
ついでに、
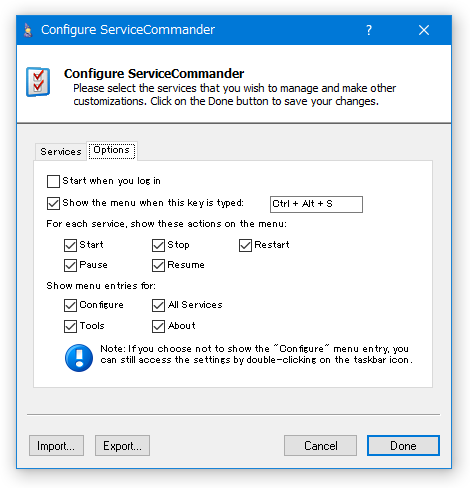
- Start when you log in - ログインと同時に、「ServiceCommander」を起動させる
- For each service, show these actions on the menu
各サービス選択時に表示させるメニュー- Start - 開始
- Stop - 停止
- Pause - 一時停止
- Resume - 再開
- Restart - 再起動
- Show menu entries for - メインメニュー内に表示するコマンド
- Configure - 「設定」メニュー
- All Services - 「登録サービスを一括して開始 / 停止 / 再起動」させるメニュー
- Tools - 「サービス」「イベントビューア」「タスクマネージャー」起動メニュー
- About - 「ServiceCommander について」メニュー
(必要な場合のみ) - 設定が完了したら、右下にある「Done」ボタンをクリックします。
- 以後、タスクトレイアイコンを右クリック → 任意のサービス名にマウスカーソルを合わせることにより、該当のサービスを
- Start - 開始
- Stop - 停止
- Pause - 一時停止
- Resume - 再開
- Restart - 再起動
設定画面にてホットキーを登録しておいた場合は、ホットキーを押すことでも上記メニューを表示させることができたりします。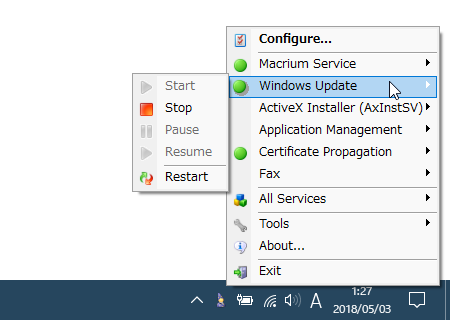
(メニューは、マウスカーソルの付近に表示される)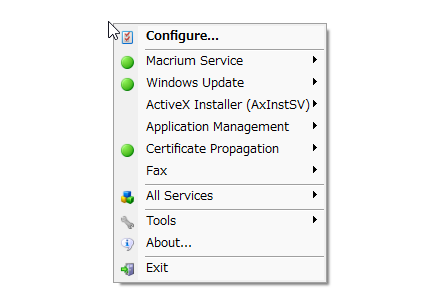
- また、トレイアイコンを右クリック → 「All Services」にマウスカーソルを合わせることにより、登録済みのサービスを一括して
- Start - 開始
- Stop - 停止
- Restart - 再起動
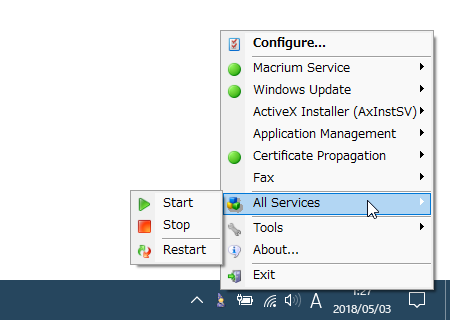
- 最後に、タスクトレイアイコンを右クリック → 「Tools」にマウスカーソルを合わせることで、
- Services - サービス
- Event Viewer - イベントビューアー
- Task Manager - タスクマネージャー
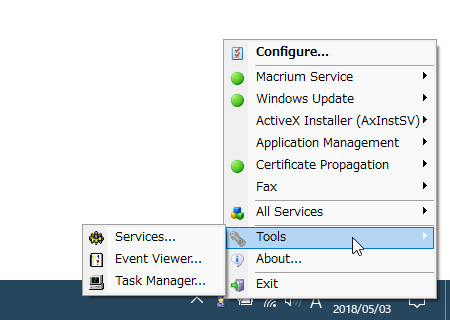
- 尚、「ServiceCommander」を使用していると、アクションを実行する度に通知が表示されます。
これが鬱陶しい場合は、「設定」アプリを起動し、「システム」 → 「通知とアクション」を開き、「ServiceCommander」の通知をオフにしておくとよいでしょう。
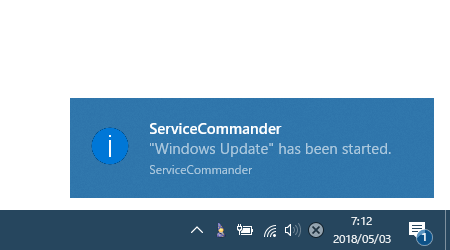
| ServiceCommander TOPへ |
アップデートなど
おすすめフリーソフト
スポンサード リンク
おすすめフリーソフト
スポンサードリンク