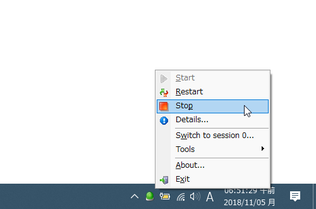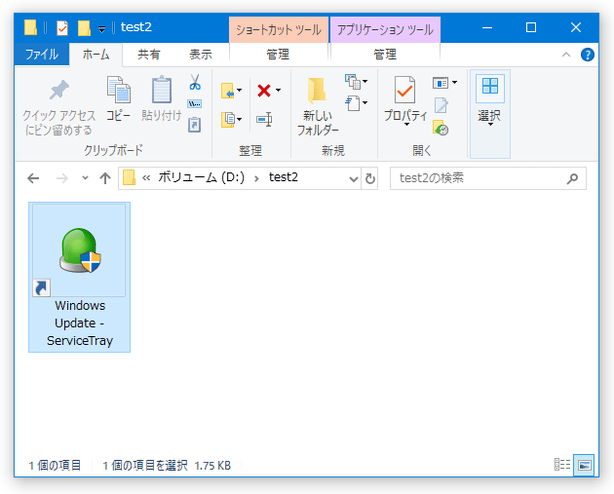特定のサービスを、タスクトレイ上で監視&制御 できるようにする!「ServiceTray」。
ServiceTray
特定のサービスを、タスクトレイ上から直接開始 / 停止 / 再起動&監視 できるようにするソフト。
指定したサービスを、タスクトレイ上から開始 / 停止 / 再起動 させたり、トレイアイコンの色で開始 / 停止 状態を判別できるようにしたりしてくれます。
タスクトレイ上から直接「サービス」「タスクマネージャー」「イベントビューアー」を開けるようにする機能も付いています。
ServiceTrayは、特定のサービスをタスクトレイ上で監視&制御 できるようにするソフトです。
あらかじめ指定しておいたサービスを、タスクトレイ上から手軽に
- 開始
- 停止
- 再起動
また、サービスの開始 / 停止 状態をタスクトレイアイコンの色で判別できるようにもしてくれるため、サービスが意図せず開始 / 停止 してしまった時でも、すぐに対処することが可能となります。
普段、「タスクマネージャー」や「サービス」画面を使い、特定のサービスを手動で開始 / 停止 させたりすることがある人におすすめです。
尚、機能的には同作者のサービス管理ツール「ServiceCommander」と似ていますが、この「ServiceTray」は “ サービスごと ” にタスクトレイアイコンを設置するタイプのソフトであるため、特定のサービスを厳密に監視したい時に向いています。
使い方は以下の通りです。
“ 各サービスのトレイアイコンを呼び出すためのショートカット ” を作成する
- インストールが完了すると、自動的に「Create Shortcut」という画面が表示されます。
この画面で、“ 各サービスのタスクトレイアイコンを呼び出すためのショートカットファイル ” を作成します。
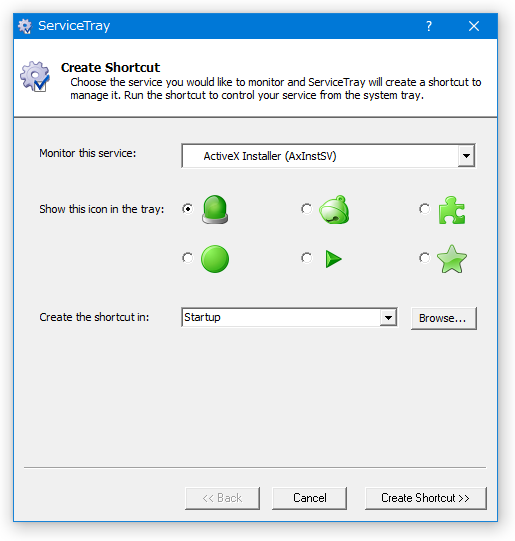
まず最初に、一番上の「Monitor this service」欄にあるプルダウンメニューをクリックし、タスクトレイ上で管理&監視 できるようにしたいサービスを選択します。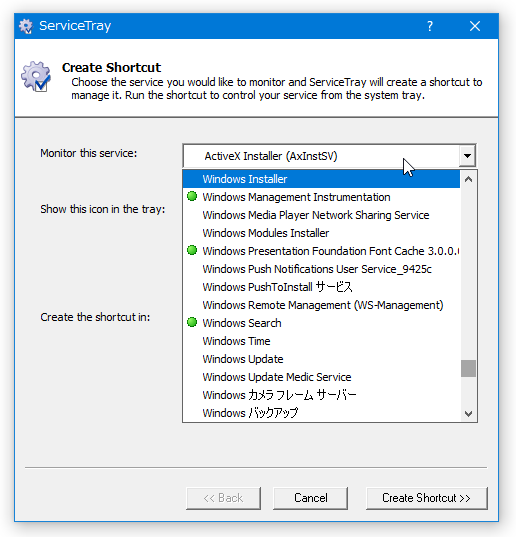
- 続いて、画面中段にある「Show this icon in the tray」欄で、トレイアイコンの形状を選択します。
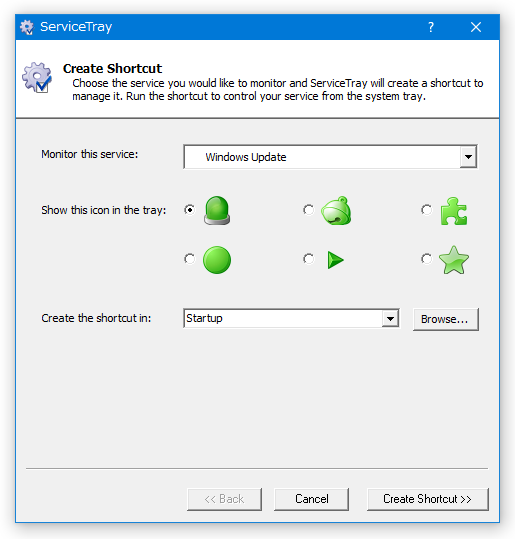
- 最後に、一番下の「Create the shortcut in」欄にあるプルダウンメニューをクリックし、タスクトレイアイコンを呼び出すためのショートカットを
- Startup - スタートアップフォルダ
- Desktop - デスクトップ
(右端の「Browse」ボタンをクリックすることで、その他の場所に作成することもできる)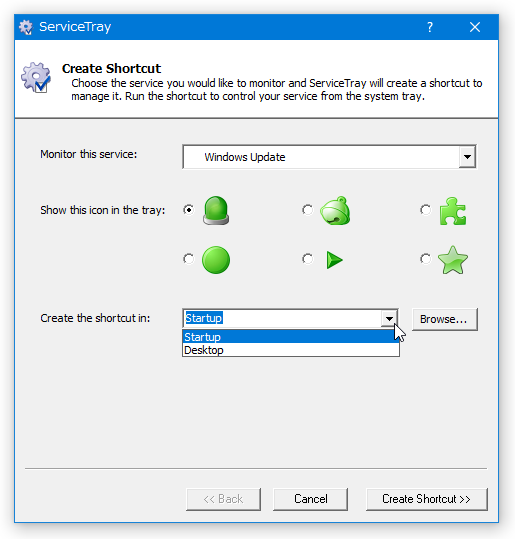
- 設定が完了したら、右下にある「Create Shortcut」ボタンをクリックします。
- ショートカットファイルの作成処理が開始されるので、しばらく待ちます。
- 少し待ち、「Success」という画面が表示されたらショートカットの作成完了です。
そのまま、右下の「Done」ボタンをクリックします。
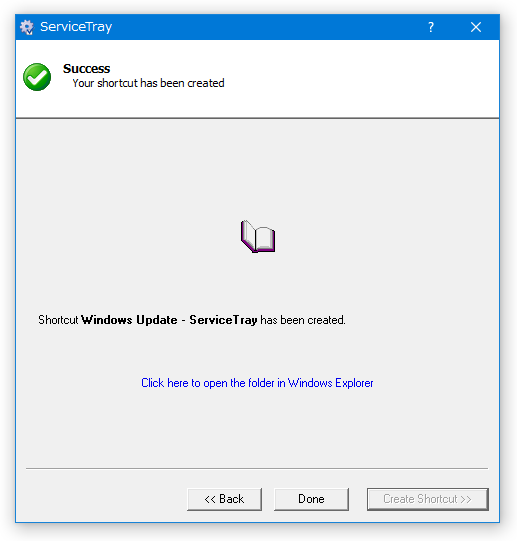
ちなみに、この画面の中央にある「Click here to open the folder in Windows Explorer」というリンクをクリックすることで、ショートカットの作成先フォルダを開くこともできたりします。 別のサービス用のショートカットを作成したい時は、そのたびに「ServiceTray.exe」を実行 → ショートカットの作成処理を行ってください。
タスクトレイアイコンの操作方法
- 作成されたショートカットを実行すると、タスクトレイ上にアイコンが表示されます。
(関連付いているサービスが実行中である場合は緑色で、停止中である場合は赤色で表示される)このアイコンを右クリックすることにより、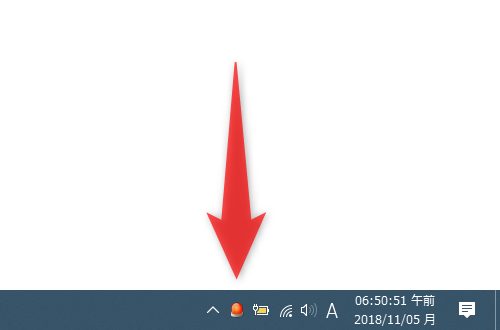
- Start - 開始
- Restart - 再起動
- Stop - 停止
- Details - 詳細情報(PID、セッションID、CPU / メモリ使用率、起動日時、稼働時間)を表示
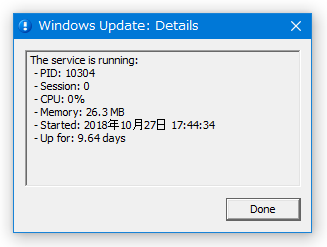
- Swith to session 0※1 - セッション ID を 0 に切り替え
1 セッション ID が 0 でないサービスが見つからなかったため、実際の動作は未確認。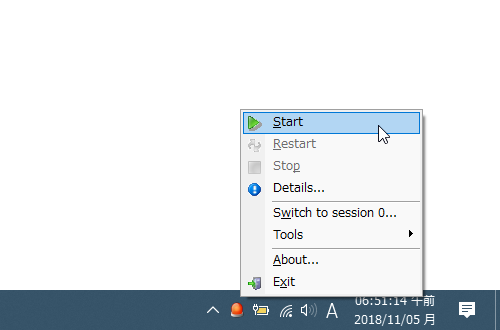
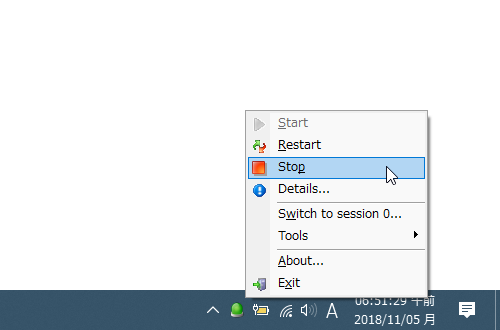
- その他、タスクトレイアイコンの右クリックメニュー内にある「Tools」から、
- Services - サービス
- Task Manager - タスクマネージャー
- Event Viewer - イベントビューアー
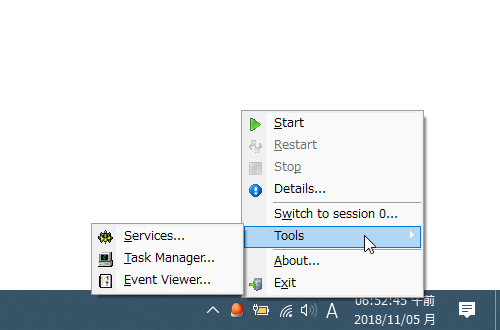
| ServiceTray TOPへ |
アップデートなど
おすすめフリーソフト
スポンサード リンク
おすすめフリーソフト
スポンサードリンク