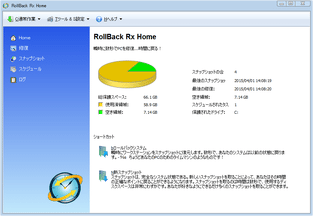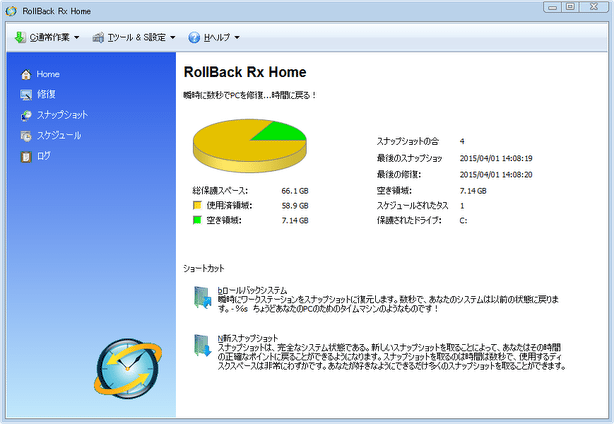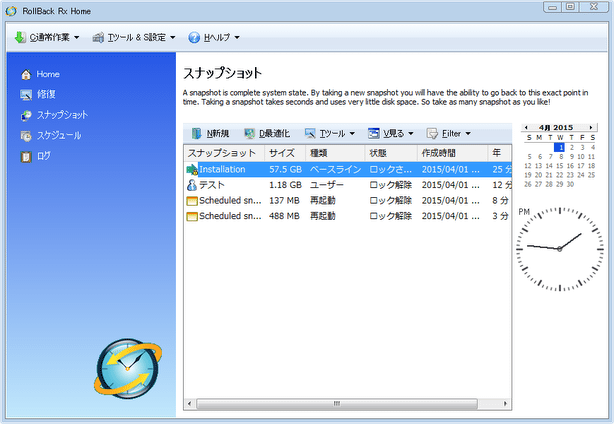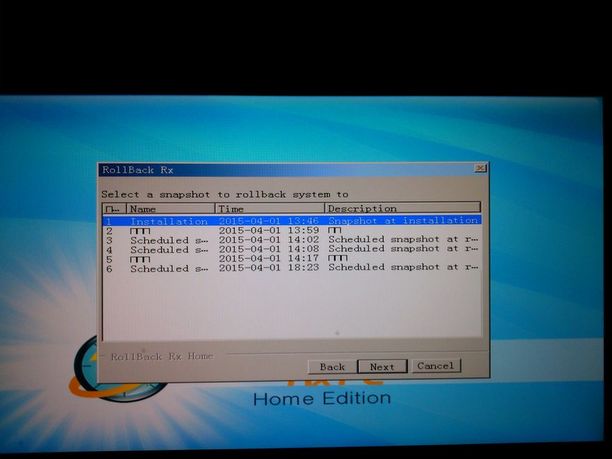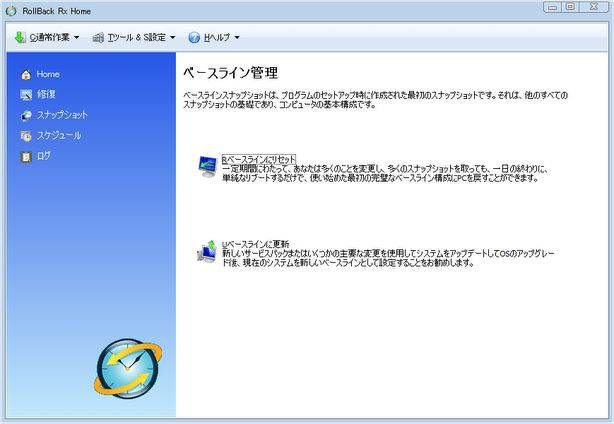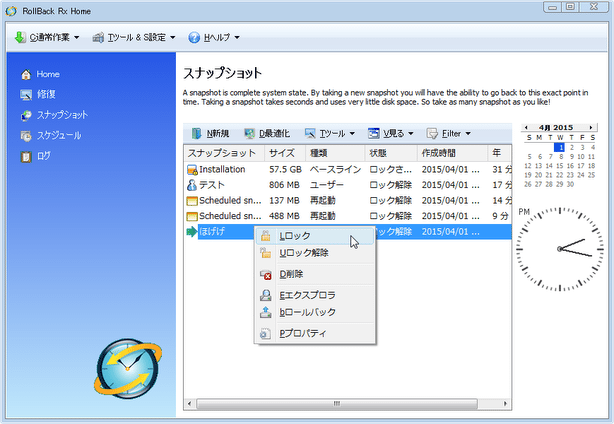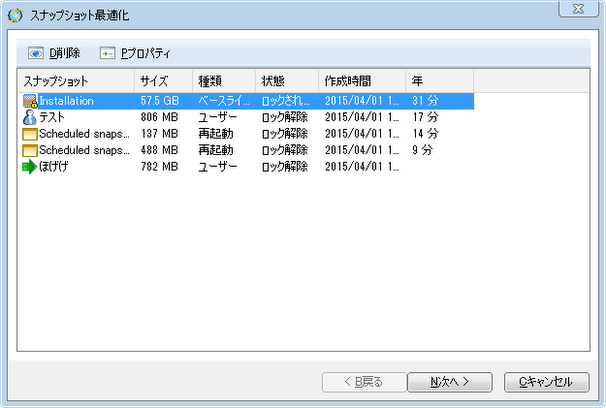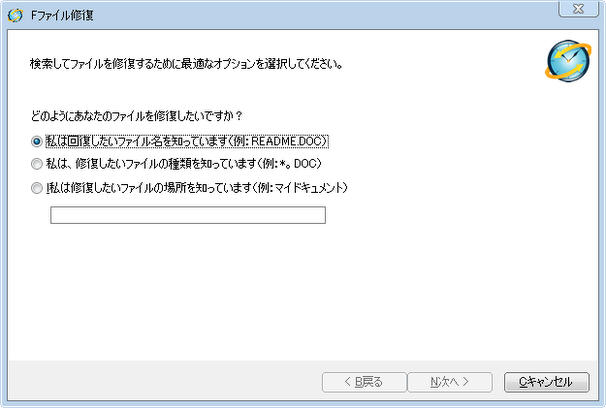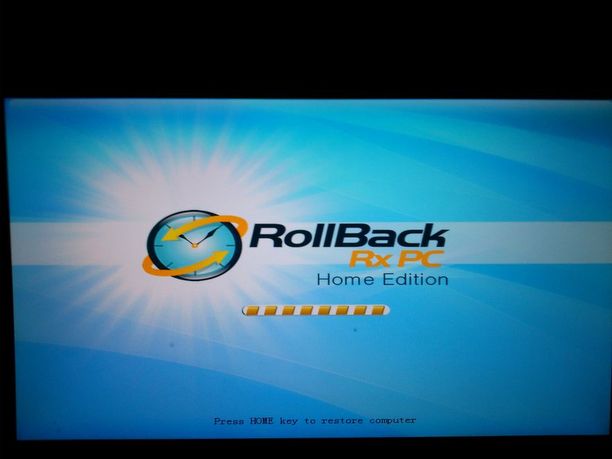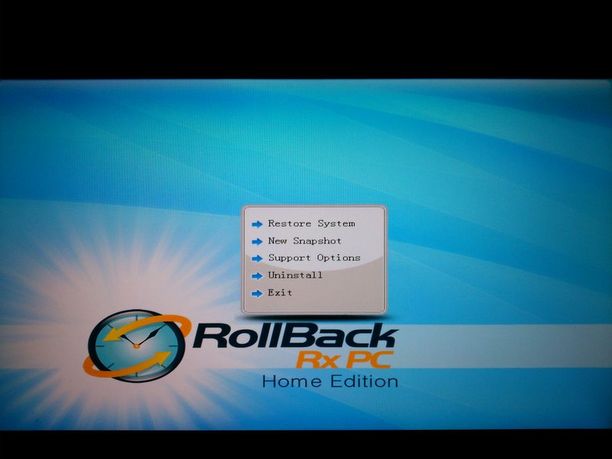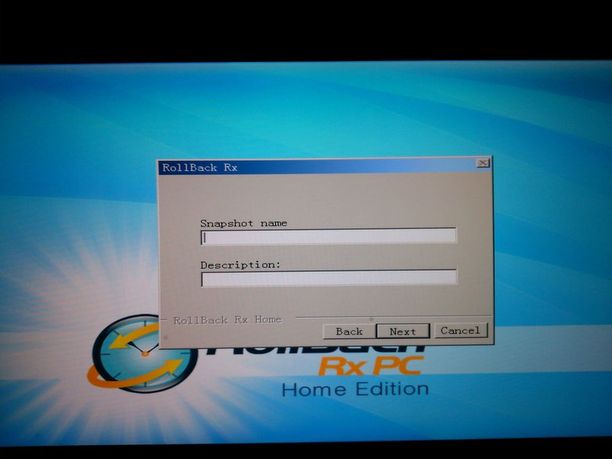システムドライブの内容を、過去の時点に戻せるようにするロールバックツール!「RollBack Rx Home」。
RollBack Rx Home
RollBack Rx Home
システムドライブ上で起きたハプニング等を、“ なかったこと ” にすることができるロールバックツール。
ある時点でのシステムの内容を “ スナップショット ” として保存し、あとからいつでもその時の状態に戻せるようにしてくれます。
スナップショットを仮想ドライブとして開けるようにする機能や、Windows 起動時に自動でスナップショットを作成する機能、ロールバックの際に復元しないファイルやフォルダを指定する機能 などが付いています。
「RollBack Rx Home」は、シンプルなシステムロールバックツールです。
- ある時のシステム(C ドライブ)の状態を “ スナップショット ” として保存し、
- 以降好きなタイミングで、システムをスナップショット作成時点のものに戻せるようにする
1 「RollBack Rx Home」のコアシステムは、Windows が起動する前に立ち上がるので、Windows が起動しない状態でもシステムのロールバックを行うことができる。
スナップショットは任意のタイミングで 7 個まで作成することができ、また任意のタイミングで削除することが可能となっています。
加えて、作成したスナップショットを “ 仮想ドライブ ” としてマウントし、中身のファイルを普通に開くこともできたりします。
(スナップショット内のファイルを、個別に復元したりすることができる)
機能的には “ システムの復元 ” と同じようなものですが、こちらはシステムファイルやレジストリに加えて、普通のファイルやフォルダも復元できるところが大きな特徴。
普段、実験的な行為を行ったりすることがある人におすすめです。
尚、フリー版には、
- 保護(ロールバック)できるのは、C ドライブのみ
- 作成できるスナップショットは、7 個まで
- スケジュール機能が使えない※2
2 一応、毎日 “ 初回起動時のみ ” スナップショットが自動生成されるようになっている。
(設定により、ロールバック後に自動でスナップショットを作成することもできたりする)
使い方は以下の通りです。
- インストール時の注意
- スナップショットの作成
- ベースラインの更新
- ロールバックを行う
- サブコンソール上での操作(Windows が起動しなくなった時などに)
- スケジュール機能
- 各種設定(必要な場合のみ)
- アンインストール
インストール時の注意
- インストーラーを実行すると、最初に使用言語を問うダイアログが表示されます。
ここで、中央のプルダウンメニューをクリック → 「Japanese」を選択しておきます。
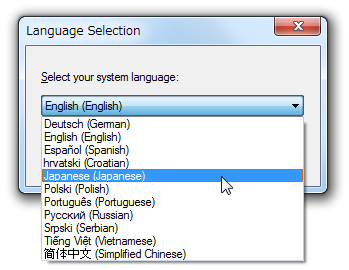
- インストールが完了すると、自動的にWindows の再起動が行われるようになっています。
そのため、現在起動中のプログラムがある場合は、あらかじめ閉じておくとよいでしょう。
スナップショットの作成
- インストールが完了し、システムの再起動が完了すると、タスクトレイ上に「RollBack Rx Home」のアイコン(
 )が表示されています。
)が表示されています。
これをダブルクリックします。 - メイン画面が表示されます。 まず、左メニュー内の「スナップショット」を選択。
- スナップショット管理画面が表示されます。 ここで、スナップショットリストの上部にある「新規」ボタンをクリックします。
- 「新スナップショット」という画面が表示されるので、これから作成するスナップショットの
- 名前
- 説明
- 削除できないようにロックするかどうか
名前 / 説明 は日本語でもOK ですが、サブコンソール上では文字化けするので注意が必要です。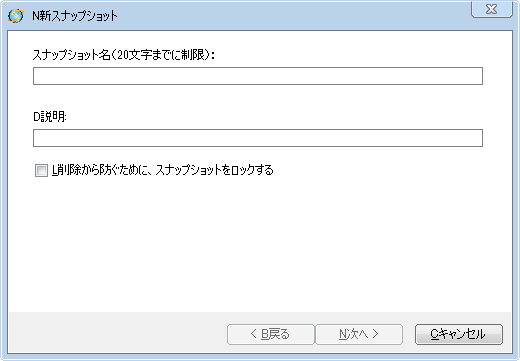
- スナップショットの作成が行われるので、しばらく待ちます。
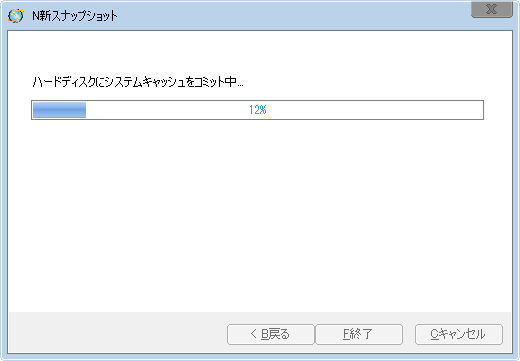
- 少し待ち、「新しいスナップショットは正常に作成されました!」と表示されたら処理完了です。
右下の「終了」ボタンを押して下さい。
ベースラインの更新
-
Windows の再起動が行われます
- 「RollBack Rx Home」をインストールした時に、“ ベースライン ” という
- すべてのスナップショットのベースとなるスナップショット
(スナップショットは、この “ ベースライン ” からの変更分を元にして生成されていく)
システムにある程度大きな変更が加えられた時には、ベースラインを更新してやるとよいでしょう※3。
3 現在のシステムの状態を元に、“ ベースラインスナップショット ” を作成する。
ベースラインの更新を行うと、それまでに作成してきたスナップショットがすべてクリアされるので注意。
ベースラインを更新する時は、ツールバー上の「ツール&設定」から「ベースライン更新」を開きます。 - 「ベースライン管理」という画面が表示されるので、「ベースラインに更新」を選択。
- 警告画面が表示されます。
ここで、左下の「分かりました」にチェック → 「再起動」ボタンをクリックします。
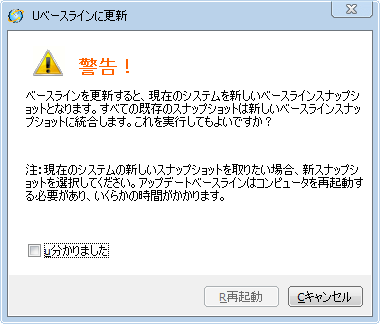
- Windows が再起動し、べースラインの更新が行われます。
スナップショットの管理
- 作成されたスナップショットは、スナップショット管理画面内にリスト表示されます。
任意のスナップショット上で右クリックすることにより、
- ロック - 削除できないようにロックする
- ロック解除
- 削除※4
- エクスプローラ - 仮想ドライブとしてシステムにマウントし、中身を閲覧可能にする
- ロールバック
- プロパティ - プロパティを表示
- ちなみに、スナップショットリストの上部にある「最適化」ボタンをクリックすることで、作成済みのスナップショットをデフラグすることも可能となっています。 (「スナップショット最適化」という画面が表示されるので、右下の「次へ」ボタンを押す)
ロールバックを行う
-
Windows の再起動が行われます
- 左メニュー内の「スナップショット」を選択。
- スナップショット管理画面が表示されます。 ここで、復元したいスナップショットを選択 → 右クリックし、「ロールバック」を選択。
- 警告画面が表示されるので、右下の「再起動」ボタンをクリックします※5。
5 左下の「除外」ボタンを押すことで、ロールバックしないファイルやフォルダを選択することもできる。
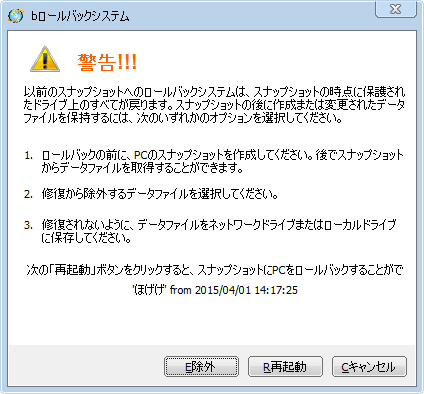
(ロールバックしないファイルやフォルダを選択 → 上部の「追加」ボタンを押す)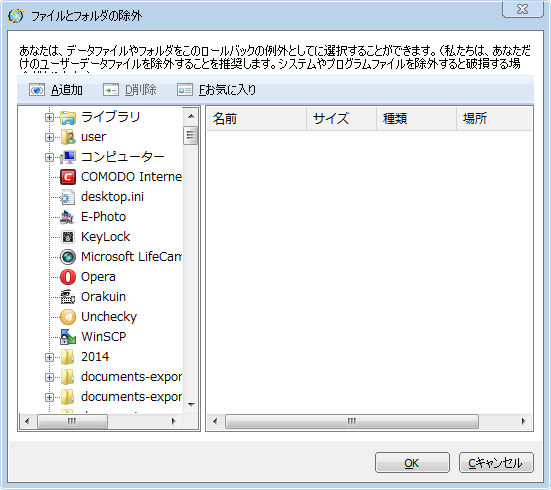
- Windows が再起動し、システムのロールバックが実行されます。
- デフォルトでは、ロールバック後にスナップショットが自動生成されるようになっています。
また、ロールバック後に「回復ウィザードを使用することができます」という通知も表示されます※6。6 「OK」をクリックすると、「ファイル修復」ウィザードを呼び出すことができる。 これを使って、スナップショット内のファイルを検索したりすることができるが、必要なければ閉じてよい。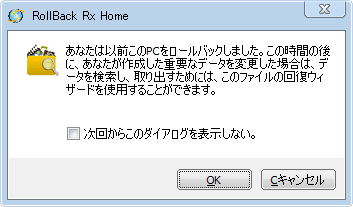
こういった挙動内容は、後述する「詳細設定」画面内で無効化することもできたりします。
サブコンソール上での操作(Windows が起動しなくなった時などに)
- Windows が起動しなくなった時等には、サブコンソール上で操作を行います。
まず、普通にパソコンを起動させ、サブコンソールの起動画面で「Home」キーを押します。 - メインメニューが表示されます。
ロールバックを行う時は、ここで「Restore System」を選択して「Enter」キーを押します。
(メニューの選択は、方向キーを使って行います)
「New Snapshot」を選択することで、スナップショットを新規作成することもできます。 - 作成済みのスナップショットが、リスト表示されます。 あとは、復元したいスナップショットを選択し、「Enter」キーを押せばOK です。
スケジュール機能
- フリー版では、この機能を使うことができません。
一応、“ 毎日初回起動時 ” に、スナップショットが自動で作成されるようになっています。
(この機能は、無効化したり変更したりすることができない模様)
各種設定(必要な場合のみ)
- ツールバー上の「ツール&設定」 → 「設定」から、設定画面を開くことができます。
この設定画面の左メニュー「詳細設定」から、各種オプションの設定を行えるようになっています。実際に設定できるオプションには、下記のようなものがあります。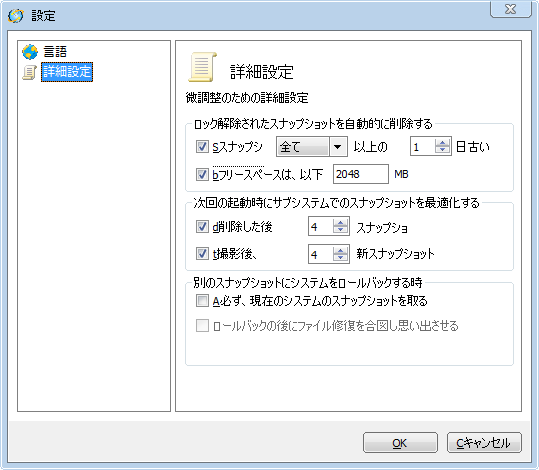
ロック解除されたスナップショットを、自動的に削除する- ○ 日以上古くなった “ 全て ” のスナップショット※7
- フリースペースが、○○ MB 以下の時
(フリー版では、全て / ユーザー / 再起動 / 日にちごと 以外のものを指定しても意味がないと思われる)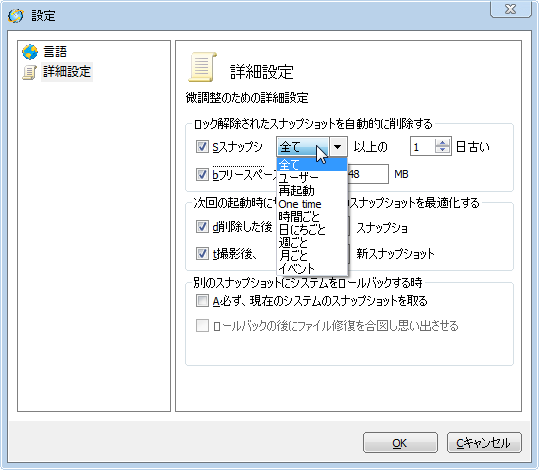
スナップショットを最適化するタイミング- スナップショットを、○ 個削除した後
- 新しいスナップショットを、○ 個作成した後
システムをロールバックした後に行うアクション- 現在のシステムのスナップショットを取る
- ファイル修復を通知して、思い出させる
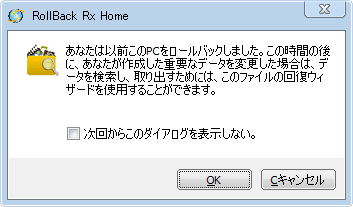
アンインストール
-
スナップショットがすべて削除されます
- アンインストールの際には、「Uninstallation」という画面が立ち上がります。
ここで、任意のスナップショットを選択して「Uninstall」ボタンを押すと※8、選択したスナップショットの内容にロールバックすることができます。
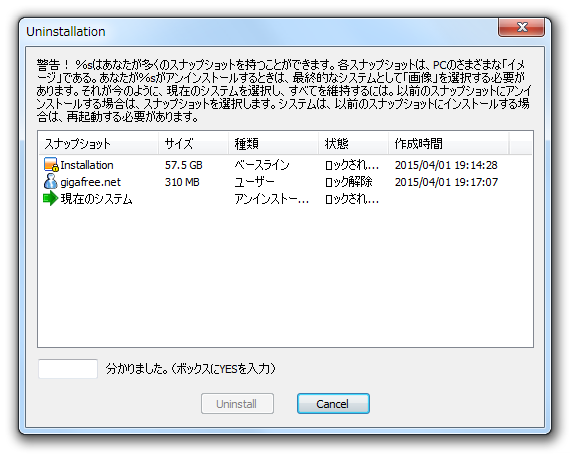
(「RollBack Rx Home」のアンインストールも行われる)
8 スナップショットを選択 → 左下のボックスに「YES」と入力する。
ロールバックを行わず、普通にアンインストールしたい時は、「現在のシステム」を選択 → 左下のボックスに「YES」と入力し、「Uninstall」ボタンを押して下さい。
| RollBack Rx Home TOPへ |
アップデートなど
おすすめフリーソフト
おすすめフリーソフト
スポンサードリンク