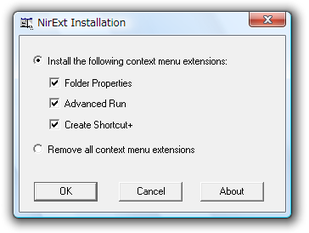エクスプローラの右クリックメニューを拡張!「NirExt」。
NirExt
エクスプローラの右クリックメニューに、便利な3 つの機能を追加してくれるソフト。
「フォルダアイコンの変更」「オプションを指定してアプリケーションを実行」「ショートカットを作成」といった3 つの機能を、ファイルやフォルダの右クリックメニューに組み込んでくれます。
「NirExt」は、右クリックメニュー拡張ツールです。
エクスプローラの右クリックメニューに、
- Folder Properties(フォルダのプロパティ変更)
右クリックで選択したフォルダの、- アイコン
- マウスカーソルを乗せた時に表示されるポップアップテキスト
- Advanced Run(拡張実行)
右クリックで選択したアプリケーションを、以下のような条件付きで実行できるようにする。- コマンドラインオプション付加
- 起動時のウインドウサイズ指定
- 起動時のプロセス優先度指定
- 作業フォルダ指定
- Create Shortcut+(ショートカット作成)
右クリックで選択したファイルのショートカットを、以下の場所に作成できるようにする。- デスクトップ
- スタートメニュー
- スタート → プログラム
機能は必要なものだけを追加することができ、不要になったらいつでも削除することができます。
使い方は以下の通り。
- 「nirext.exe」を実行します※1。
1 OS がVista の場合、管理者として実行する必要がある。 - 「Install the following context menu extensions」が選択状態になっていることを確認します。
- 追加したい機能にチェックを入れ、「OK」ボタンをクリック。
- すると、選択しておいた機能が右クリックメニューから使えるようになっています。
-
Folder Properties 編
- 任意のフォルダを右クリックし、「Folder Properties」を選択します。
- 「Folder Properties」というウインドウが開きます。
- アイコンを変更する場合は、「Select Icon」ボタンをクリックし、変更先のアイコンを指定します※2。
2 アイコンは、exe / dll / ocx / cpl といったファイルに格納されているもののほか、ico 形式のものを指定することができる。
デフォルトでは、「shell32.dll」というファイルが選択状態になっていて、Windows に標準で搭載されている様々なアイコンを選択できるようになっている。 - マウスカーソルを乗せた時に表示されるポップアップテキストの内容を変更したい場合は、「Comment」欄に変更後のテキストを入力しておきます※3。
3 ただし、日本語を入力すると文字化けする。
また、XP / Vista 環境では、この機能を確認できませんでした(Me のみ有効?)。 - 選択中のフォルダを削除する際に警告を出したい場合は、「Show a special warning message if you try to delete this folder」にチェックを入れておきます※4。
4 XP / Vista 環境では、この機能を確認できませんでした。
- アイコンを変更する場合は、「Select Icon」ボタンをクリックし、変更先のアイコンを指定します※2。
- 設定が全て済んだら、「OK」ボタンをクリックします。
これで、設定した内容が反映されているはずです。 - 設定を元に戻したい場合は、編集したフォルダを右クリック →「Folder Properties」を選択し、「Remove Folder Properties」をクリック →「Do you want to remove all ~」というダイアログが表示されるので、「はい」をクリックすればOK です。
-
Advanced Run 編
- 任意のアプリケーションを右クリックし、「Advanced Run」を選択します。
- 「Advanced Run」というウインドウが開きます。
- コマンドラインオプションを指定して実行したい場合は、「Command-Line」欄に任意のコマンドラインオプションを入力します。
- ウインドウの大きさを指定して実行させたい場合は、「Window」欄で実行時のウインドウサイズ※5 を指定しておきます。
5 指定できるウインドウサイズは、「Normal(通常)」「Maximized(最大化)」「Minimized(最小化)」「Hidden(非表示)」の4 つ。 - 作業フォルダを指定して実行させたい場合は、「Start in folder」欄に作業フォルダとするフォルダのパスを入力します。
- 優先度を指定して実行させたい場合は、「Priority」欄でプロセスの優先度を指定しておきます。
- 最後に、「OK」ボタンを押します。
すると、選択中のアプリケーションが設定した通りに起動します。
-
Create Shortcut+ 編
- 任意のファイルを右クリックし、「Create Shortcut+」を選択します。
- 「Create Shortcut」というウインドウが表示されます。
- 「Create In」欄で、ショートカットの作成先を指定します。
- マウスカーソルを乗せた時に表示されるポップアップテキストの内容を指定したい場合は、「Comment」欄に、表示させるテキストを入力します※6。
6 日本語は文字化けするが、実際にポップアップされるテキストは文字化けせずに表示される。 - 作業フォルダを指定して実行させたい場合は、「Start in folder」欄に作業フォルダとするフォルダのパスを入力します。
- コマンドラインオプションを付加した状態のショートカットを作成したい場合は、「Command-Line」欄にコマンドラインオプションを入力しておきます。
- 最後に、「OK」ボタンを押します。
すると、指定した場所に設定した通りのショートカットが作成されます。
| このページのTOPへ |
アップデートなど
おすすめフリーソフト
おすすめフリーソフト
スポンサードリンク