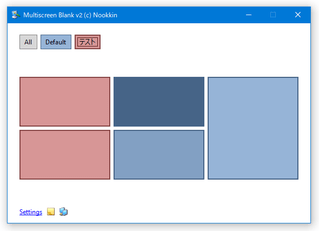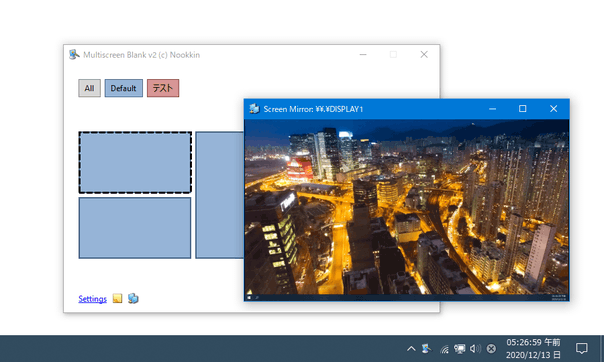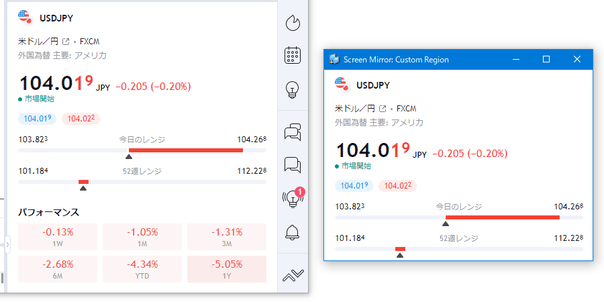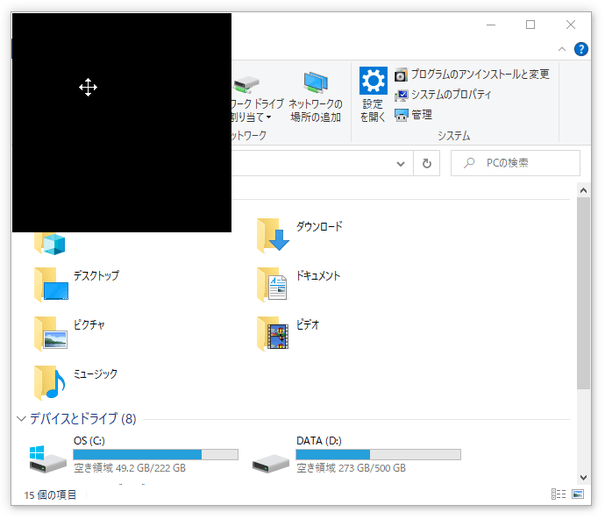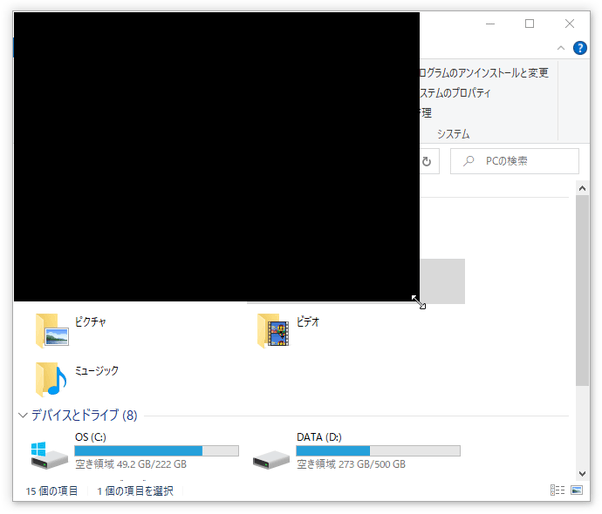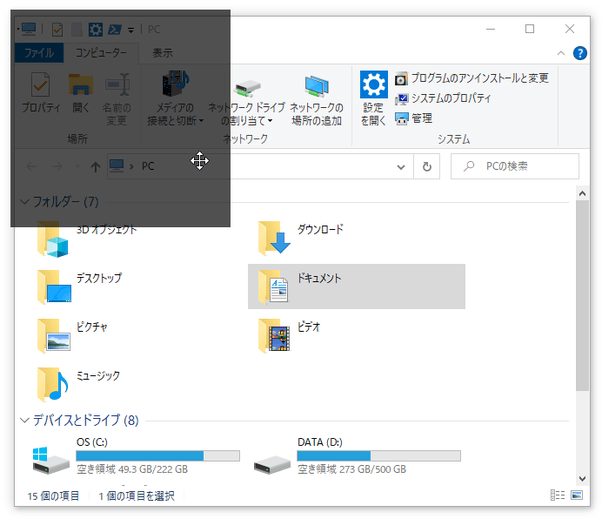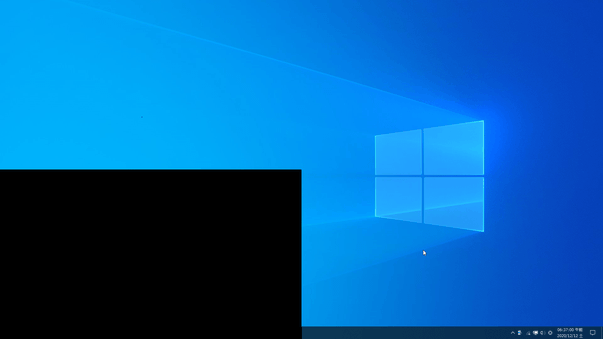指定したモニターや画面内の特定領域を、暗くしたりミラーリングしたりする!「Multiscreen Blank」。
Multiscreen Blank
指定したモニターや画面内の特定領域を、暗くしたりミラーリングしたりできるようにするソフト。
指定したモニターや画面内の特定領域を、6 段階で暗くしたり、単独のウインドウ内にミラーリング(内容をリアルタイムに複製)したりできるようにしてくれます。
指定したモニターを特定の区画で仮想的に分割する機能や、複数のモニターをグループ化して一括管理する機能、“ スクラップ ” と呼ばれる矩形で特定領域を隠したりする機能... 等も付いています。
Multiscreen Blankは、特定のモニターや領域を、暗くしたり複製したりできるようにするソフトです。
指定したモニター、または画面内の特定領域を、暗くしたり※1 単独のウインドウ内にミラーリング(内容を複製)したりできるようにするソフトで、マルチモニター環境下においてより自由度の高いモニター操作を実現可能にしてくれます。
1
暗さは、10% / 25% / 50% / 75% / 90% / 100% の中から選択することができる。
(後述する “ スクラップ ” を使えば、画面内の特定領域を無段階で暗くすることができる)
モニターを仮想的に分割し、その分割された区画のみを暗くしたりミラーリングしたりすることもできるため、割と幅広い用途で使うことができると思います。
普段、複数台のモニターを使用していて
- 常にすべてのモニターを使っているわけではないから、メイン以外は消しておきたい時がある
- 指定したモニター(または特定の領域)を隠したいことがある
- 遠くにあるモニターの内容を、目に見えるところに置いておきたいことがある
その他、複数のモニターをグループ化して一括操作できるようにする機能や、“ スクラップ ” と呼ばれる黒い四角で特定領域を隠す機能等も付いています※2。
2 “ スクラップ ” は、色を変更したりリサイズしたりすることもできる。
加えて、任意の画像をスクラップとして使うこともできるほか、透明度を調整したり透過色を設定したりすることもできる。
(透過した領域は、マウス操作も透過する)
スクラップ直下の領域をキャプチャし、そのキャプチャされた画像をそのままスクラップとして使用したり、スクラップにモザイクをかけたりする機能も付いている。
使い方は以下の通り。
- 指定したモニターを暗くする
- 複数のモニターをグループ化する
- 指定したモニターの内容を、ミラーリングする
- 画面内の特定領域を、ミラーリングする
- 画面内の特定領域を、スクラップで隠す
- モニターを仮想的に分割する
指定したモニターを暗くする
- 「MultiscreenBlank2.exe」を実行します。
- メイン画面が表示されます。
ここに、現在のモニター構成のイメージ図が表示されているので、暗くしたいモニターを右クリックして
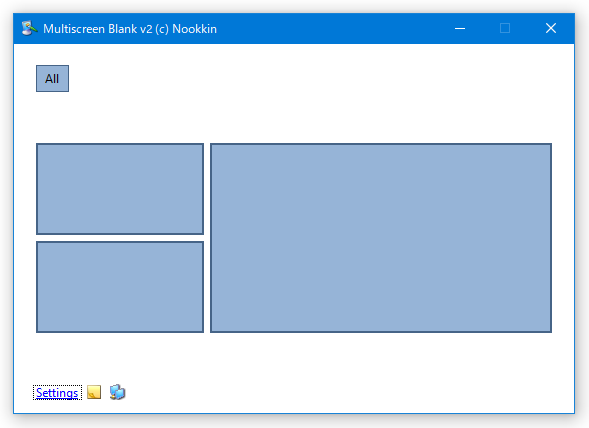
- Blank this screen - 完全に暗くする
- Blank selected - 選択中のモニターを、完全に暗くする
- Dim selected - 選択中のモニターを、暗くする
- 10% / 25% / 50% / 75% / 90%
- Invert selection - 選択状態を反転する
(完全に暗くしたい時は、目的のモニターをダブルクリックするだけでもよい)尚、モニターは右クリックで選択状態にすることができるほか、マウスドラッグで一括選択することもできたりします。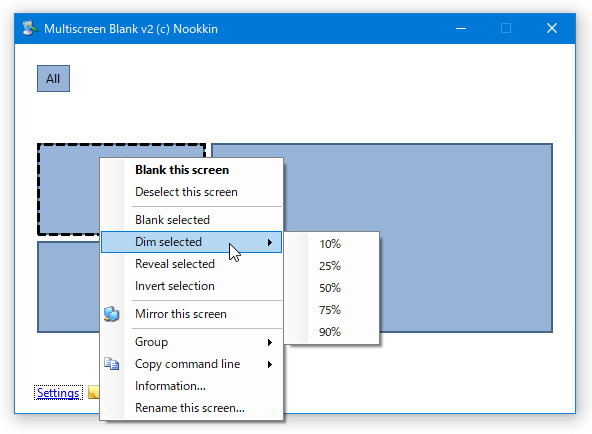
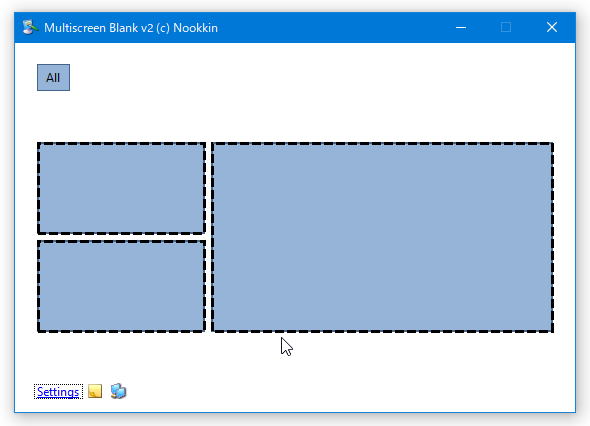
- 選択したモニターが、真っ暗になったり暗くなったりします。
元に戻す時は、暗くなっているモニターを選択 → 右クリックし、「Reveal this screen」か「Reveal selected」を選択すれば OK です。ちなみに、完全に暗くなっているモニター上では、右クリックすることにより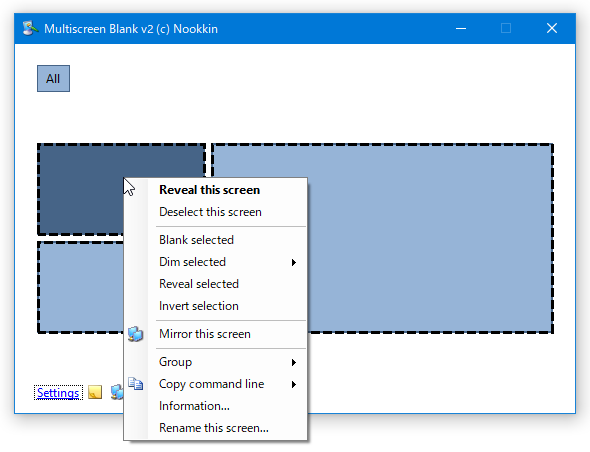
- Reveal this screen - 表示を元に戻す
- Reveal all screens except this one - このモニター以外の表示を元に戻す
- Reveal all screens - すべてのモニターの表示を元に戻す
- Blank all screens - すべてのモニターを完全に暗くする
- Blank group - 指定したグループのモニターを完全に暗くする
- Reveal group - 指定したグループのモニターの表示を元に戻す
(グループについては後述)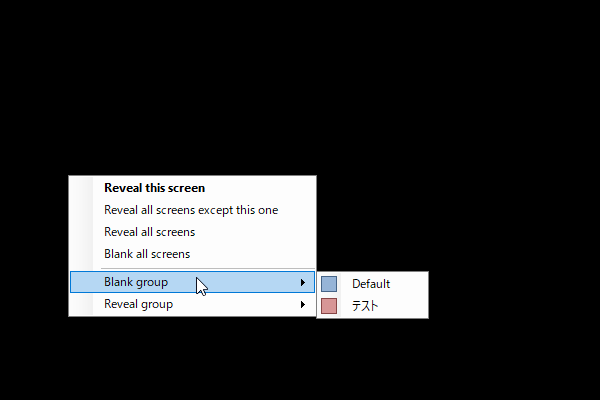
- その他、タスクトレイアイコンを右クリックすることで
- Toggle screen - 指定したモニターの Blank 状態を切り替える
- Mirror screen - 指定したモニターをミラーリングする
- Blank All But Main - メインモニター以外を完全に暗くする
- Blank All - すべてのモニターを完全に暗くする
- Reveal All - すべてのモニターを元に戻す
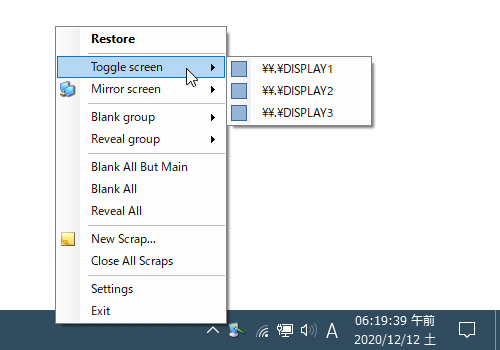
複数のモニターをグループ化する
- 複数のモニターをグループ化し、グループごとに一括選択したり暗くしたりすることもできます。
複数のモニターをグループ化したい時は、メイン画面の上部にある「All」ボタンの右側で右クリックし、「New group」を選択します。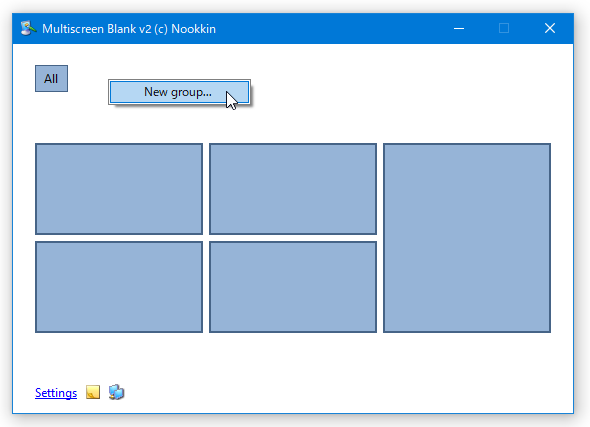
- 「Enter a name for the new group」というダイアログが表示されるので、新たに作成するグループの名前を入力して「OK」ボタンをクリックします。
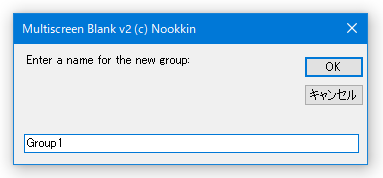
- 画面上部に、作成したグループ名のボタンが追加されます。
続いて、グループ化したいモニターを右クリックで選択していきます。
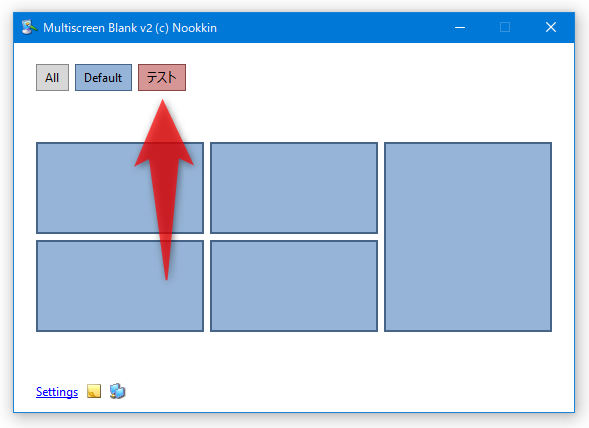
(マウスドラッグで選択しても OK)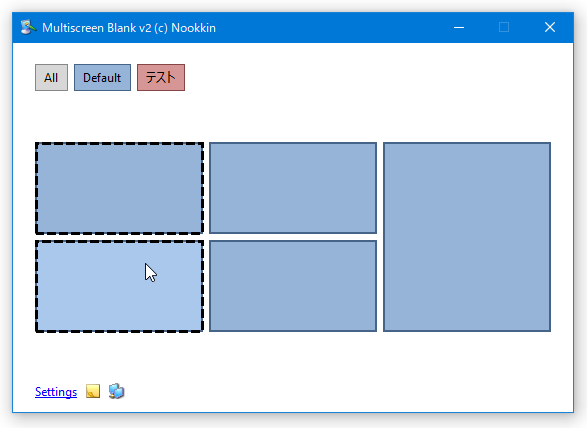
- グループ化したいモニターを選択状態にしたら、右クリックして「Group」から関連付けるグループ名を選択します。
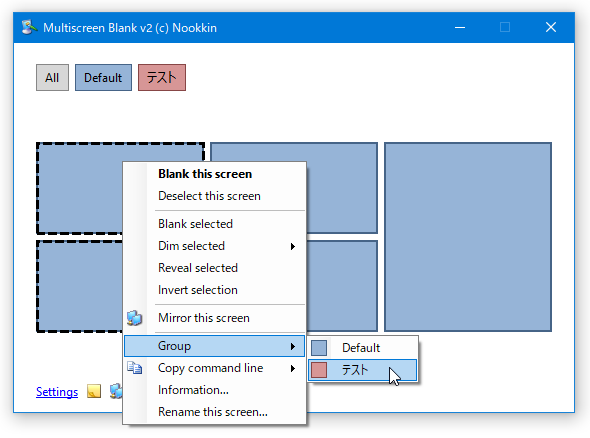
- グループ名を選択すると、選択状態にしていたモニターの色が変化します。
以降、画面上部のグループ名のボタンをクリックすることにより、グループごとの一括選択を行えるようになっています。
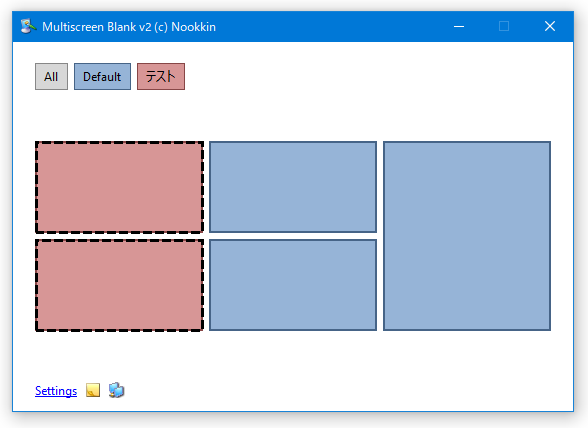
また、グループ名のボタンを右クリックすることで、該当のグループに属するモニターを- Blank group - 完全に暗くする
- Reveal group - 表示を元に戻す
- Select group - 選択状態にする
- Select all but this group - このグループ以外のグループを選択状態にする
- Delete group - 削除する
- Rename group - リネームする
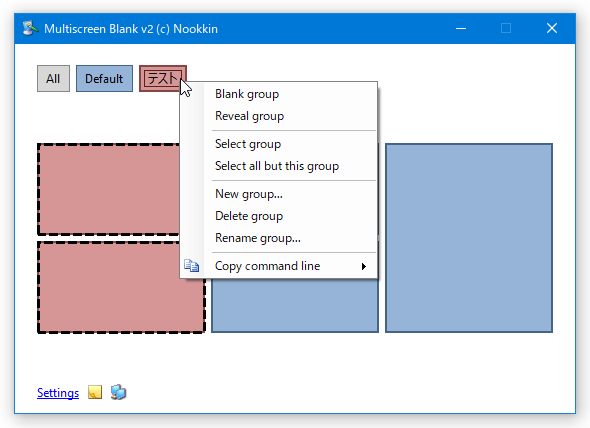
- グループを作成すると、トレイアイコンの右クリックメニュー「Blank group」から、特定のグループを一括して真っ暗にすることも可能となっています。
(元に戻す時は、「Reveal group」から目的のグループ名を選択する)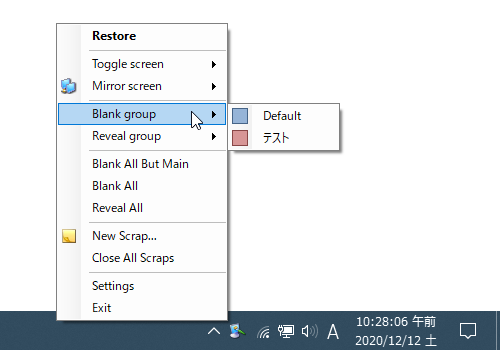
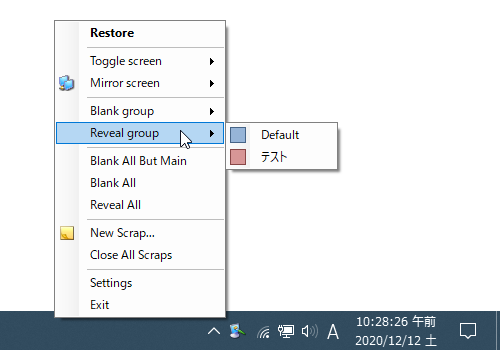
指定したモニターの内容を、ミラーリングする
- ミラーリングしたいモニターを右クリックし、「Mirror this screen」を選択します。
もしくは、タスクトレイアイコンを右クリック →「Mirror screen」から、ミラーリングしたいモニターを選択します。
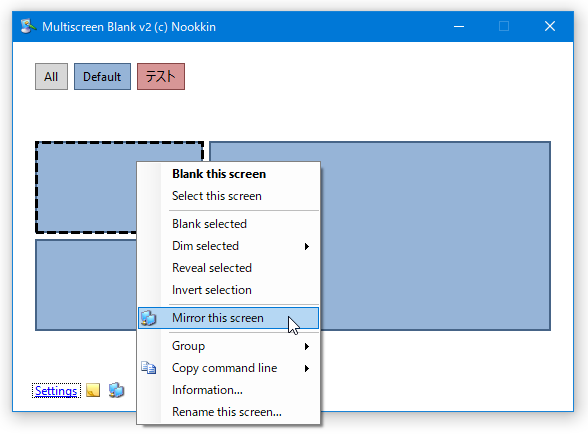
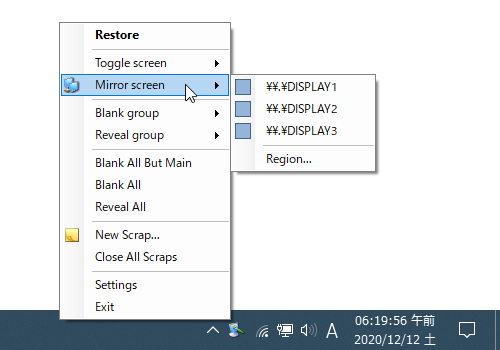
- 選択したモニターの内容を複製したウインドウが表示されます。
あとは、このウインドウをドラッグし、好きな場所に配置しておけば OK です。
ウインドウはリサイズすることもできるほか、右クリックメニューの「Speed」から画面の更新速度を調整することもできたりします。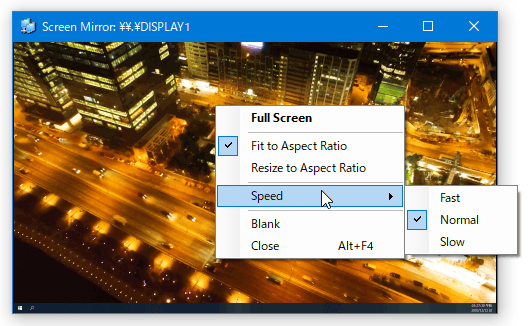
- ミラーリングする必要がなくなったら、ミラーリングウインドウを普通に閉じてしまって OK です。
画面内の特定領域を、ミラーリングする
- メイン画面の左下にある
 アイコンをクリックします。
あるいは、タスクトレイアイコンを右クリック →「Mirror screen」から「Region」を選択します。
アイコンをクリックします。
あるいは、タスクトレイアイコンを右クリック →「Mirror screen」から「Region」を選択します。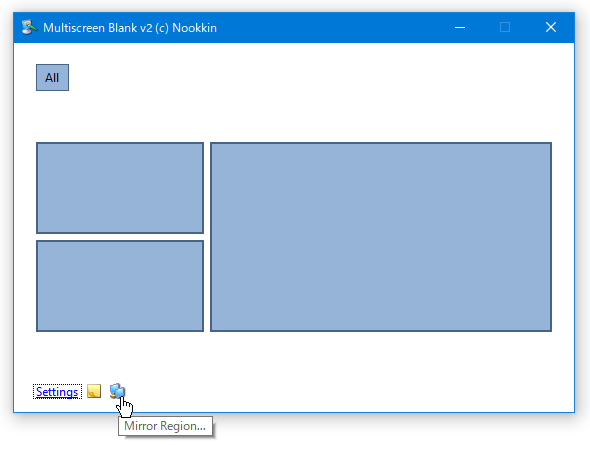
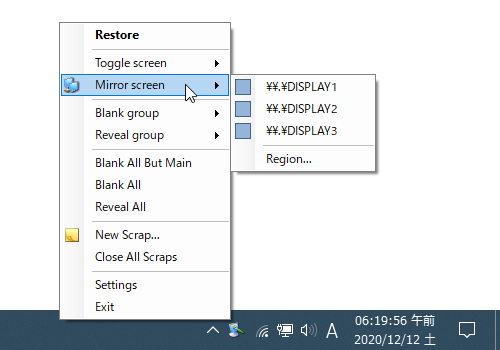
- 「Select Region...」というウインドウが表示されます。
このウインドウの枠部分で、ミラーリングしたい領域を囲みます。
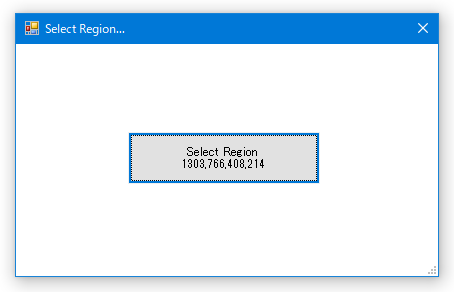
(ウインドウ枠で囲まれた領域のミラーを作成することができる)ウインドウの端の部分をドラッグすることにより、ウインドウをリサイズすることもできます。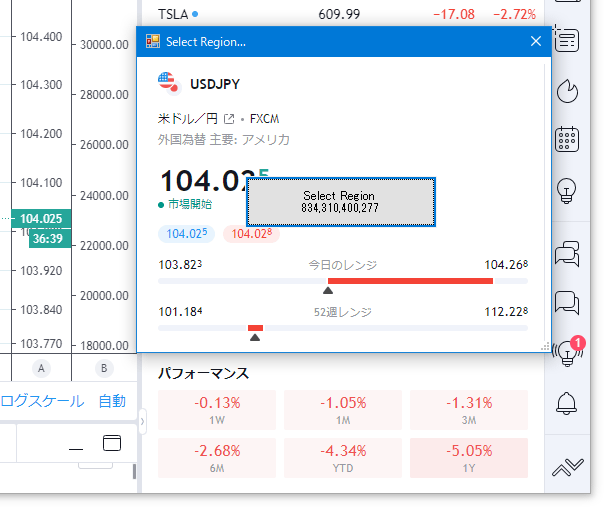
- ミラーリングしたい領域を囲んだら、中央にある「Select Region」ボタンをクリックします。
- ウインドウが、選択していた領域の内容をミラーリングするようになります。
あとは、このウインドウを好きな場所にドラッグして配置しておけば OK です。
ウインドウはリサイズすることもできるほか、右クリックメニューの「Speed」から画面の更新速度を調整することもできたりします。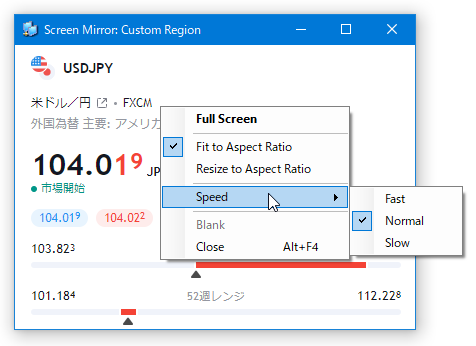
- ミラーリングする必要がなくなったら、ミラーリングウインドウを普通に閉じてしまって OK です。
画面内の特定領域を、スクラップで隠す
- メイン画面の左下にある
 アイコンをクリックします。
もしくは、タスクトレイアイコンを右クリックして「New Scrap」を選択します。
アイコンをクリックします。
もしくは、タスクトレイアイコンを右クリックして「New Scrap」を選択します。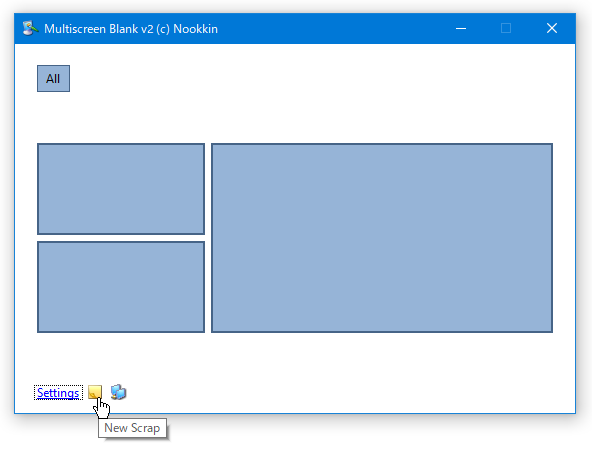
- 黒く塗りつぶされた四角(スクラップ)が表示されます。
これをドラッグし、隠したり覆ったりしたい領域に配置しておきます。 端の部分をドラッグすることにより、リサイズすることも可能となっています。
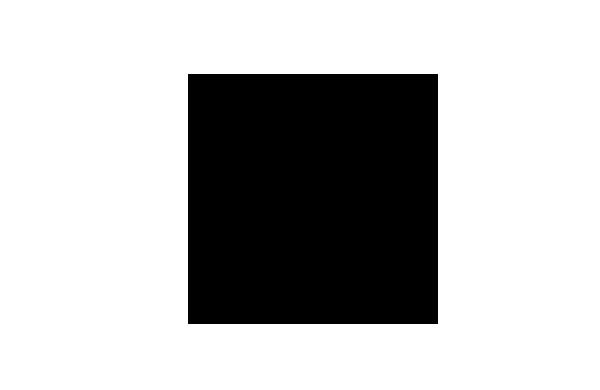
( “ Shift + 矢印キー ” でリサイズすることもできる) - スクラップを右クリックすることにより、
- Clone - 複製する
- Add New - 新規作成する
- Color - 色を変更する
- Image - 画像をスクラップとして使う
- Take Screenshot - スクラップ直下のスクリーンショットを撮影する
- Open File - 任意の画像を開く
- Clear Image - 画像をクリアする
- Key Color - 透過色を設定する(マウス操作も透過するので注意)
- Clear Key - 透過色をクリアする
- Invert - 色を反転する
- Grayscale - グレースケール化する
- Pixelize - モザイクをかける
- Position - 表示位置
- Topmost - 常に最前面に表示する
- Normal - 通常表示にする
- Behind - 常に最背面に表示する
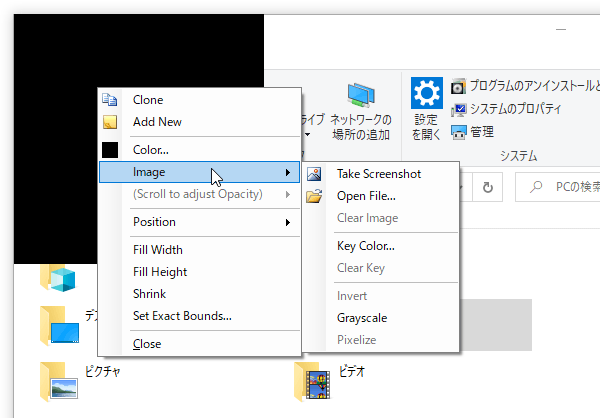 ついでに、スクラップ上でマウスホイールを回転させることにより、スクラップの透明度を調整することも可能となっています。
ついでに、スクラップ上でマウスホイールを回転させることにより、スクラップの透明度を調整することも可能となっています。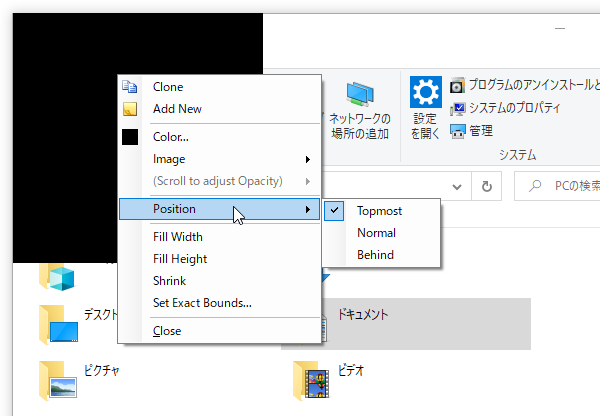
モニターを仮想的に分割する
- メイン画面の左下にある「Settings」というリンクをクリックします。
もしくは、タスクトレイアイコンを右クリックして「Settings」を選択しても OK です。
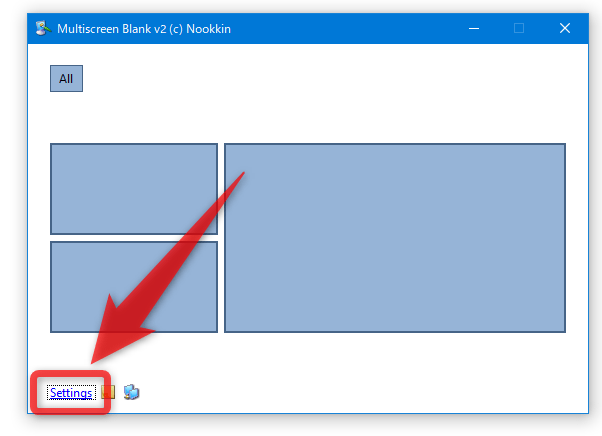
- 設定画面が表示されるので、「Virtual Screens」タブを開きます。
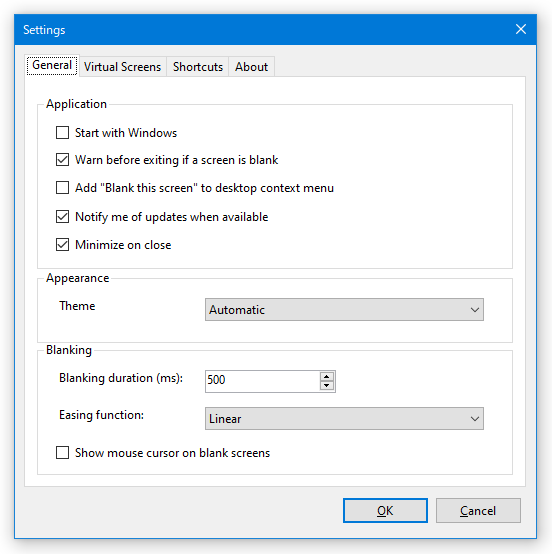
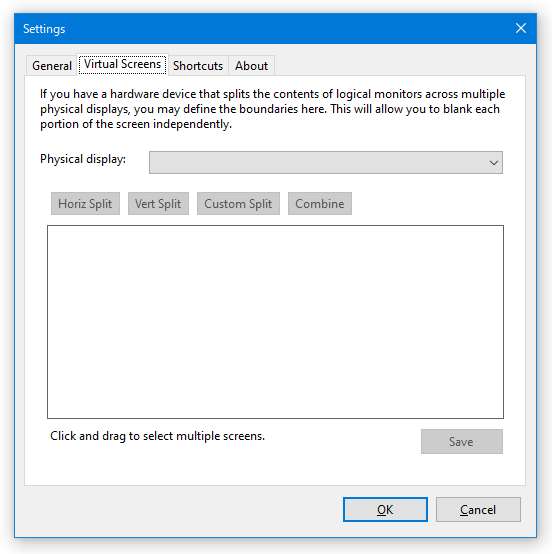
- まず、「Physical display」欄にあるプルダウンメニューをクリックし、仮想的に分割するモニターを選択します。
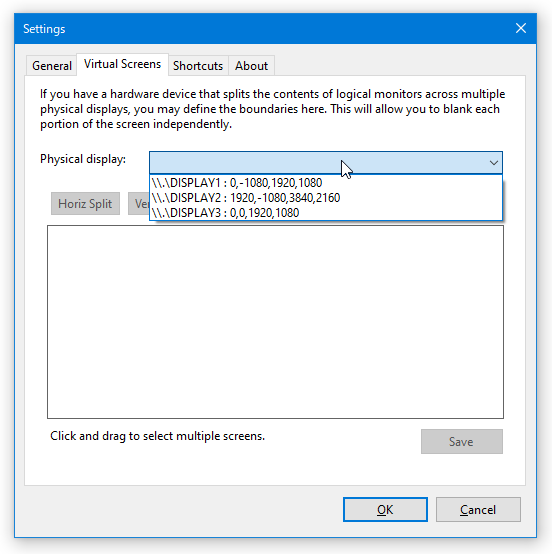
- 選択したモニターのイメージ図が表示されます。
これをクリックして選択状態にし、
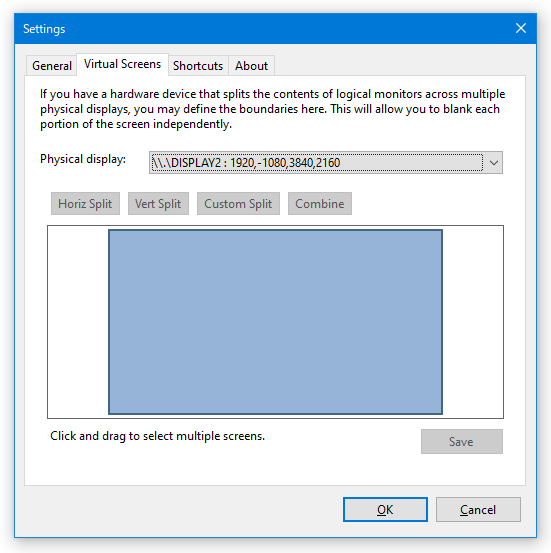
- Horiz Split - 横方向に分割する
- Vert Split - 縦方向に分割する
- Custom Split - 任意の横 x 縦 数に分割する
「Custom Split」を選択した場合は分割数選択画面が表示されるので、- Horizontal - 横の分割数
- Vertical - 縦の分割数
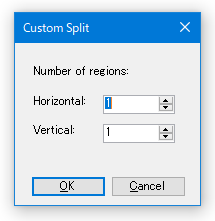
- モニターのイメージ図が、選択した区画で分割されます。
必要であれば、分割された領域をさらに分割していきます。
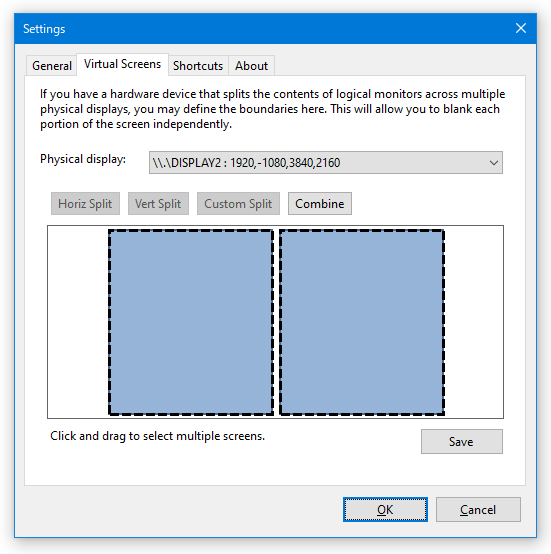
(分割したい領域を選択 → 「Horiz Split」などのボタンを押す)分割された領域を一つに結合したい時は、目的の領域をドラッグで選択 → 上部の「Combine」ボタンをクリックします。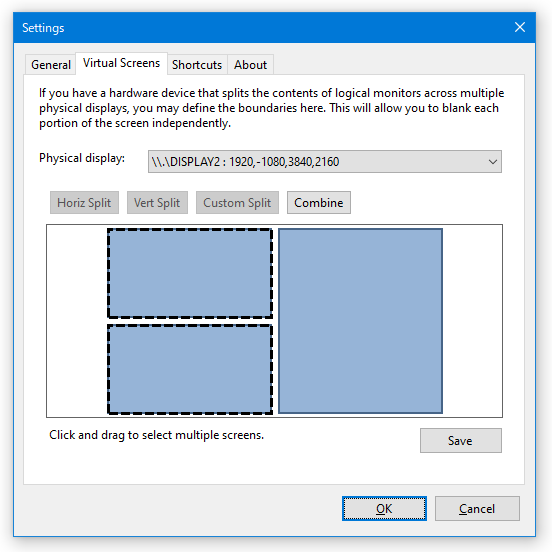
- 分割が終わったら、右下の「Save」「OK」ボタンの順にクリックします。
- メイン画面内のモニターイメージ図が、設定した通りに分割されています。
これで、各領域ごとに暗くしたりできるようになっています。
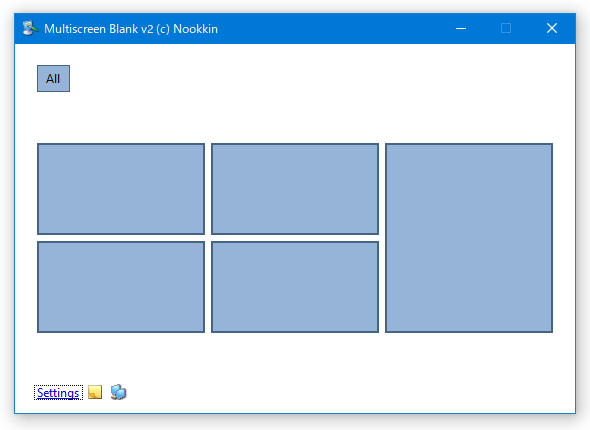
| Multiscreen Blank TOPへ |
アップデートなど
おすすめフリーソフト
スポンサード リンク
おすすめフリーソフト
スポンサードリンク