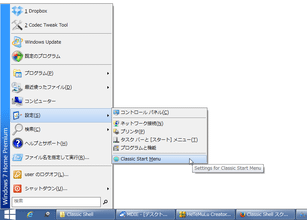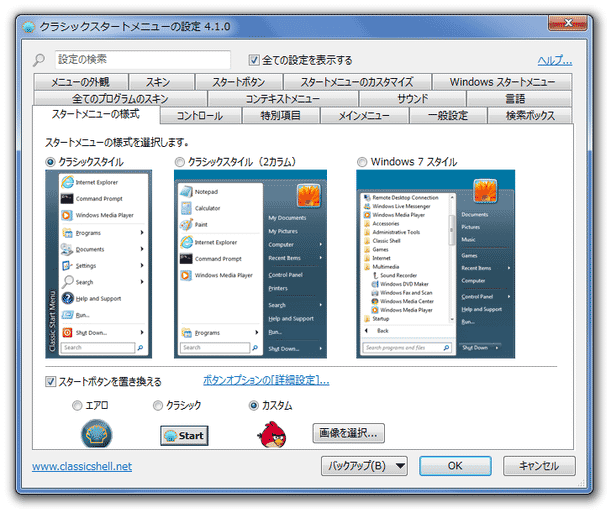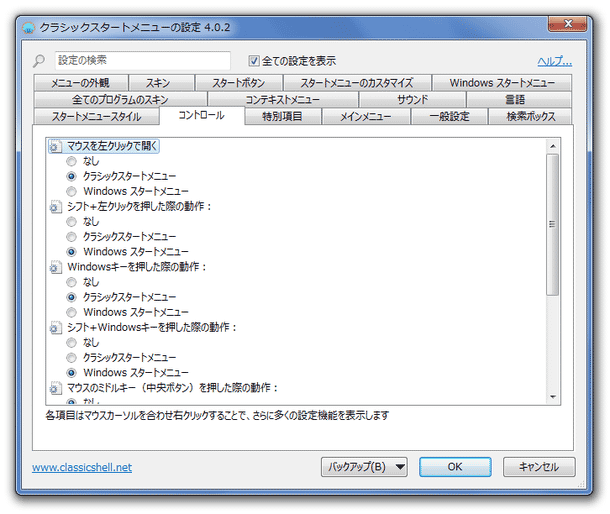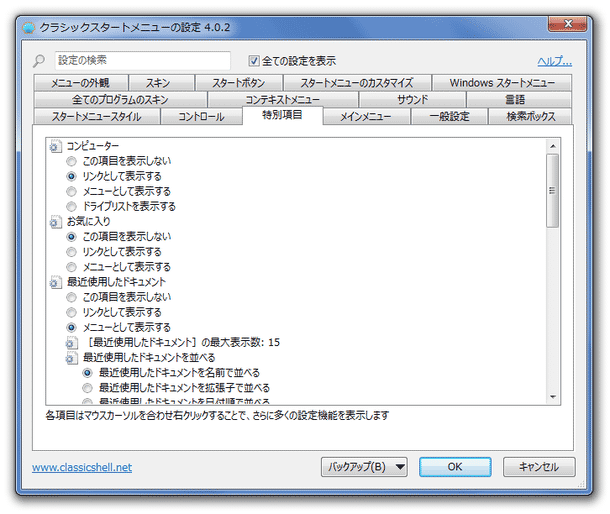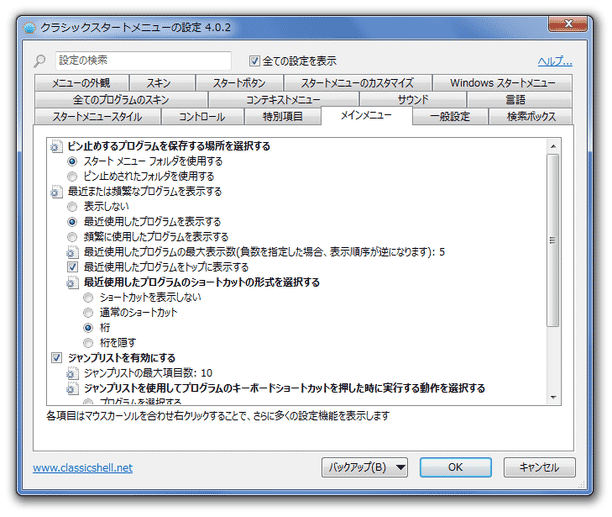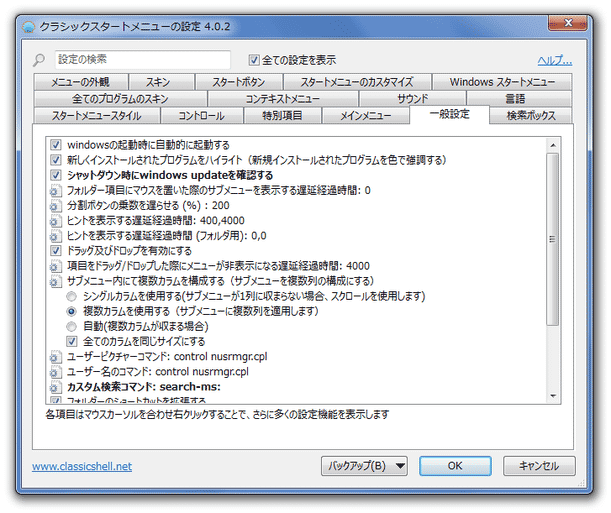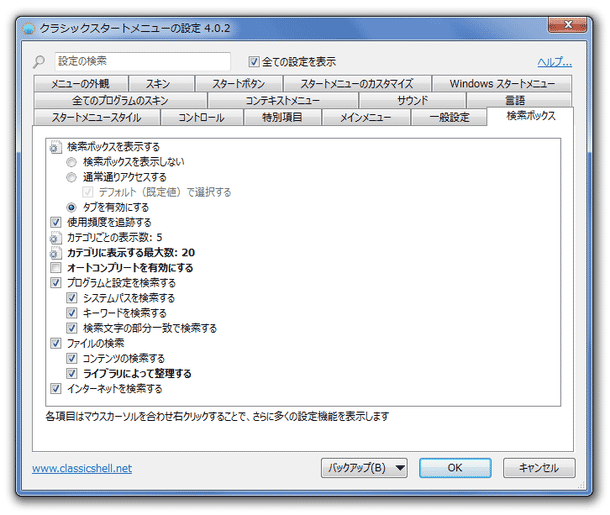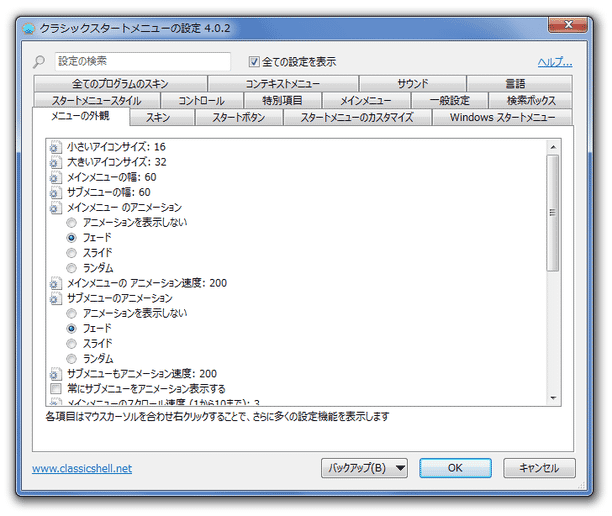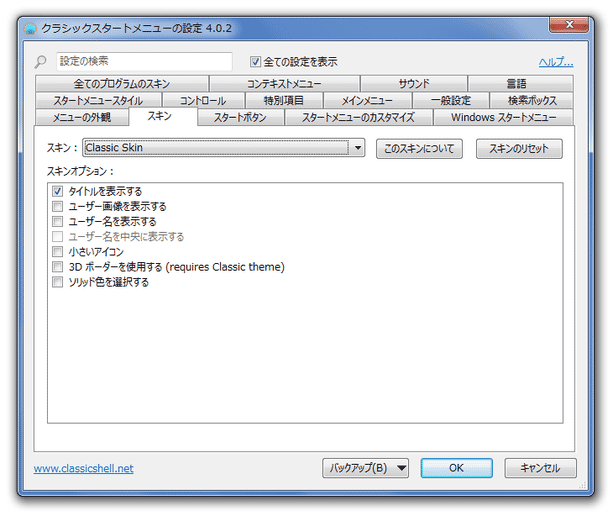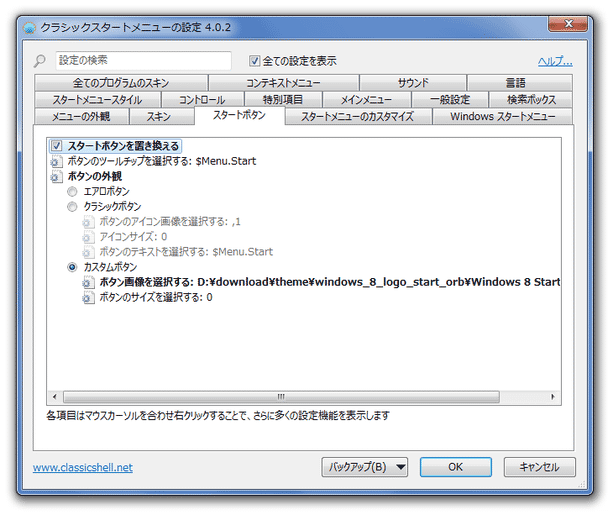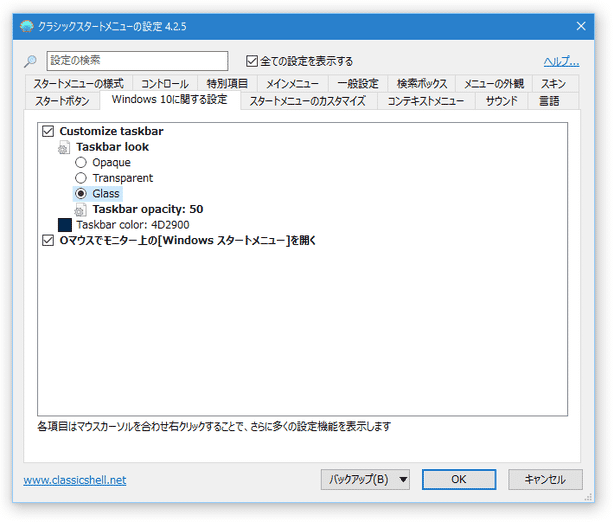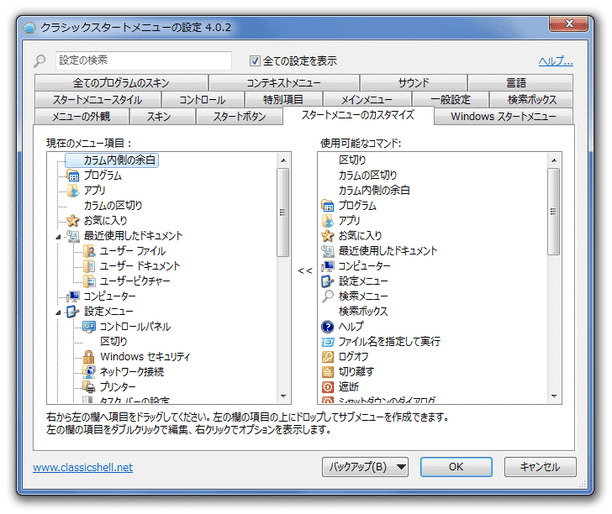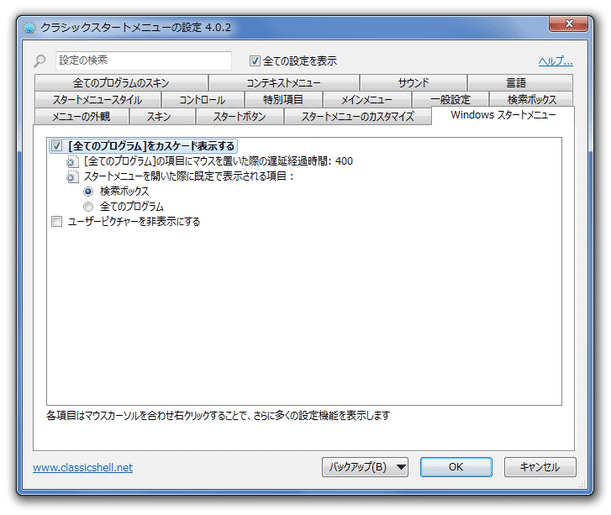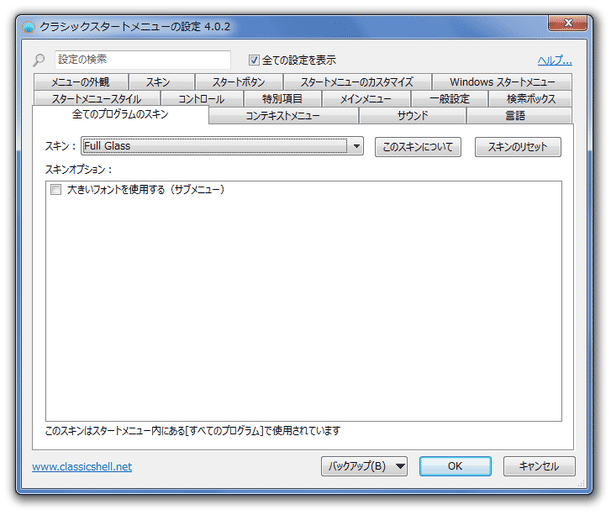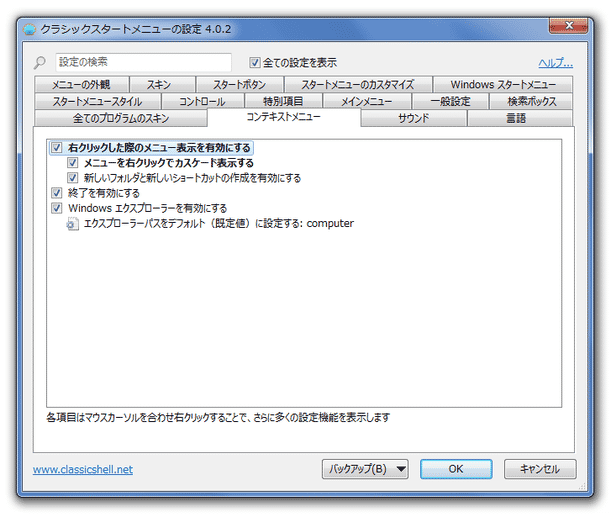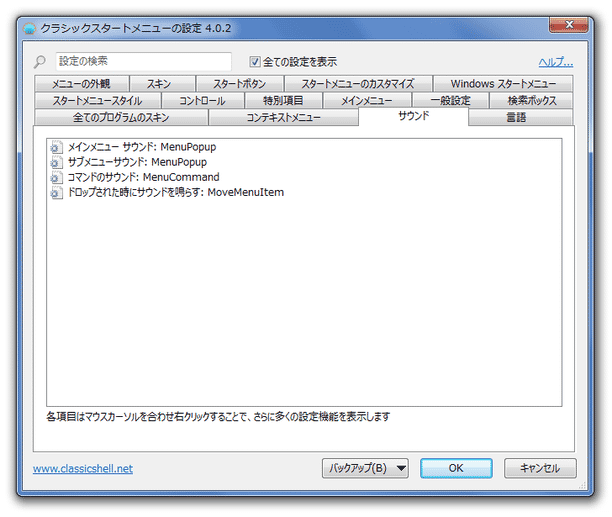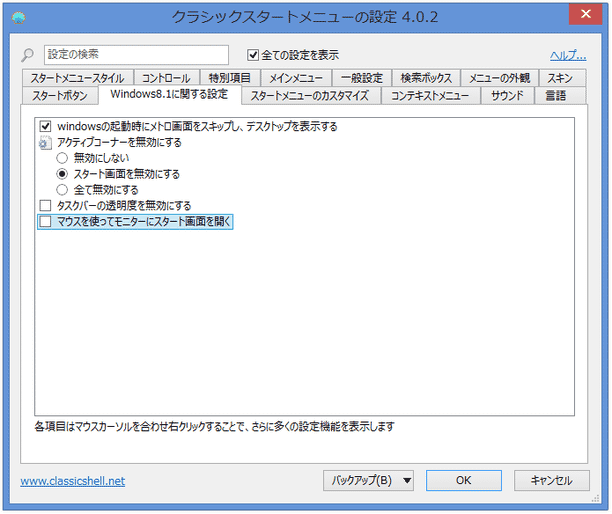スタートメニューやエクスプローラを、クラシックスタイルに!「Classic Shell / Open-Shell」。
制作者 ibeltchev
対応 Vista/7/8/8.1/10
バージョン 4.3.1 / 4.4.196
更新日時 2018-09-14 / 2025-05-08
ファイルサイズ 6.9 MB / 9.41 MB
Classic Shell / Open-Shell
スタートメニューの設定
- スタートメニューも、いくらかカスタマイズできるようになっています。
スタートメニューをカスタマイズする時は、「スタート」ボタンを右クリックし、「設定」を選択します。 - 設定画面が表示されます。
ここで、必要な項目にチェックを入れたりしておけばOK です。
設定できるオプションには、以下のようなものがあります。
(「全ての設定を表示」にチェックを入れている場合)-
スタートメニューの様式
- スタートメニューの見た目
- スタートボタンを置き換える
- エアロ
- クラシック
- カスタム
ボタン画像(BMP / PNG )を自分で指定する
-
コントロール - 動作設定
- スタートボタンを左クリックした時に表示させるメニュー
- スタートボタンを “「Shift」+ 左クリック ” した時に表示させるメニュー
- Windows キーを押した時に表示させるメニュー
- “「Shift」+「Win」キー ” を押した時に表示させるメニュー
- スタートボタンをミドルクリックした時に表示させるメニュー
- スタートボタン上にマウスカーソルを乗せた時に表示させるメニュー
- スタートボタンを右クリックした時に、Windows の右クリックメニューを表示する
- スタートボタンを右クリックした時に、“ 「Win」+「X」 ” メニューを表示する (8 / 10)
- クラシックスタイルのスタートメニューを表示させる際のホットキー
- Windows 標準のスタートメニューを表示させる際のホットキー
-
特別項目 - 特殊アイテムの表示設定
- コンピューター
- IE の「お気に入り」
- 最近使用したドキュメント
- 「ユーザー」フォルダ
- 「マイ ドキュメント」フォルダ
- 「マイ ピクチャ」フォルダ
- 「コントロール パネル」
- 「ネットワーク接続」
各種アイテムは、リンクとして or メニューとして 表示させることができます。- 「プリンタ」
- 「シャットダウン」
- 「ログオフ」
- 「検索」
- 「アプリ」 (8 / 10)
- 「ヘルプとサポート」
- 「ファイル名を指定して実行」
-
メインメニュー
- アプリのショートカットを隠す (8 / 10)
- ピン止めするプログラムの保存場所
- 最近使用したプログラム、または頻繁に使用するプログラムを表示する
- 最近使用したメトロアプリケーションを表示する (8 / 10)
- 最近使用したプログラムの最大表示件数
- 最近使用したプログラムを、トップ(新しい順)に表示する
- 最近使用したプログラムを、名前順で並べ替える
- 最近使用したプログラムに割り当てるショートカットの形式
- ジャンプリストを有効にする
メインメニュー内のプログラム(のサブメニュー内)に、ジャンプリストを付ける- ジャンプリストに表示するアイテムの最大件数
- “ ジャンプリストを持つプログラム ” のショートカットキーを押した時に実行する内容
- リモートセッション時に、シャットダウンボタンを表示する
- スタート画面へのショートカットを表示する (8 / 10)
- メインメニューを並べる
「自動整列」が有効な時、ファイルを逆アルファベット順で並べる - 初回のみ、メインメニュー内のアイテムを並べ替える
「自動整列」は、初回のみ実行する
-
一般設定
- Classic Start Menu を、Windows 起動時に自動で起動する
- 新しくインストールされたプログラムを、ハイライトする
- シャットダウン時に、アップデートを確認する
- メニュー表示の遅延時間
- ヒント (インフォチップ) を表示するまでの遅延時間
- スタートメニュー内のアイテムを、ドラッグ&ドロップできるようにする
- メニュー内のアイテムを外にドラッグ&ドロップしてから、メニューが隠れるまでの遅延時間
- サブメニューの表示方法(シングル or 複数 カラム)
- 全てのカラムを、同じサイズにする
- ユーザーピクチャーの画像
- ユーザーピクチャーコマンド
ユーザー画像をクリックした時に実行するコマンド - ユーザー名のコマンド
ユーザー名をクリックした時に実行するコマンド - カスタム検索コマンド
検索時に実行するコマンド - フォルダのショートカットを拡張する
フォルダショートカットの内容を、サブメニューとして展開する - アクセシビリティを有効にする
- タスクバーの隣(真横)に表示する
- プリキャッシュのアイコン
メニュー内のアイコンを、先読みしておく - アイコンをロードする遅延時間
メニュー内のアイコンを、メニューより後に表示する - スキンのエラーを報告する
-
検索ボックス
- 検索ボックスを表示する(また、検索ボックスをアクティブにする方法)
- 使用頻度を追跡する
使用回数の多いアイテムを、上位に表示させる - カテゴリーごとの検索結果数
- 検索結果に表示するカテゴリーの最大件数
- オートコンプリートを有効にする
- プログラムや「コントロール パネル」内のアイテムを、検索可能にする
- パスが通ってるアイテムを、検索可能にする
- メトロアプリを検索可能にする (8 / 10)
- 「PC 設定」内を検索可能にする (8 / 10)
- キーワード検索をON にする
- 部分一致検索をON にする
- ファイルの検索
ファイルを検索対象にする- コンテンツの検索をする
ファイルの内部も検索する - ライブラリによって整理する
検索結果のアイテムを、ライブラリごとにまとめる
- コンテンツの検索をする
- インターネット検索も行えるようにする
-
メニューの外観
- 小さいアイコンのサイズ
- 大きいアイコンのサイズ
- メインメニューの横幅
- サブメニューの横幅
- システムDPI を上書きする
- メインメニューのアニメーション(フェード / スライド / ランダム)
- メインメニューのアニメーション速度(単位はミリ秒)
- サブメニューのアニメーション(フェード / スライド / ランダム)
- サブメニューのアニメーション速度(単位はミリ秒)
- 常にサブメニューをアニメーション表示する
- メインメニューのスクロール速度
- サブメニューのスクロール速度
- アニメーションのフェード速度
- メニューのタイトル
- ユーザー名のテキスト
- フォントを滑らかにする
- メニューに影を付ける
- タスクバーを半透明にしない (Vista / 7 )
- メニューのGlass Color を変更する
-
スキン
- スタートメニューのスキンを変更することができます。
「スキンオプション」欄で、オプション設定を行うことも可能です。
-
スタートボタン
- スタートボタンを置き換える(Vista / 7 / 8.1 / 10 )
- スタートボタンを有効にする(8 )
- スタートボタンのツールチップ
- ボタンの外観
- エアロ
- クラシック
- カスタム
「カスタム」にする場合は、deviantART
や
Windows 7 Forums
で配布されているスタートボタンを使うとよいでしょう。
-
Windows 10 に関する設定
- Customize taskbar - タスクバーをカスタマイズする
- Taskbar look - タスクバーの見た目
- Opaque - 不透明にする
- Transparent - 半透明にする
- Glass - Aero Glass(ぼかし)効果付きで半透明にする
- Taskbar opacity - 透明度(数値が小さいほど透明度が高くなる)
- Taskbar color - タスクバーの色
- マウスでモニター上の[Windows スタートメニュー]を開く
「Shift」+「Win」で、マウスカーソルがあるモニタ上でスタートメニューを開く
- Taskbar look - タスクバーの見た目
-
スタートメニューのカスタマイズ
- メニュー内に表示させるアイテムを、ドラッグ&ドロップで設定することができます。
左が現在利用中のアイテムで、右が利用可能なアイテム一覧
-
Windows スタートメニュー - 標準のスタートメニューに関する設定(Vista / 7 )
- 「すべてのプログラム」メニューを、カスケード表示(クラシックスタイルで表示)させる
- 「すべてのプログラム」メニューを展開するまでの遅延時間
- デフォルトで選択状態にする項目
- ユーザー画像を非表示にする
-
すべてのプログラムのスキン -(Vista / 7 )
- 上記「Windows スタートメニュー」の「カスケード表示」を有効にしている場合のみ有効になります。
-
コンテキストメニュー - セキュリティ
- 右クリックメニューを表示可能にする
- “ 名前順で並べ替え / 自動整列 / 新しいフォルダ / 新しいショートカット ” を、サブメニュー化
- 新しいフォルダや新規ショートカットを、を作成可能にする
- 「ClassicStartMenu.exe」を終了可能にする
- スタートメニュー内のフォルダを、エクスプローラで開けるようにする
-
サウンド
- スタートメニューを表示させた時の音
- サブメニューを表示させた時の音
- コマンド (ファイルの実行) 時の音
- アイテムをドラッグ&ドロップさせた時の音
-
Windows 8.1 に関する設定 - スタート画面の無効化等( 8 / 8.1 のみ)
- Windows 起動時にメトロ画面をスキップし、デスクトップを表示する
- アクティブコーナー(ホットコーナー)機能を無効化する
- タスクバーを半透明にしない
- “「Shift」+「Win」キー ” で、スタート画面 (モダンUI の方) を表示する
ちなみに、ここ
や
ここ
で配布されているスタートメニュースキン(「.skin」形式のファイル)を
「C:¥Program Files¥Classic Shell¥Skins」内にコピーすることで、新しいスキンを利用できるようにもなったりします。
| Classic Shell / Open-Shell TOPへ |
アップデートなど
おすすめフリーソフト
おすすめフリーソフト
スポンサードリンク