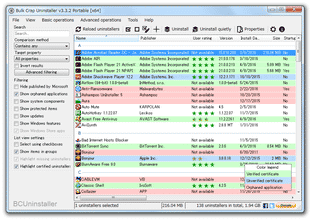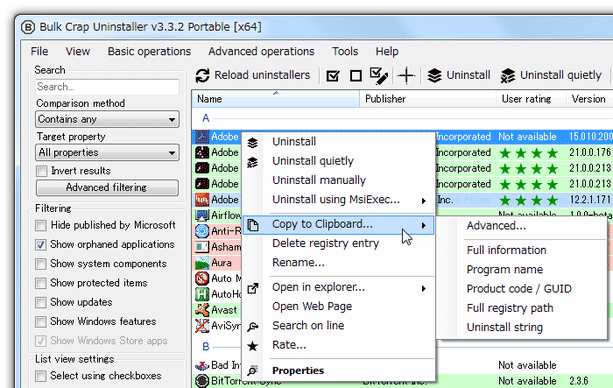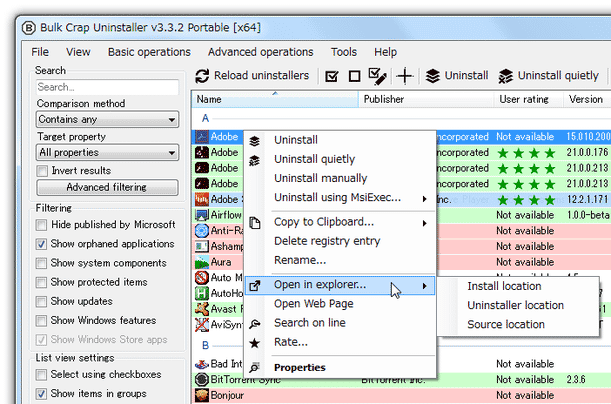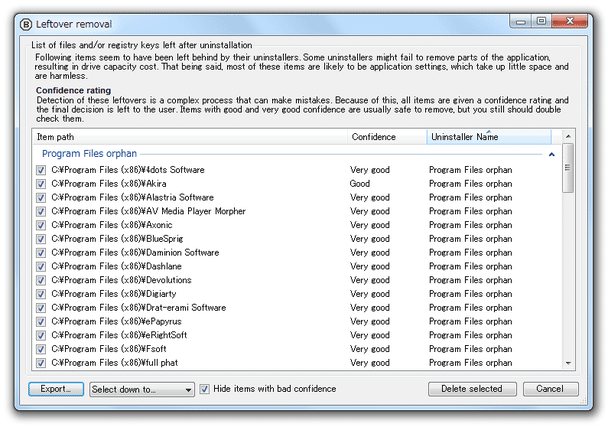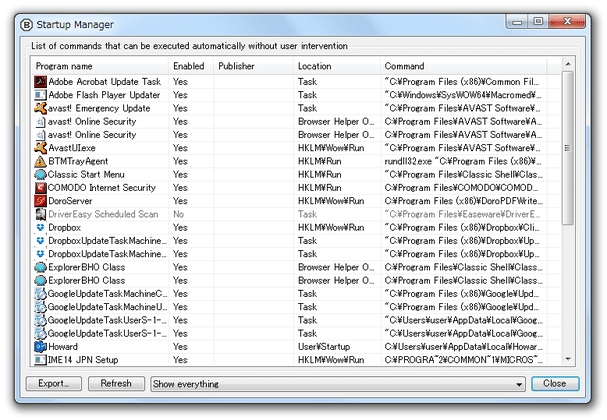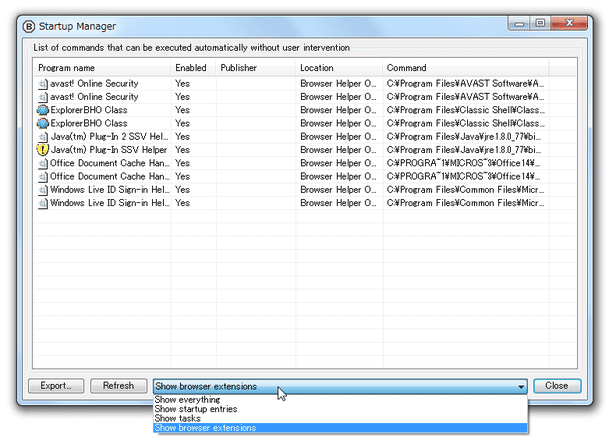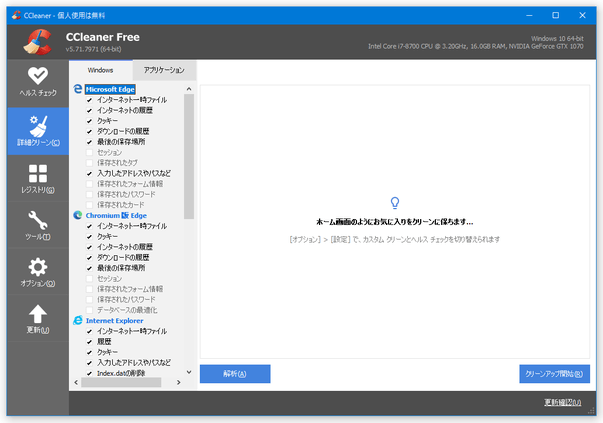強力なクリーンアップ機能を豊富に備えたアンインストール支援ソフト!「Bulk Crap Uninstaller」。
Bulk Crap Uninstaller
プログラムの情報をコピーしたり、インストールフォルダを開いたりする
- 任意のアプリケーションを右クリックすることで、
- Copy to Clipboard - クリップボードにコピー
- Full infomation - すべての情報をコピーする
- Program name - プログラムの名前をコピーする
- Product code / GUID - GUID をコピーする(GUID がある場合)
- Full registry path - レジストリパスをコピーする
- Uninstall string - アンインストールストリングをコピーする
- Delete registry entry - レジストリの登録情報を削除する
- Rename - リネームする
- Open in explorer - エクスプローラで開く
- Install location - インストールフォルダを開く
- Uninstaller location - アンインストーラーの場所を開く
- Source location
- Open web Page - プログラムのウェブページを開く
- Search on line - プログラムの名前をウェブ検索にかける
- Rate - 評価する
- Properties - プロパティを表示する
- Copy to Clipboard - クリップボードにコピー
- また、メニューバー上の「Advanced operations」から、リスト上で選択しているアイテムに対して
- Disable startup - 自動起動を無効化する(スタートアップに登録されている場合)
- Create backup - レジストリの登録情報を、REG ファイルに書き出す
- Open key in Regedit - レジストリの登録情報を開く
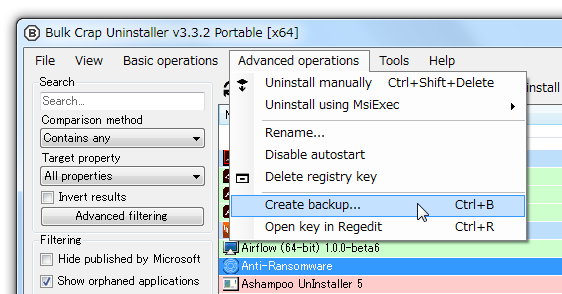
「Program Files」フォルダ内に残されたゴミ情報を削除する
- メニューバー上の「Tools」から「Clean up "Program Files" folders」を選択します。
- 「Program Files」フォルダ内のゴミ情報検索処理が開始されるので、しばらく待ちます。
- 少し待つと、これまでにアンインストールしたソフトが残していったゴミ情報が一覧表示されます。
あとは、削除したいアイテムにチェック → 画面右下の「Delete selected」ボタンをクリックすればOK です。
任意のアイテムを右クリック → 「Open」を選択することで、該当アイテムの場所を開くこともできたりします。
スタートアップアイテムを管理する
- メニューバー上の「Tools」から「Startup manager」を選択します。
- スタートアップに登録されているアイテムが、リストに一覧表示されます。
アイテムは、
- Program name - プログラムの名前
- Enabled - 有効化されているかどうか
- Publisher - 制作者
- Location - 登録先の場所
- Command - 実行コマンド
(ソートはできない模様) - 自動起動の有効化 / 無効化 を切り替えたい時は、目的のアイテムを右クリック → 「Enabled」のチェックON / OFF を切り替えるだけでOK です。
アイテムをスタートアップから削除したい時は、アイテムを右クリック → 「Delete」を選択します。
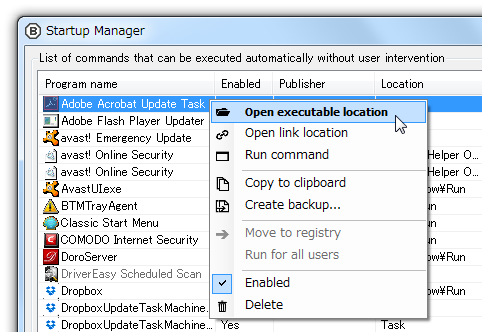
- その他、任意のアイテムを右クリックすることにより、
- Open executable location - アプリケーション本体の場所を開く
- Open link location - ショートカットの登録先を開く
- Run command - コマンドを実行する
- Copy to clipboard - プログラムの情報をコピーする
- Create backup - 登録情報をバックアップする
- Move to registry※5 - 登録情報を、レジストリに移動する
- Run for all users - 全ユーザーのスタートアップで有効にする
5 スタートアップフォルダに登録されているアイテムを、レジストリに移動する。
移動先 → HKEY_CURRENT_USER\Software\Microsoft\Windows\CurrentVersion\Run - ちなみに、画面下部のプルダウンメニューをクリックすることにより、リストに表示するアイテムの種類を変更することもできたりします。
アイテムの種類は、下記の中から選ぶことができます。
- Show everything - すべてのアイテムを表示する
- Show startup entries - スタートアップエントリのみを表示する
- Show tasks - タスクスケジューラに登録されたアイテムのみを表示する
- Show browser extensions - ブラウザ拡張のみを表示する
アンインストールの後に、CCleaner の自動クリーンアップを行う
- 「CCleaner」を入手しておきます。
- 「CCleaner」を実行し、「クリーナー」画面で自動クリーンアップの際に削除する情報にチェックを入れておきます。
(「レジストリ」画面内の情報は、クリーンアップ対象外のようです)
チェックを入れたら、「CCleaner」は終了させてOK です。 - 「Bulk Crap Uninstaller」を実行し、メニューバー上の「Tools」から「Settings」を選択します。
- 設定画面が表示されるので、「External tools」タブを開きます。
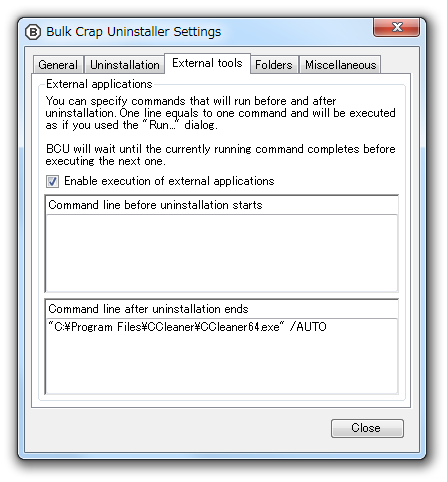
- 画面中段の「Enable execution of external applications」にチェックを入れます。
- おそらく、「Command line after uninstallation ends」欄に、「CCleaner」のパスが表示されていると思います。
ここのパスを、自分の「CCleaner」までのパスに書き換えます。
たとえば、- "C:\Program Files\CCleaner\CCleaner64.exe" /AUTO
- "D:\CCleaner\CCleaner.exe" /AUTO
(相対パスでもOK な模様) - 設定が終わったら、右下の「Close」ボタンを押して設定画面を閉じます。
- 以降、ソフトのアンインストール後に、「CCleaner」の自動クリーンアップが行われるようになります。
その他、メニューバー上の「Tools」 → 「Settings」から、各種設定を行えるようになっています。
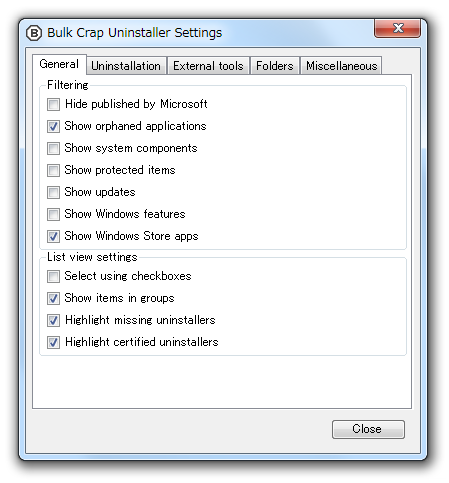
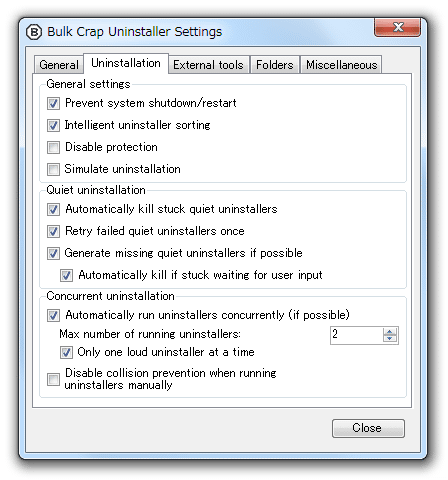
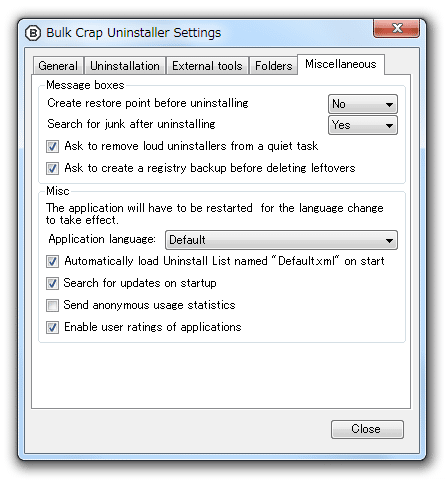
- Create restore point before uninstalling
アンインストールの前に、復元ポイントを作成するかどうか - Search for junk after uninstalling
アンインストールの後、残されたゴミ情報検索するかどうか - Ask to remove loud uninstallers from a quiet task
サイレントアンインストール非対応のアプリを、アンインストールタスクから外す - Ask to create a registry backup before deleting leftovers
レジストリ情報を削除する前に、レジストリのバックアップを取る
| BCUninstaller TOPへ |
アップデートなど
おすすめフリーソフト
おすすめフリーソフト
スポンサードリンク