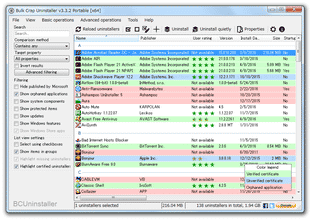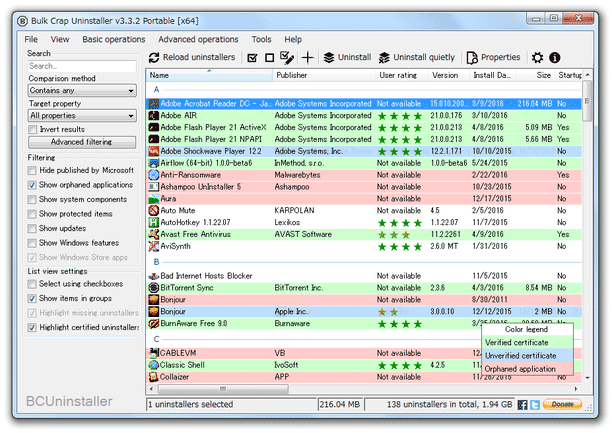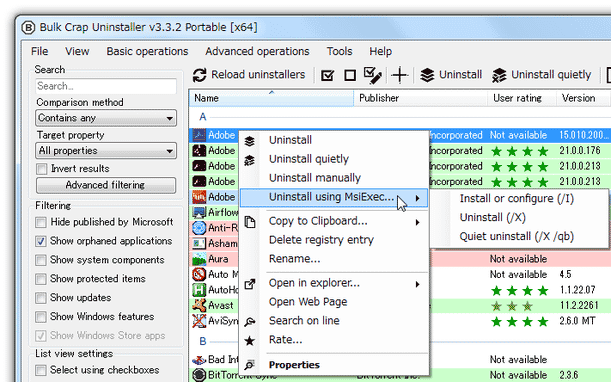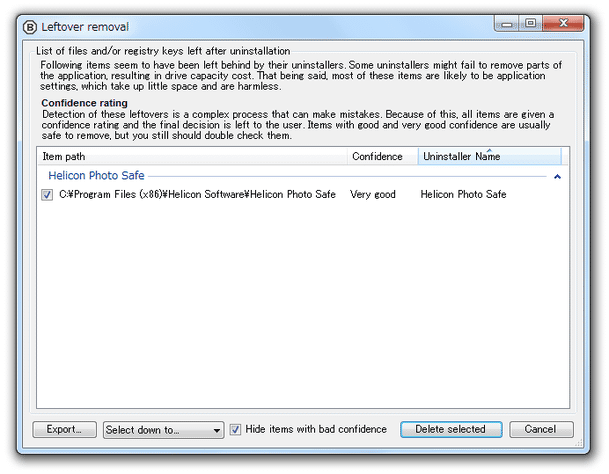強力なクリーンアップ機能を備えたアンインストール支援ソフト!「Bulk Crap Uninstaller」。
Bulk Crap Uninstaller
強力なクリーンアップ機能を備えたアンインストール支援ソフト。
アンインストールしたソフトが残していったゴミ情報を自動検出する機能や、確認ダイアログなしでアンインストールを行えるようにする機能、複数のソフトをまとめてアンインストールする機能、「Program Files」フォルダ内に残されたゴミ情報を検索する機能、スタートアッププログラムを管理する機能、システムコンポーネントや保護されたアプリケーションをアンインストールする機能... 等々が付いています。
Bulk Crap Uninstallerは、強力なクリーンアップ機能を備えたアンインストールマネージャーです。
- アンインストーラーがない or 壊れているアプリケーションをアンインストール
- インストール情報が、レジストリに登録されていないアプリケーションをアンインストール
- アンインストールしたソフトが、システム内に残していったゴミ情報を検索&削除
- 各種確認ダイアログなしでアンインストールを行う “ サイレントアンインストール ”
- 複数のプログラムをまとめてアンインストール
- ストアアプリ(ユニバーサルアプリ)をアンインストール
- “ システムコンポーネント ” としてインストールされたプログラムをアンインストール
- 保護されたアプリケーションをアンインストール
- ソリティア、マインスイーパー、XPS ビューア などのWindows 製品をアンインストール
また、「Program Files」フォルダ内に残されたゴミ情報を検索したり、スタートアップに登録されているプログラム※1 を管理したりする機能もついているため、かなり神経質にクリーンアップを行うことができます。
1 タスクスケジューラに登録されているアイテムや、ブラウザ拡張も含む。
- アンインストールしたいのに、アンインストールできないソフトがある
- ゴミ情報を残さずにアンインストールしたい
- アンインストールしたいアプリケーションが結構たくさんある
その他、インストールプログラムをインクリメンタルサーチする機能や、ソフトのインストール情報をREG ファイルに書き出す機能、インストールプログラムの情報をウェブ検索にかける機能、アンインストール処理後に「CCleaner」の自動クリーンアップが行われるようにする機能※2... 等々も付いています。
2 アンインストール前後に、任意のコマンドラインを実行することができる。
使い方は以下のとおり。
- セットアップ
- アンインストールを行う
- プログラムの情報をコピーしたり、インストールフォルダを開いたりする
- 「Program Files」フォルダ内に残されたゴミ情報を削除する
- スタートアップアイテムを管理する
- アンインストールの後に、CCleaner の自動クリーンアップを行う
セットアップ
- 「BCUninstaller.exe」を実行します。
- 初回起動時のみ、「Welcome to BCUninstaller」というウィザードが表示されます。
最初の画面は使用言語選択画面ですが、日本語は用意されていないのでそのまま右下の「Continue」ボタンをクリックします。
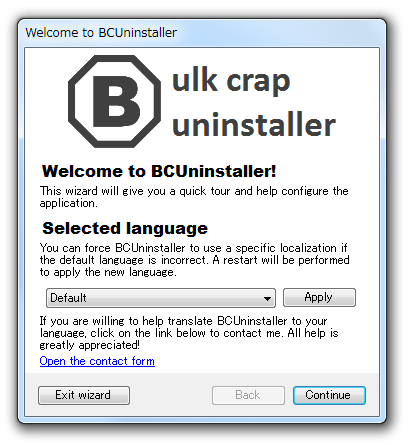
- 続いて、「Uninstaller list view」という画面が表示されます。
ここでは、
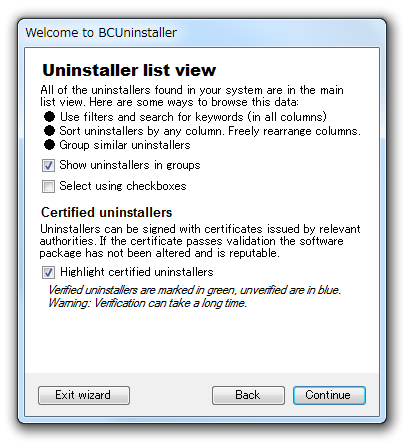
- Show uninstallers in groups
インストールプログラムを、名前 / 制作者 / インストール日時 等の情報でグループ分けする - Select using checkboxes
アプリケーションを、チェックボックスで選択できるようにする - Highlight certified uninstallers※3
有効な証明書を持つアンインストーラーを、緑色でハイライトする
3 証明書の検証には、いくらか時間がかかる。 - Show uninstallers in groups
- 次に、「Advanced users」という画面が表示されます。
ここでは、
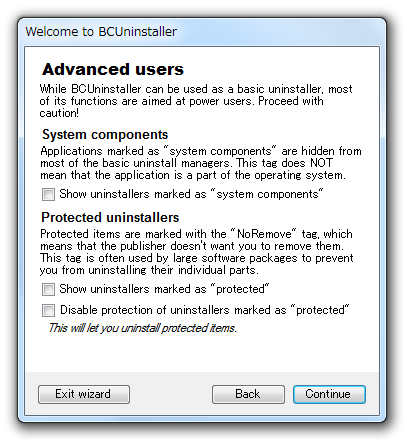
- Show uninstallers marked as "system components"
システムコンポーネントもリストに表示する - Show uninstallers marked as "protected"
保護されたアプリケーションを表示する - Disable protection of uninstallers marked as "protected"
保護されたアプリケーションを、アンインストール可能にする
これらのオプションは、削除したいアプリケーションが見つからなかった場合にのみ有効化すればよいと思います。
(オプションのON / OFF は、後から変更することができる)
尚、“ システムコンポーネント ” とは言っても、必ずしもWindows のコンポーネント(.NET、VC ランタイム、DirectX など)を指す訳ではないようです。
たとえば、「Adobe AIR」、「Google Update Helper」なども、システムコンポーネントとしてインストールされているようです。
“ 保護されたアプリケーション ” は、一部のドライバーなどを指すようです。 - Show uninstallers marked as "system components"
- 「Corrupted uninstallers」という画面が表示されます。
ここでは、
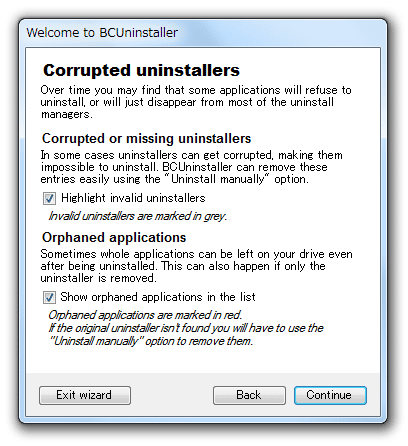
- Highlight invalid uninstallers
アンインストーラーが存在しない or 壊れているアイテムを、灰色でハイライトする - Show orphaned applications in the list
レジストリにインストール情報が登録されていないアプリケーションを、リストに表示する
通常は、どちらもチェックが入った状態でよいでしょう。 - Highlight invalid uninstallers
- 「Network access」という画面が表示されます。
この画面では、
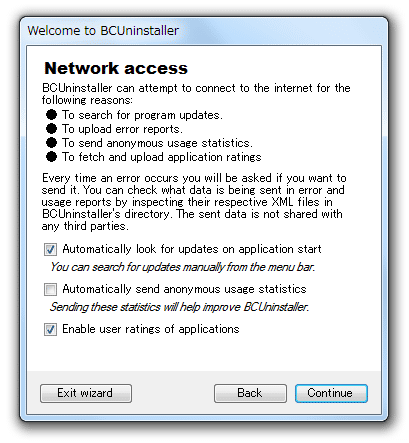
- Automatically look for updates on application start
「Bulk Crap Uninstaller」のアップデートを、自動でチェックする - Automatically send anonymous usage statistics
使用統計を、「Bulk Crap Uninstaller」の作者に匿名で送信する - Enable user ratings of applications
ユーザー評価機能を有効化する
ユーザー評価機能は、「Bulk Crap Uninstaller」ユーザーが、各プログラムに対して下した評価を閲覧できるようにする機能になります。 - Automatically look for updates on application start
- 最後に、「Setup has been finished」という画面が表示されます。
ここで下部の「Finish setup」ボタンをクリックすれば設定完了です。
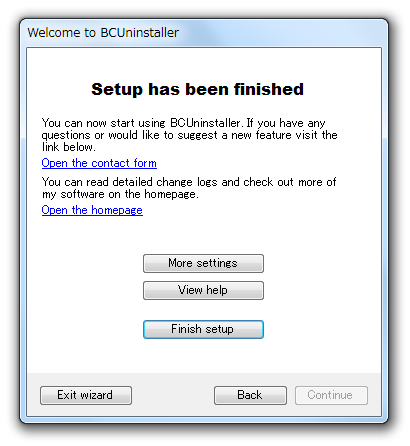
ちなみに、このセットアップウィザードは、メニューバー上の「Help」 → 「Start setup wizard」からいつでも呼び出すことができます。
アンインストールを行う
- メイン画面が表示されます。
インストールプログラムは、
- Name - 名前
- Publisher - 作成者
- User rating - ユーザーの評価
- Version - バージョン
- Install Date - インストール日時
- Size - サイズ
- Startup - スタートアップに登録されているかどうか
- 64bit かどうか
- Uninstall Command - アンインストールコマンド
また、カラムを右クリックすることにより、表示する情報のON / OFF を変更することも可能となっています。加えて、カラム上で右クリック → 「Filtering」から任意のグループにチェック → 下部の「Apply」を押すことで、リストに表示するアプリケーションを絞り込み表示することもできたりします。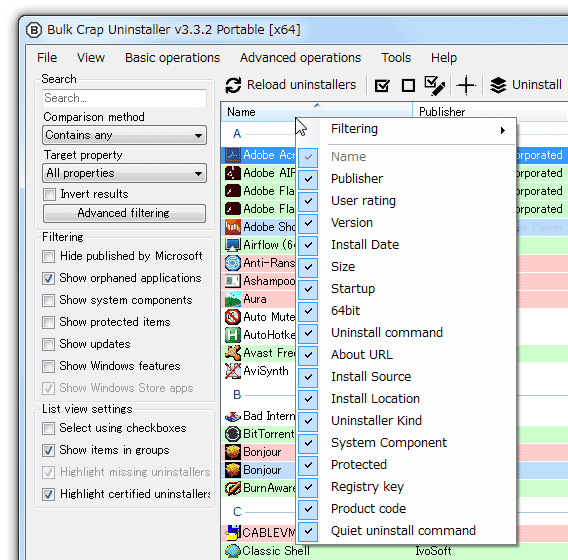
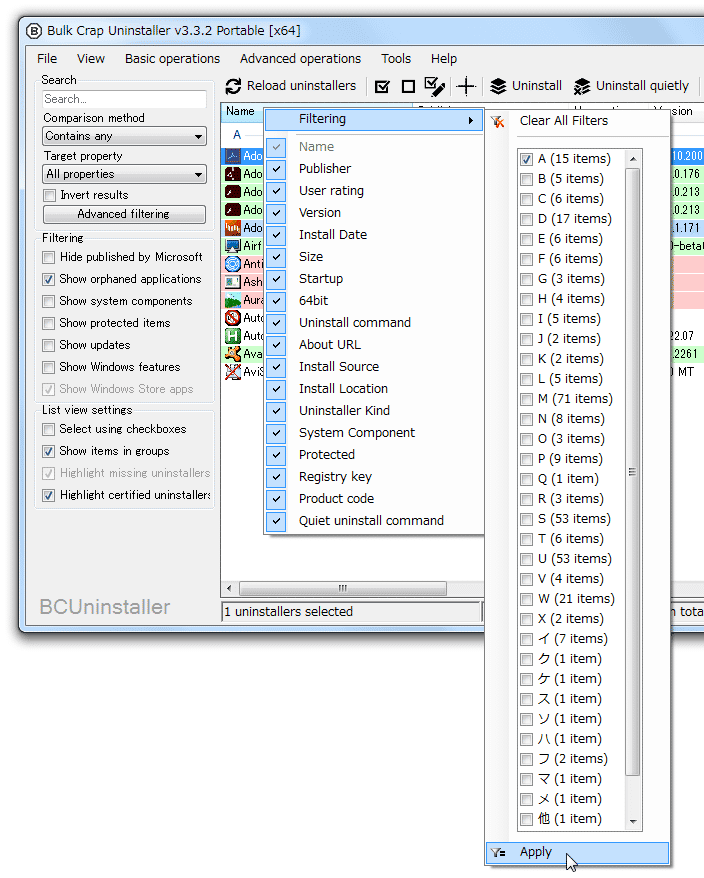
- アンインストールしたいアプリケーションを右クリックし、「Uninstall」か「Uninstall quietly」を選択します。
「Uninstall」は通常のアンインストール、「Uninstall quietly」はいわゆるサイレントアンインストール※4 になります。
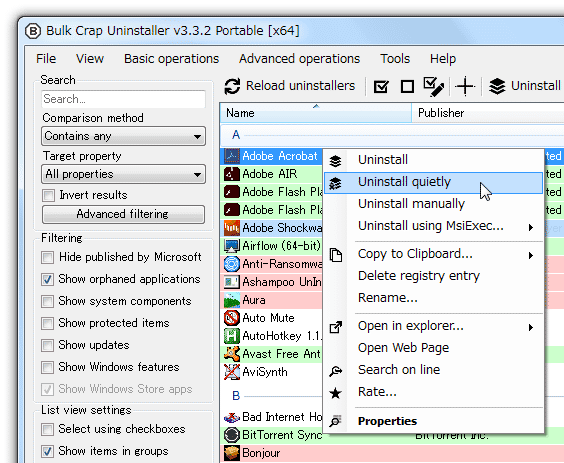
4 「アンインストールしますか?」などのダイアログを表示せずにアンインストールを行う方法。
(必ずしもダイアログが表示されない訳ではない)
アプリケーションによっては、「Uninstall quietly」を選択できないこともある。
通常の方法ではアンインストールできないアプリケーションをアンインストールする時は、「Uninstall manually」を選択します。
「Uninstall using MsiExec...」は、Msiexec.exe を使ったアンインストール処理になります。 - 複数のアプリケーションを「Uninstall quietly」した場合で、選択アプリの中にサイレントアンインストール非対応のものが存在すると、「Some applications can't be uninstalled quietly」というダイアログが表示されます。
サイレントアンインストール非対応のアプリを通常の方法でアンインストールする場合は、「Use loud」ボタンをクリックします。
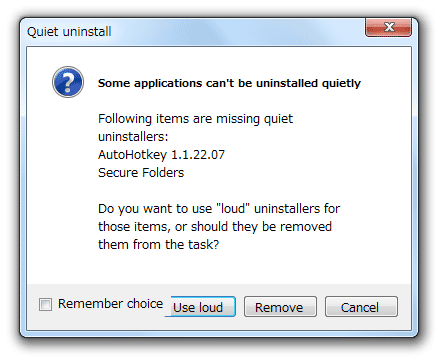
非対応のアプリを今回はアンインストールしない(=アンインストール処理から外す)場合は、「Remove」ボタンをクリックします。 - アンインストールを実行すると、まず最初に「Create restore point」というダイアログが表示されます※5。
アンインストールを行う前に復元ポイントを作成したい場合は、ここで「Create」ボタンを押しておきます。
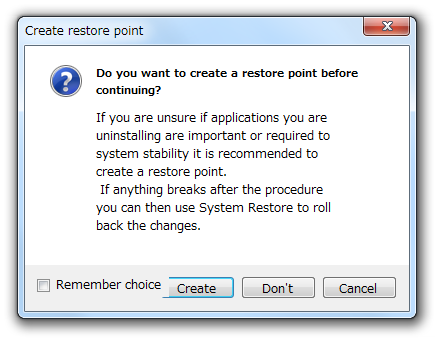
復元ポイントを作成しない場合は、「Don't」ボタンをクリックします。
(左下の「Remember choice」にチェックを入れておくと、今回の選択が記憶される)
5 「Uninstall manually」を選択していた場合、復元ポイントに関するダイアログは表示されず、削除されるファイル・レジストリ の情報が一覧表示される。 操作方法は、ゴミ情報が検出された時 と一緒なので割愛。 - アンインストール処理が実行されるので、しばらく待ちます。
- アンインストールが完了したら、右上の「Close」ボタンをクリックします。
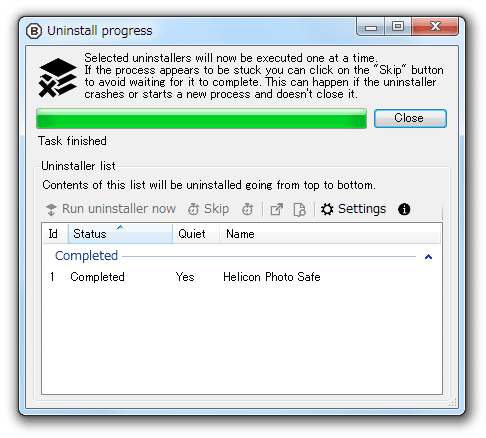
- 次に、「Junk / Leftover removal」というダイアログが表示されます。
アプリケーションが残していったゴミ情報の検索を行いたい場合は、「Yes」ボタンをクリックします。
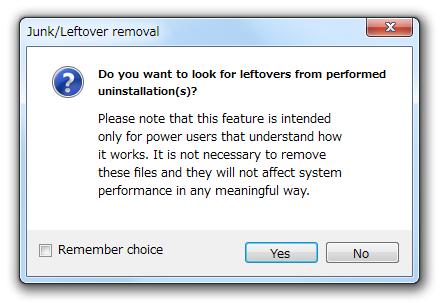
ゴミ情報の検索を行わない場合は、「No」ボタンをクリックします。
(「No」を押した場合、これにてインストール完了です) - ゴミ情報の検索を行った場合で、システム内にゴミ情報が検出されなかった場合、「No leftovers were found」というダイアログが表示されます。
このダイアログが表示された場合、「OK」ボタンをクリックして処理を完了させます。
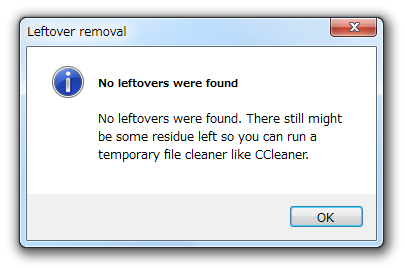
逆にゴミ情報が検出されると、それらの情報が一覧表示されます。 あとは、削除したい情報にチェック → 画面右下の「Delete selected」ボタンをクリックすればOK です※6。
6 「Confidence」欄が「Questionable」「Bad」のアイテムは、削除する際に注意した方がよい。
(アンインストールしたソフトとは関連性がない場合がある)
逆に、「Confidence」欄が「Very Good」「Good」のものは、ほとんどの場合安全。
任意のアイテムを右クリック → 「Open」を選択することにより、該当アイテムの場所を開くことも可能となっています。尚、レジストリ内の情報を削除する際には、「Do you want to create a regstry backup ~ 」という確認ダイアログが表示されます。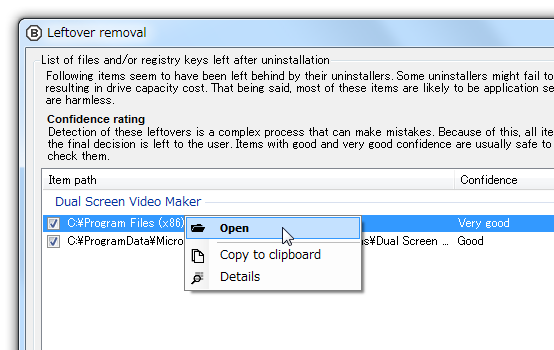 これから削除するレジストリ情報をREG ファイルにバックアップしておきたい場合は、「Create」を選択してREG ファイルの書き出しを行っておきます。
これから削除するレジストリ情報をREG ファイルにバックアップしておきたい場合は、「Create」を選択してREG ファイルの書き出しを行っておきます。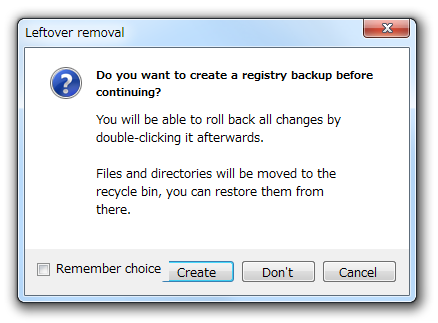
- 余談ですが、メイン画面の左側にあるオプションのON / OFF を切り替えることで、リストに表示するアイテムを変更することもできたりします。
各オプションの意味は、次のようになっています。
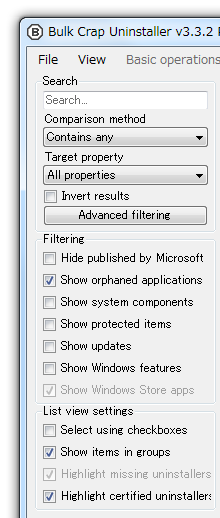
- Hide published by Microsoft
Microsoft 製のプログラムを隠す - Show orphaned applications
レジストリにインストール情報が登録されていないアプリを、表示する - Show system components
システムコンポーネントを表示する - Show protected items
保護されたアイテムを表示する - Show updates
更新プログラムを表示する(一部のみの模様) - Show Windows features
プリインストールされているWindows ゲーム、ソフト(ソリティア、IE 等)を表示する - Show Windows Store apps
ストアアプリ(ユニバーサルアプリ)を表示する - Select using checkboxes
リストにチェックボックスを表示する - Show items in groups
アイテムをグループ分けする - Highlight certified uninstallers
有効な証明書を持つアンインストーラーを、ハイライトする
- Hide published by Microsoft
次のページでは、
- プログラムの情報をコピーしたり、インストールフォルダを開いたりする方法
- 「Program Files」フォルダ内に残されたゴミ情報を削除する方法
- スタートアップアイテムを管理する方法
- アンインストールの後に、CCleaner の自動クリーンアップを行う方法
| BCUninstaller TOPへ |
アップデートなど
おすすめフリーソフト
スポンサード リンク
おすすめフリーソフト
スポンサードリンク