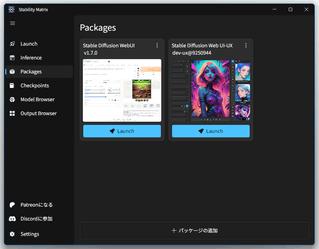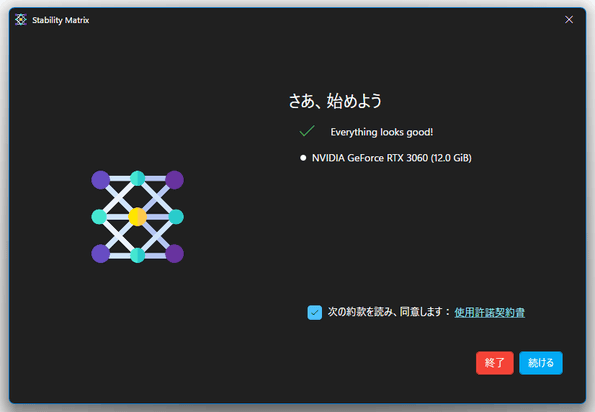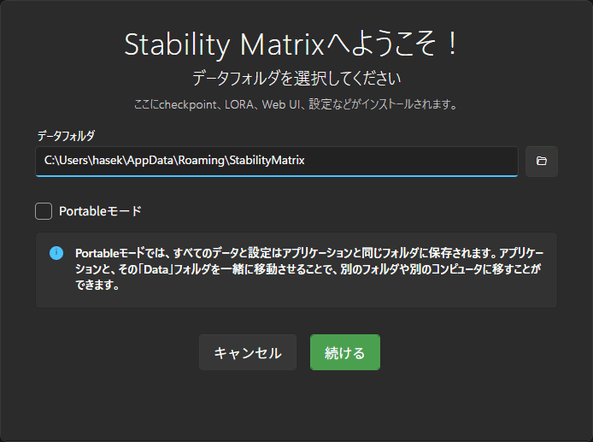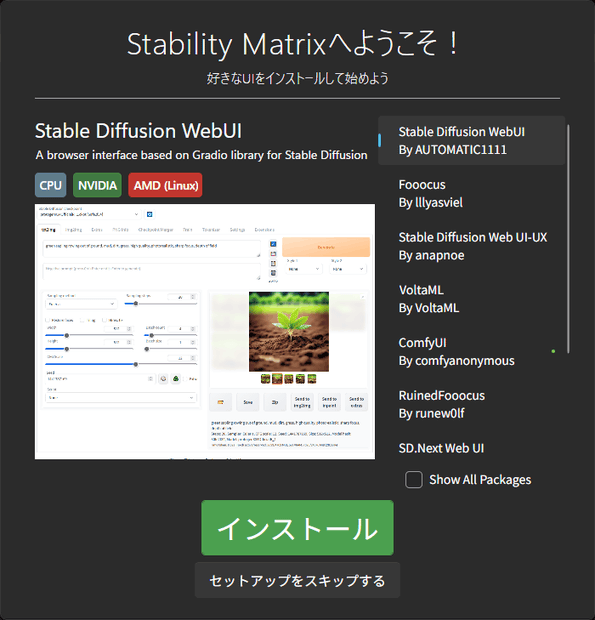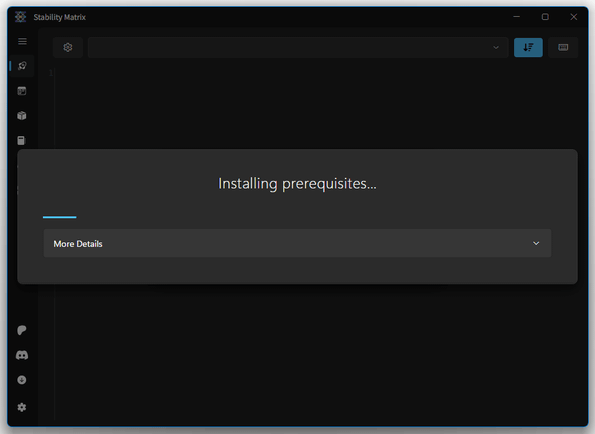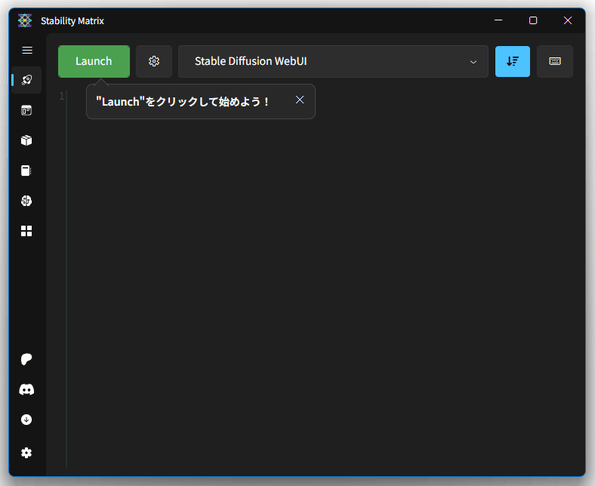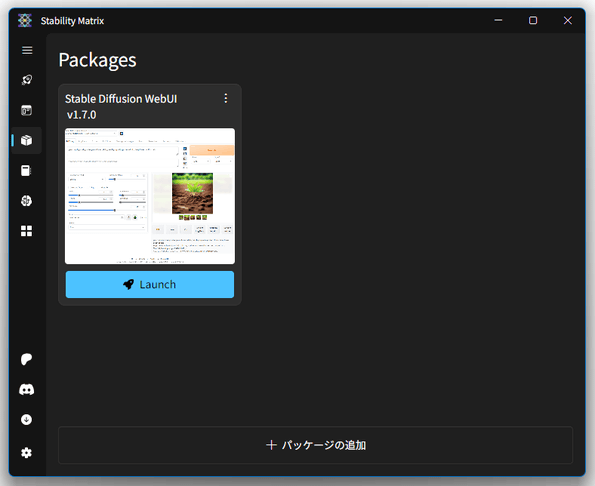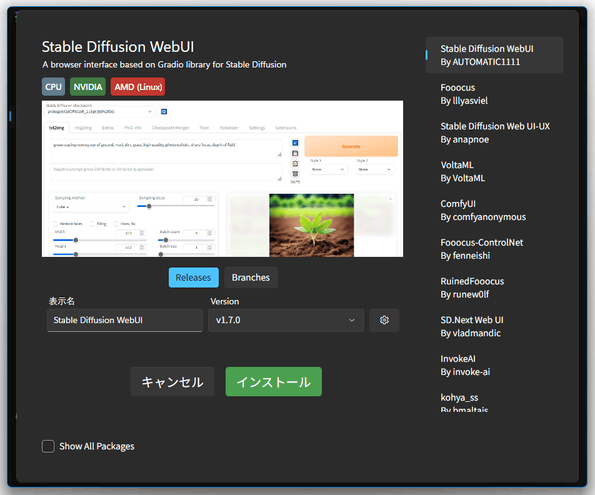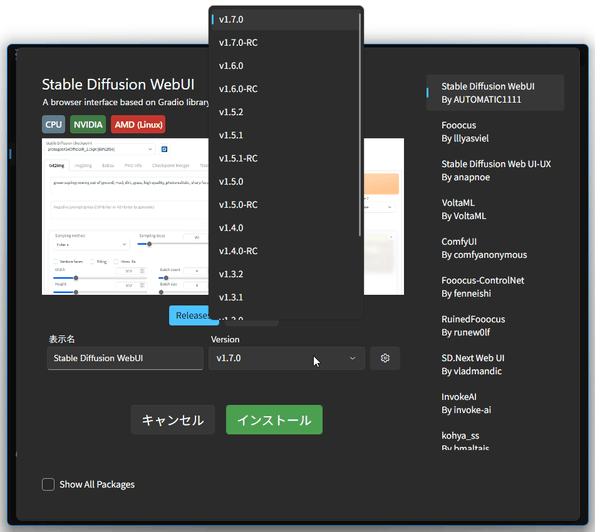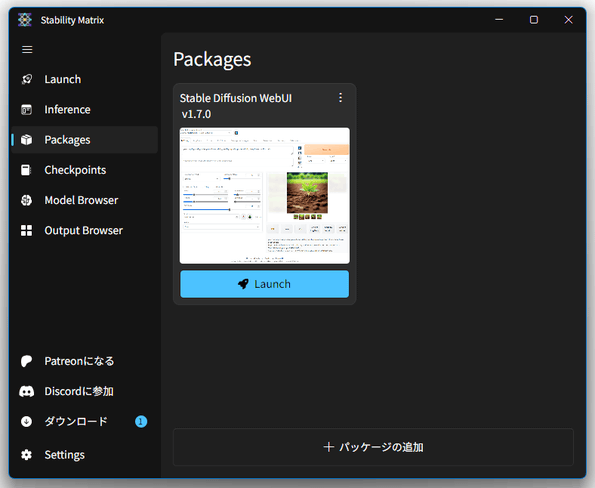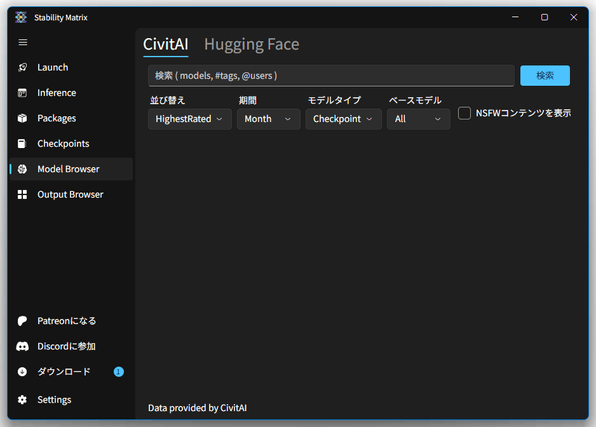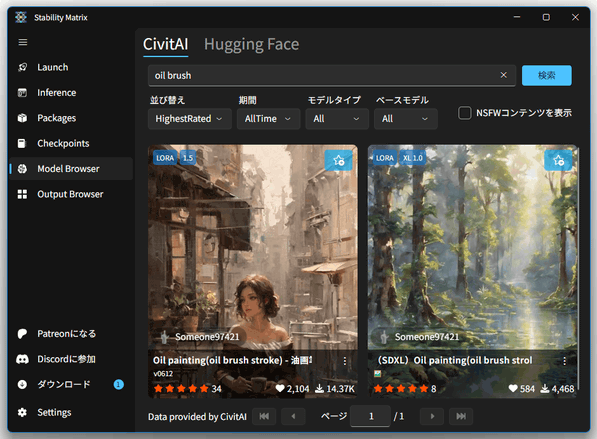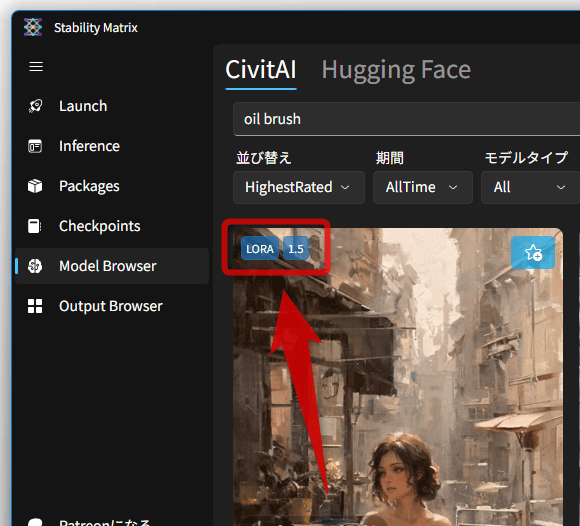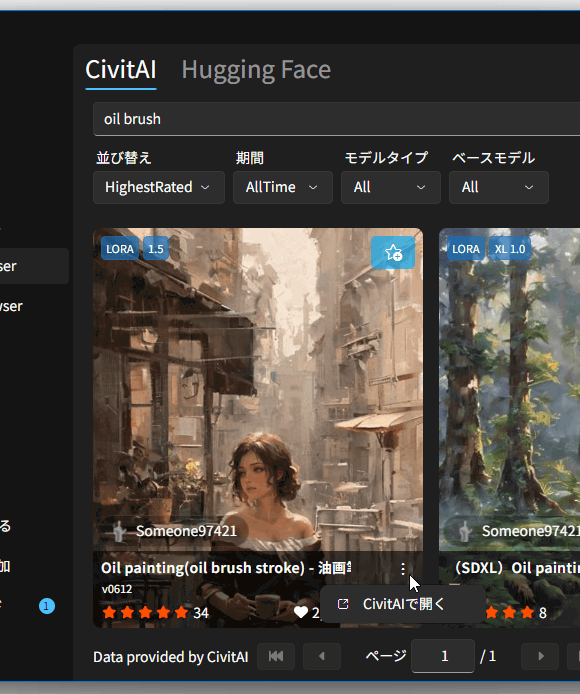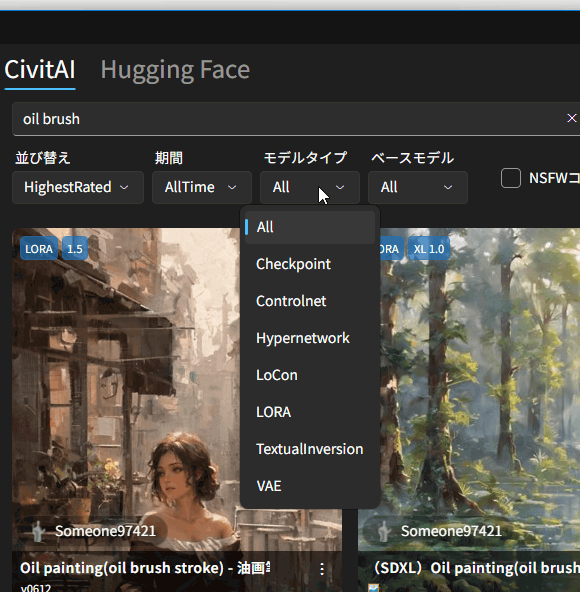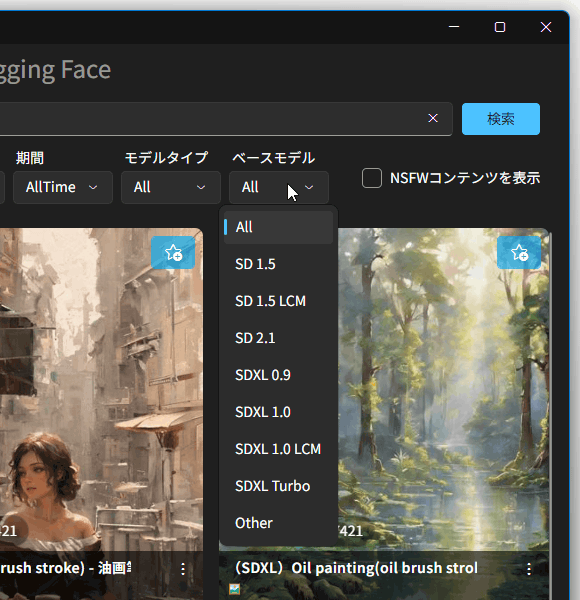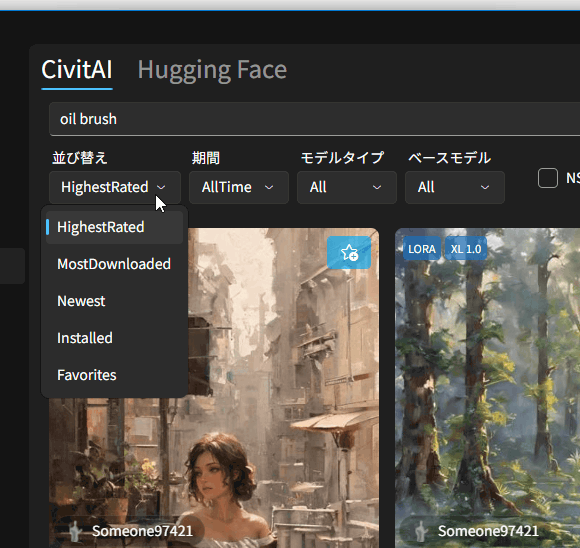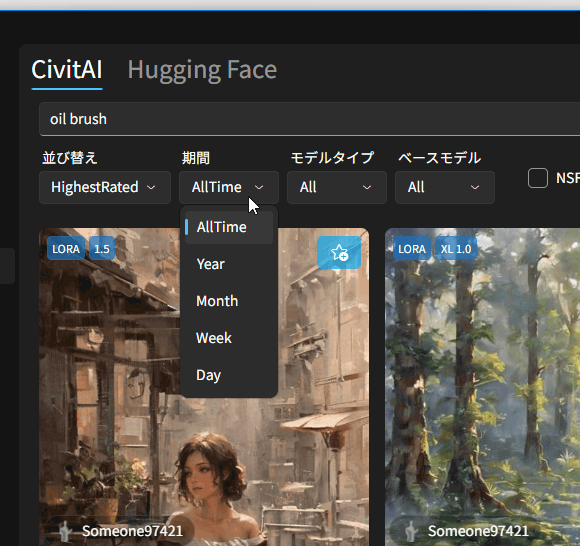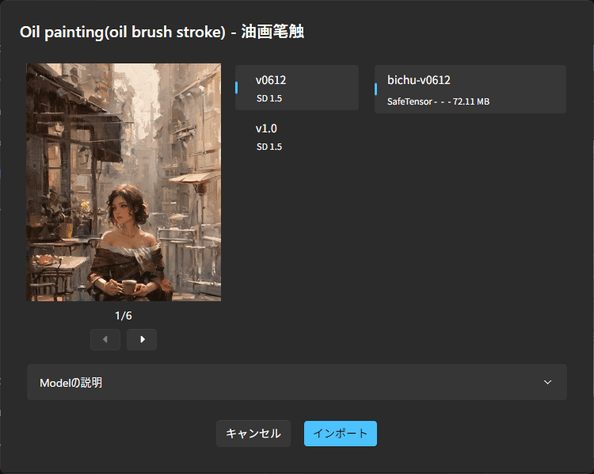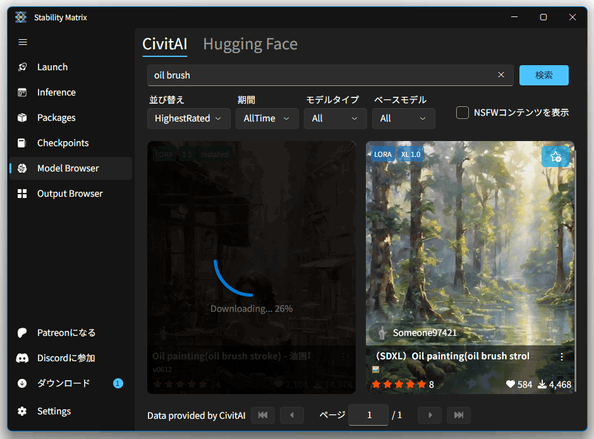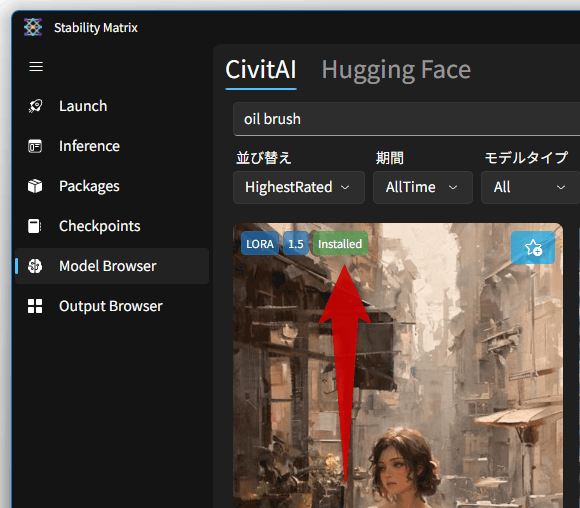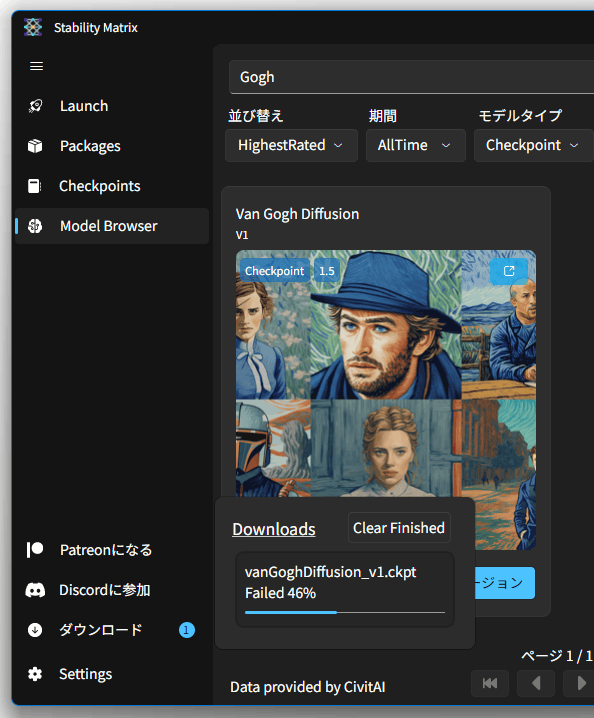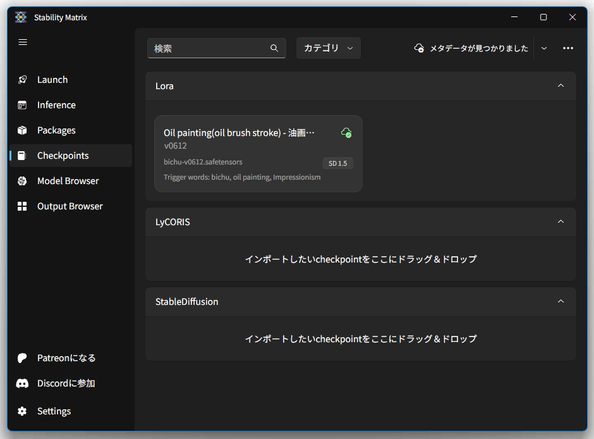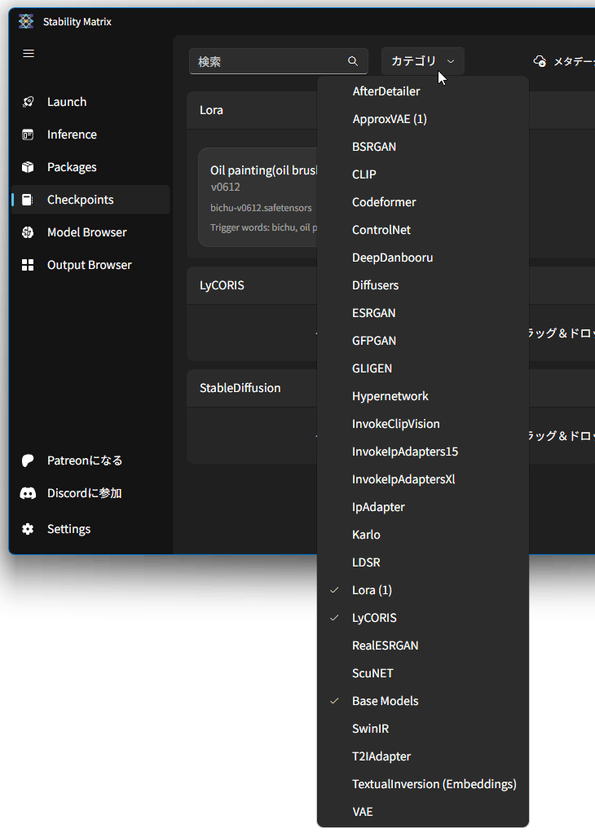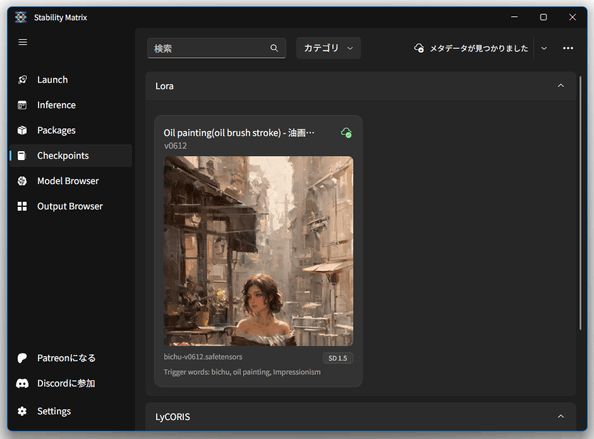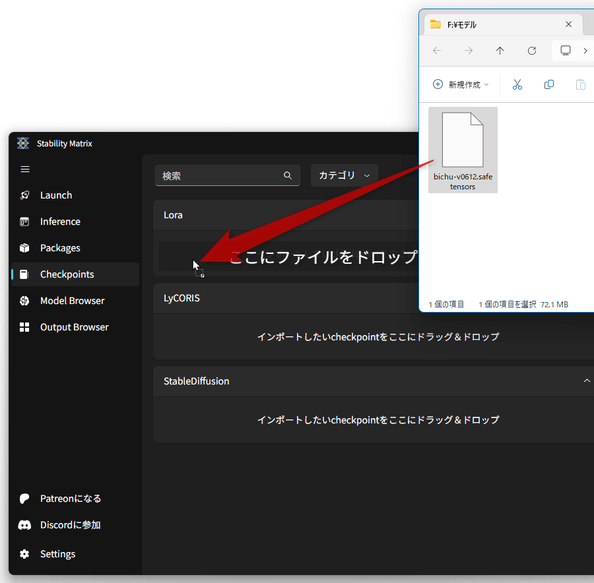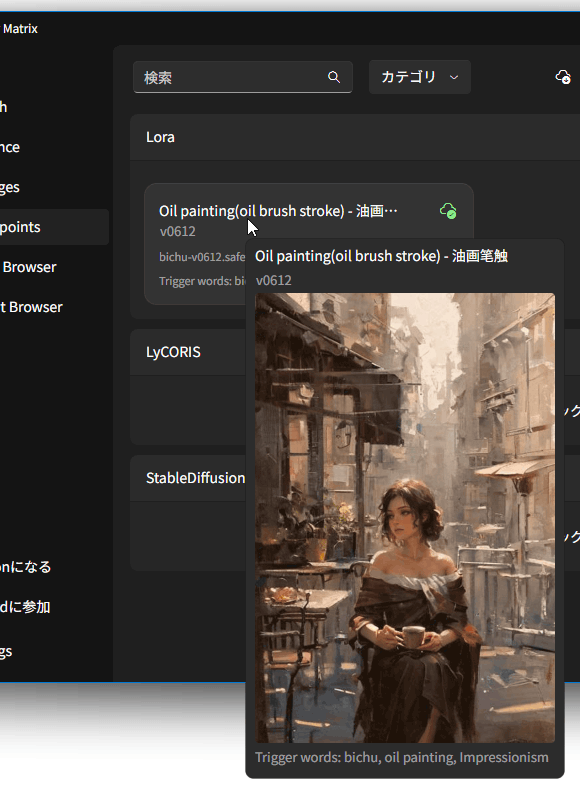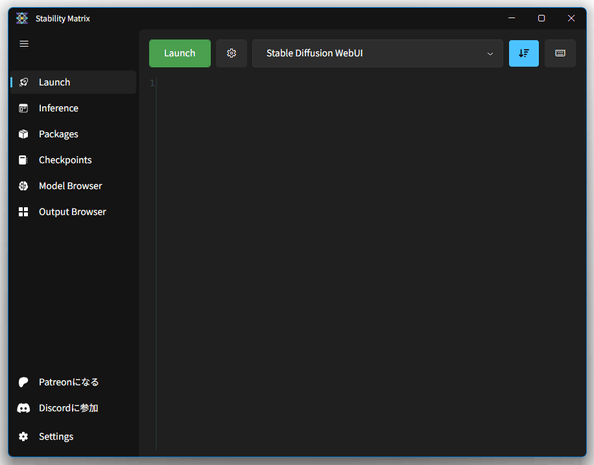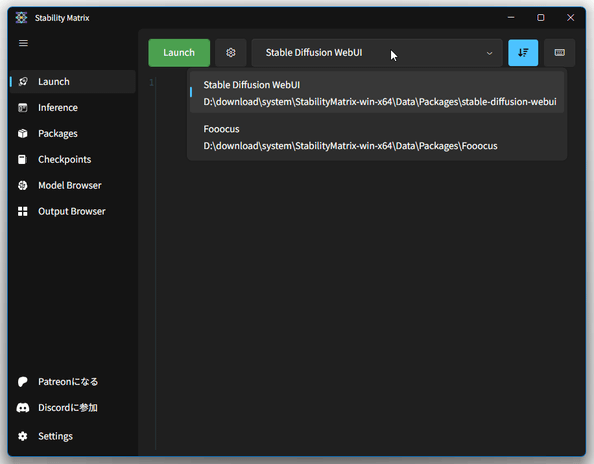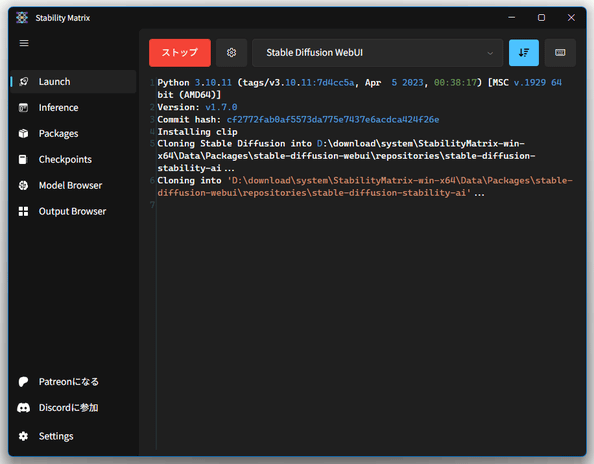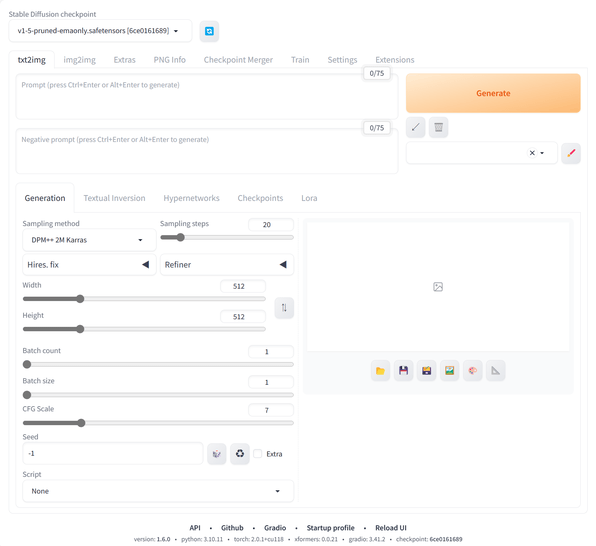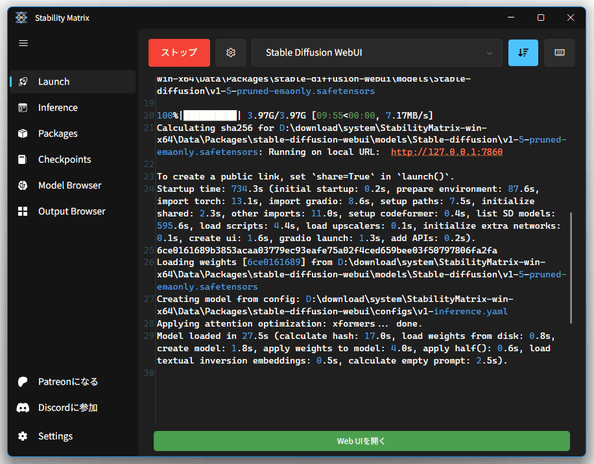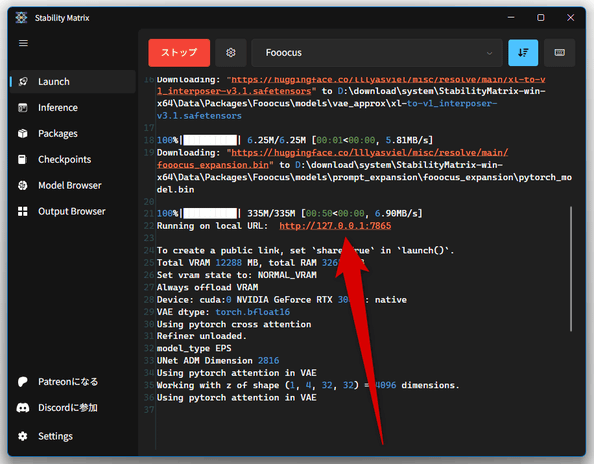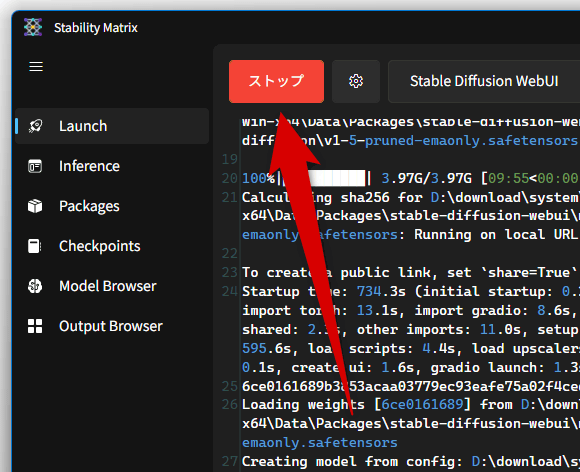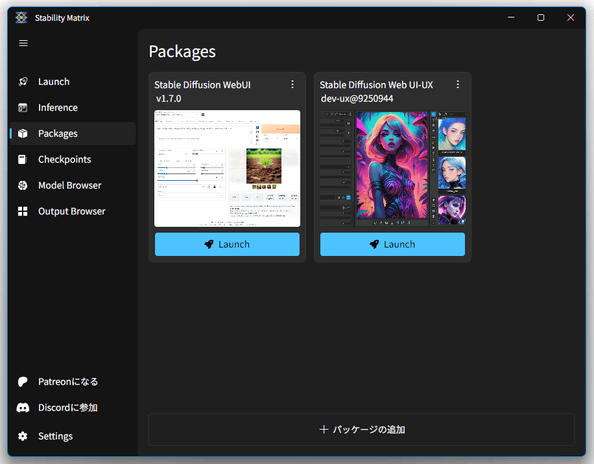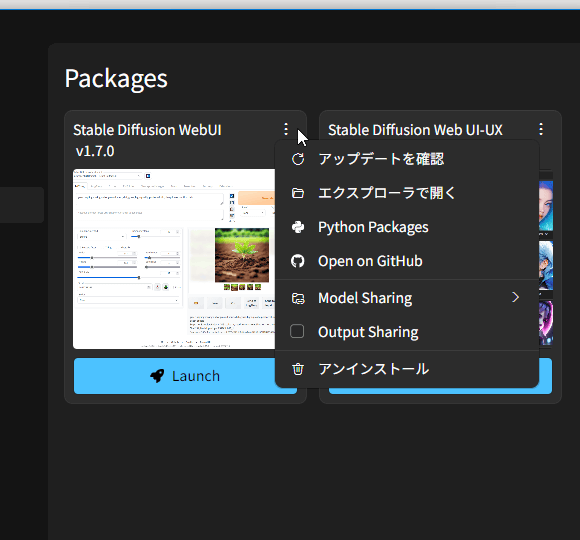Stable Diffusion の各種 Web UI を、簡単な操作でインストール / 起動 / 管理 できるようにする!「Stability Matrix」。
Stability Matrix
Stable Diffusion の各種 Web UI を、簡単な操作でインストール / 起動 / 管理 できるようにするソフト。
WebUI reForge、AUTOMATIC1111、Fooocus、SD.Next、InvokeAI、ComfyUI、VoltaML といった Stable Diffusion の各種 GUI を、簡単な操作でインストール / アップデート / 起動 できるようにしてくれます。
LoRA / LyCORIS / ControlNet 等の追加学習ファイルを管理する機能や、Civitai で公開されているモデルを内蔵ブラウザから直接検索&インストールする 機能なども付いています。
Stability Matrixは、クロスプラットフォーム対応の Stable Diffusion パッケージマネージャーです。
- Stable Diffusion WebUI reForge
- Stable Diffusion WebUI Forge
- AUTOMATIC1111
- Fooocus
- Fooocus-ControlNet
- RuinedFooocus
- SD.Next Web UI
- Stable Diffusion Web UI-UX
- InvokeAI
- ComfyUI
- VoltaML
- kohya_ss
完全なポータブル仕様にできるところも大きな特徴で、インストール後は「Stability Matrix」フォルダを丸ごとコピーするだけで、Stable Diffusion 環境をコピーできるようになります。
(Git や Python をシステムにインストールする必要もなし)
普段、 Stable Diffusion で絵を生成している人におすすめです。
その他、Checkpoint / LoRA / LyCORIS / ControlNet / VAE 等のファイルをドラッグ&ドロップでインストールできるようにする機能や、Civitai で配布されているファイルを内蔵ブラウザで直接検索&インストールする機能 なども付いていたりします※1。
1 インストールした各種モデルは、すべての Web UI 上で共通して使用できる。
使い方は以下の通り。
使用バージョン : Stability Matrix 2.7.6
Web UI をインストールする
- 「StabilityMatrix.exe」を実行します。
- 初回起動時に「さぁ、始めよう」という画面が表示されるので、右下にある「次の約款を読み、同意します」にチェック →「続ける」ボタンをクリックします。
- データの保存先フォルダ設定画面が表示されます。
デフォルトでは、
C:\Users\ユーザー名\AppData\Roaming\StabilityMatrix以下がデータフォルダとして設定されていますが、これは右端の
 ボタンから変更することもできます。
ボタンから変更することもできます。
Stable Diffusion 環境を構築するには数十 GB ほどのディスク容量が必要になるので、余裕のあるドライブ内のフォルダを指定しておくと良いでしょう。
尚、「Portable モード」にチェックを入れると、「StabilityMatrix.exe」と同じフォルダ内に「Data」という名前のフォルダが生成され、その中にデータが保存されるようになります。 - 続いて「Stability Matrix へようこそ!」という画面が表示されます。 インストール可能な Web UI が右側に一覧表示されているので、この中から使用したい Web UI を選択 → 画面下部にある「インストール」ボタンをクリックします。
- 選択した Web UI のインストールが実行されます。 結構な時間がかかるので、そのままじっくりと待ちます。
- Web UI のインストールが完了すると、「" Launch " をクリックして始めよう!」というポップアップが表示されます。 このポップアップが指し示す「Launch」ボタンからインストールした Web UI を起動することができますが、このページでは先にモデルのインストールを行う方法を紹介します。
- 別の Web UI をインストールしたい時は、画面左側にある
 ボタンをクリック → 下部にある「パッケージの追加」ボタンからインストールを行います。
ボタンをクリック → 下部にある「パッケージの追加」ボタンからインストールを行います。
- ちなみに、画面左上にある
 ボタンをクリックすることにより、メニュー名の表示を ON / OFF と切り替えることができます。
このページでは、メニュー名を表示させた状態での操作方法を紹介します。
ボタンをクリックすることにより、メニュー名の表示を ON / OFF と切り替えることができます。
このページでは、メニュー名を表示させた状態での操作方法を紹介します。
内蔵ブラウザを使ってモデルを検索&インストール する
- 左メニュー内の「Model Browser」を選択します。
- 画面上部の検索バーにキーワードを入力 → 右端にある「検索」ボタンをクリックします。
(キーワードを入力せずに「検索」ボタンを押しても OK です) - 入力したキーワードと一致するモデルが、サムネイル一覧で表示されます※2。
2
各サムネイルの左上に、モデルのタイプとベースモデルのラベルが表示される。
サムネイルの右下にあるメニューボタンをクリックしたり、サムネイルを右クリックしたりすることで、モデルの配布ページを既定のブラウザで開くこともできる。
この時、検索バーの下部にある「モデルタイプ」欄のメニューをクリックすることで、検索対象のモデルタイプを変更することもできます。 また、その右側にある「ベースモデル」欄で、検索対象とするモデルのベースモデルを指定することも可能となっています。 加えて、「並び替え」欄のメニューをクリックすることにより、検索結果のアイテムを- HighestRated - 評価順
- MostDownloaded - ダウンロード数順
- Newest - 新しい順
- Installed※3 - インストール済み
- Favorites - お気に入りに登録済み
(「モデルタイプ」のみ、フィルタ条件が反映される)
さらに、「期間」欄のメニューをクリックすることで、最終更新日時が- AllTime - 指定なし
- Year - 一年以内
- Month - 一か月以内
- Week - 一週間以内
- Day - 一日以内
- 目当てのモデルが見つかったら、該当モデルのサムネイルを左クリックします。
- 選択したモデルのインストール画面が表示されるので、下部の「インポート」ボタンをクリックします。
(インストールするバージョンを選択できるモデルもあります) - 選択したモデルのダウンロード&インストール が実行されるので、しばらく待ちます。
- 少し待ち、サムネイルの上部に「Installed」というラベルが表示されたらインストール完了です。
冒頭でも述べた通り、サイズの大きいモデルはダウンロードに失敗することがよくあるようです。
インストールしたはずなのに「Installed」ラベルが表示されない場合、左メニューの下部にある「ダウンロード」をクリックし、ダウンロードが失敗していないか確認してみることをおすすめします※4。
(サイズの大きいファイルは、ブラウザでダウンロードした方が確実かもしれません)
4 ダウンロードが「Failed」になっていたら、右上にある「Clear Finished」ボタンをクリックしてダウンロードをクリアするとよい。
(その後、インポートを再実行する) - インストールしたモデルは、左メニューの「Checkpoints」から管理できるようになります。
デフォルトでは、「Lora」「LyCORIS」「StableDiffusion(Checkpoints)」といった 3 つのカテゴリーのみが表示されているので、必要に応じて画面上部にある「カテゴリ」というプルダウンメニューをクリック → 表示するカテゴリーにチェックを入れておきます。
画面右上にあるメニューボタンをクリック →「モデルの見出し画像を表示」スイッチを ON にしておくと、モデルがサムネイル付きで表示されるようになったりもします。
ここでは、各モデルを右クリックすることにより、名前変更 / Civitai で開く / Copy Trigger Words(トリガーワードをコピー)/ 削除 といったコマンドを実行することできます。
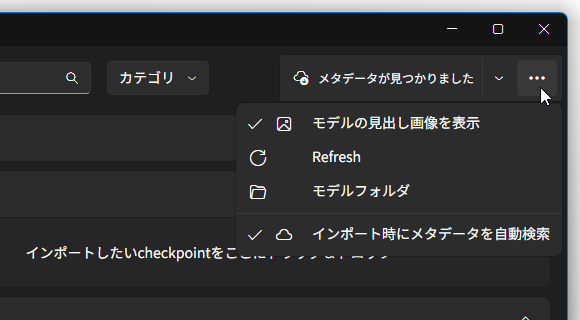
(「Civitai で開く」コマンドは、Civitai からインストールしたモデルのみ実行可)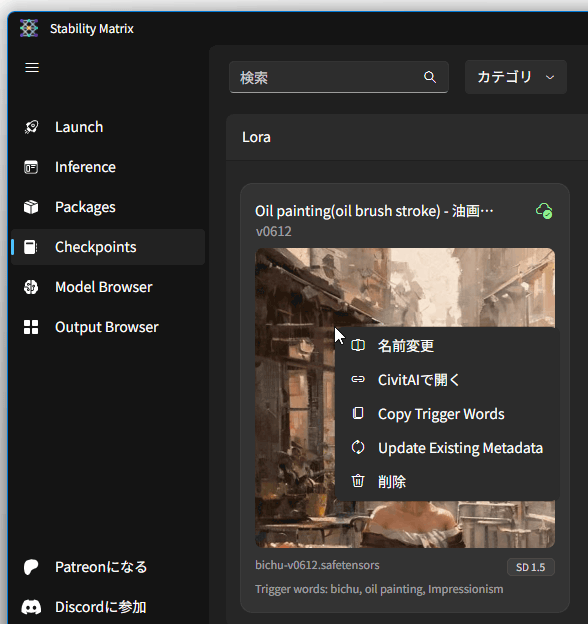
手持ちのモデルをインストールする
- 左メニュー内の「Checkpoints」を選択します。
- デフォルトでは、「Lora」「LyCORIS」「StableDiffusion(Checkpoints)」といった 3 つのカテゴリーのみが表示されています。
「Lora」「LyCORIS」「StableDiffusion」以外のアイテムをインストールしたい時は、画面右上にある「カテゴリ」というプルダウンメニューをクリックし、表示するカテゴリーにチェックを入れておきます。
(逆に、表示しないカテゴリーのチェックを外しておく)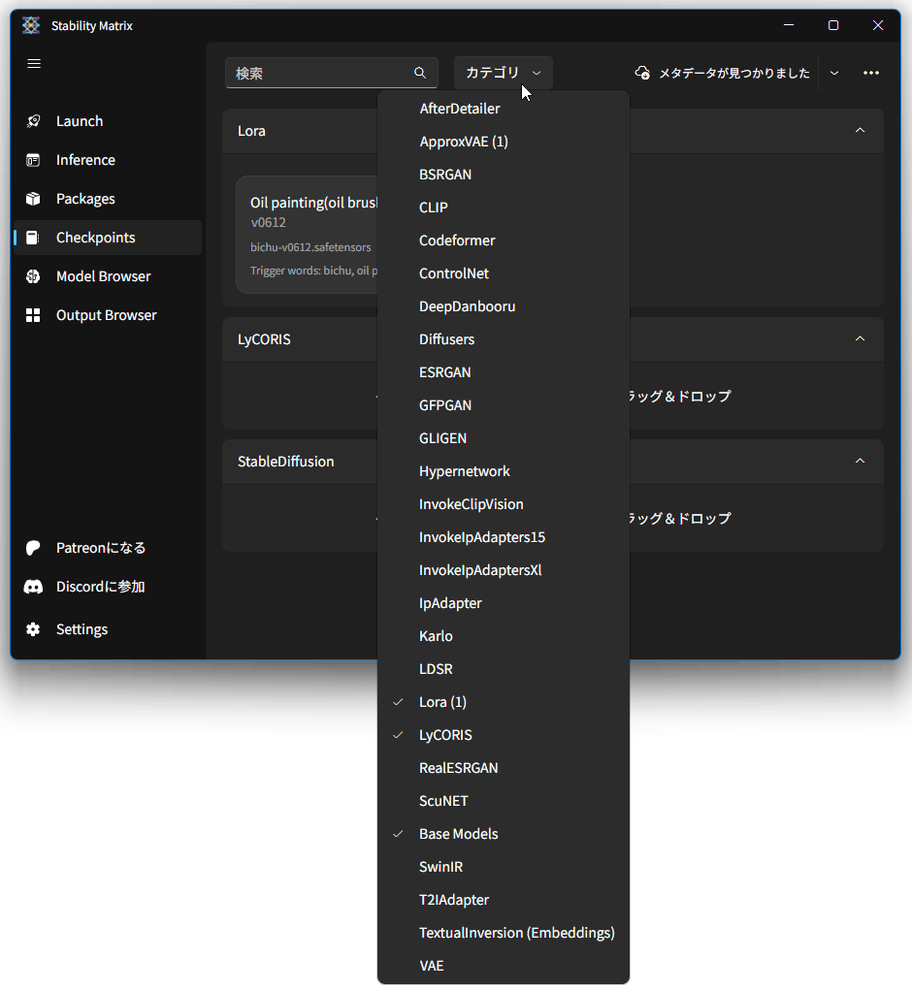
- あとは、インストールしたいモデルファイルを、対応するカテゴリーの欄にドラッグ&ドロップすれば OK... ですが、あらかじめ画面右上にあるメニューボタンをクリック →「インポート時にメタデータを自動検索」にチェックを入れておくとよいでしょう。
「インポート時にメタデータを自動検索」にチェックを入れておくと、インストールしたモデル名の上にマウスカーソルを乗せた時に、モデルのサムネイルがポップアップ表示されるようになります。
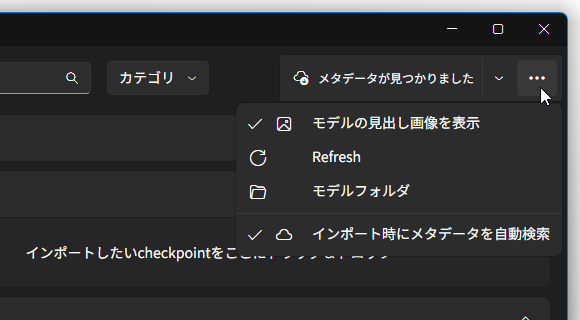
( マークが付いているモデルが、メタデータ取得済みのモデル)
また、画面右上にあるメニューボタンをクリック →「モデルの見出し画像を表示」にチェックを入れておくと、モデルがサムネイル付きで表示されるようになったりもします。
マークが付いているモデルが、メタデータ取得済みのモデル)
また、画面右上にあるメニューボタンをクリック →「モデルの見出し画像を表示」にチェックを入れておくと、モデルがサムネイル付きで表示されるようになったりもします。
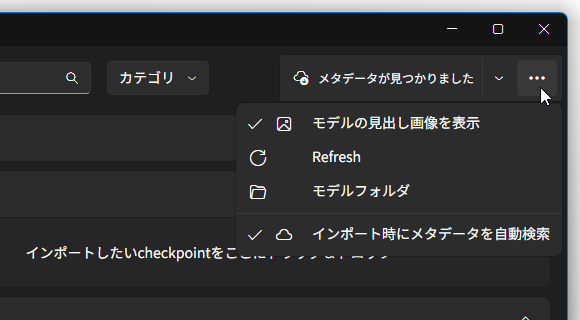
- インストールしたモデルを削除するときは、目的のモデルを右クリックして「削除」を選択します。
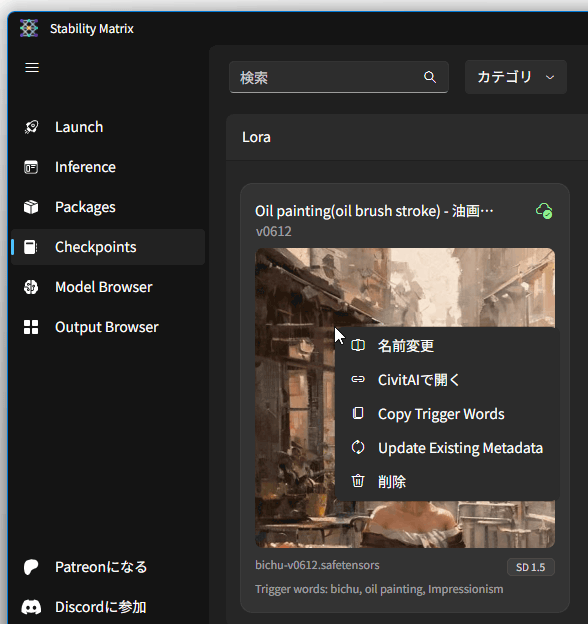
Web UI を起動する
- 左メニュー内の「Launch」を選択します。
- 画面上部にあるプルダウンメニューをクリックし、起動する Web UI を選択 → 左側にある「Launch」ボタンをクリックします※5。
5 「Launch」ボタンの右隣にある
 ボタンをクリックすることにより、起動オプションを指定することもできる。
ボタンをクリックすることにより、起動オプションを指定することもできる。
(指定可能なオプションは、選択中の Web UI によって異なる)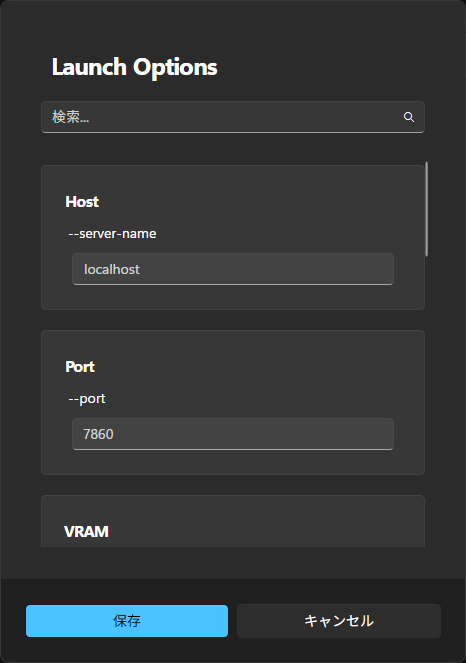
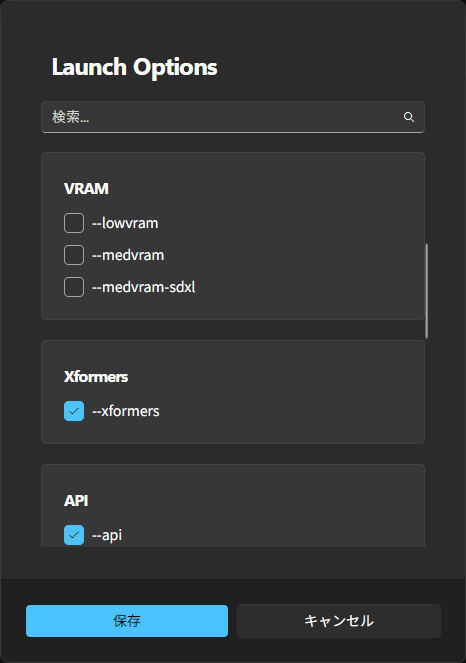
- 選択した Web UI の起動処理が開始されるので、しばらく待ちます。
(初回起動時は時間がかかるので注意) - 少し待つと、選択した Web UI が既定のブラウザで表示されます。
Web UI によっては、下部に表示される「Web UI を開く」ボタンから開くこともできたりします。
一方、自動で表示されたり、「Web UI を開く」ボタンが表示されたりしない Web UI もあるようです。
このような場合、ログ内に表示されるLocal URL: http://127.0.0.1:〇〇〇〇/という行の http://127.0.0.1:〇〇〇〇/ の部分をクリックします。
(すると、Web UI が既定のブラウザで表示される) - Web UI を終了する時は、左上の「ストップ」ボタンをクリックします。
(その後、ブラウザで開いているタブを閉じる)
Web UI のアップデートとアンインストール
- 左メニュー内の「Packages」を選択します。
- インストール済みのパッケージが一覧表示されます。
各パッケージの右上にある
 をクリックすることで、
をクリックすることで、
- アップデートを確認
- (インストール先フォルダを)エクスプローラで開く
- アンインストール
| Stability Matrix TOPへ |
アップデートなど
おすすめフリーソフト
おすすめフリーソフト
スポンサードリンク
Stability Matrix を紹介しているページです。