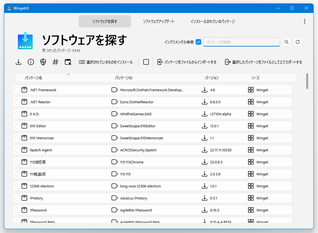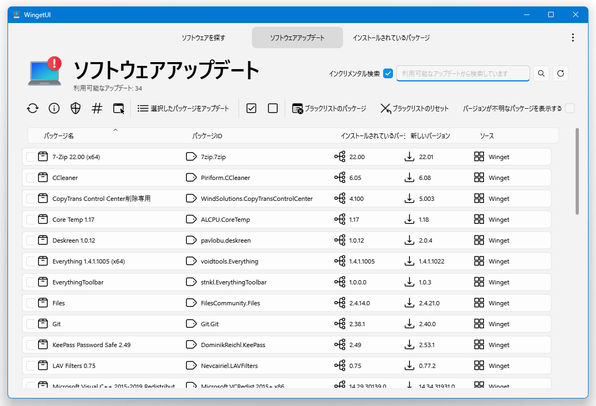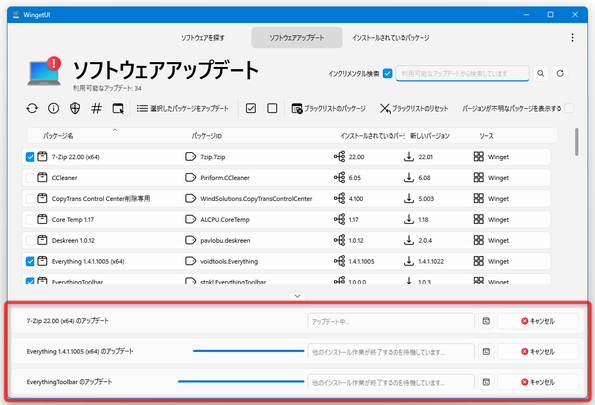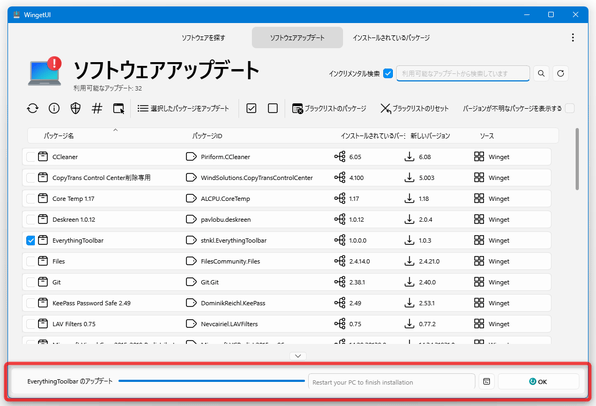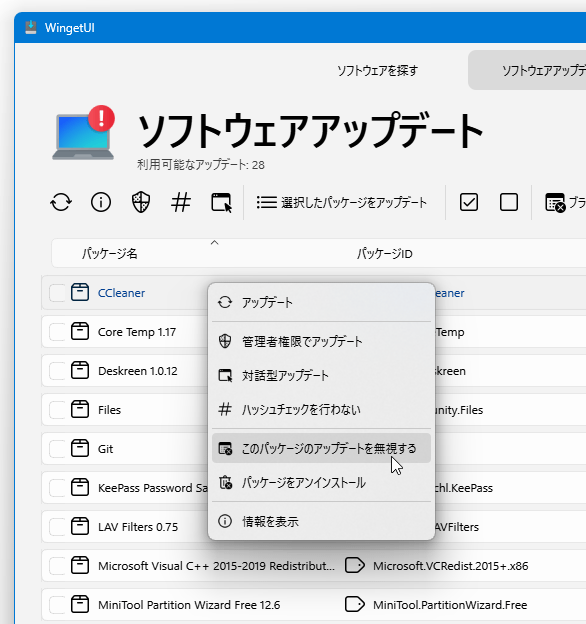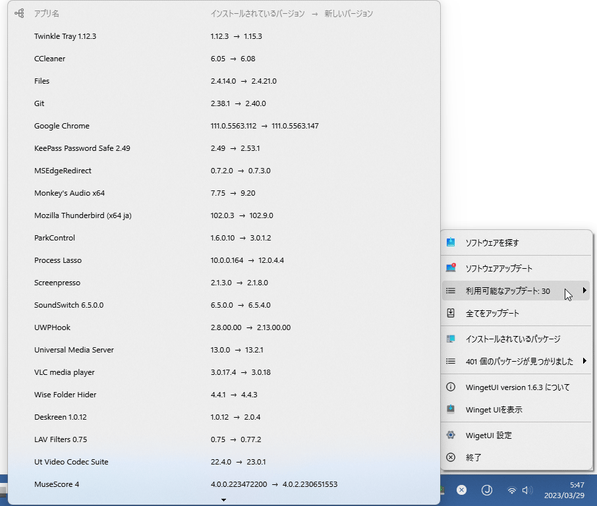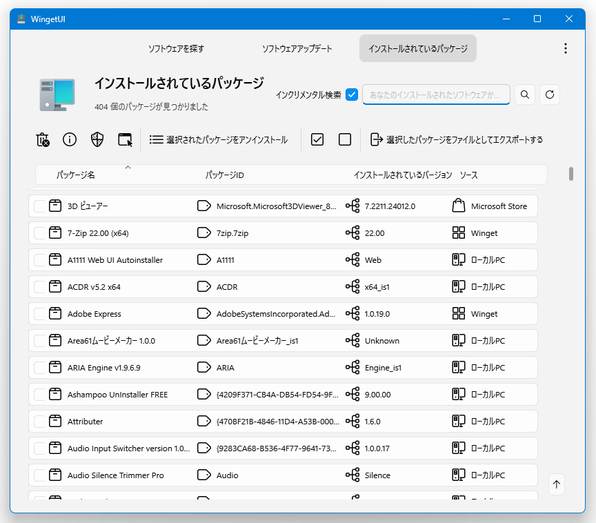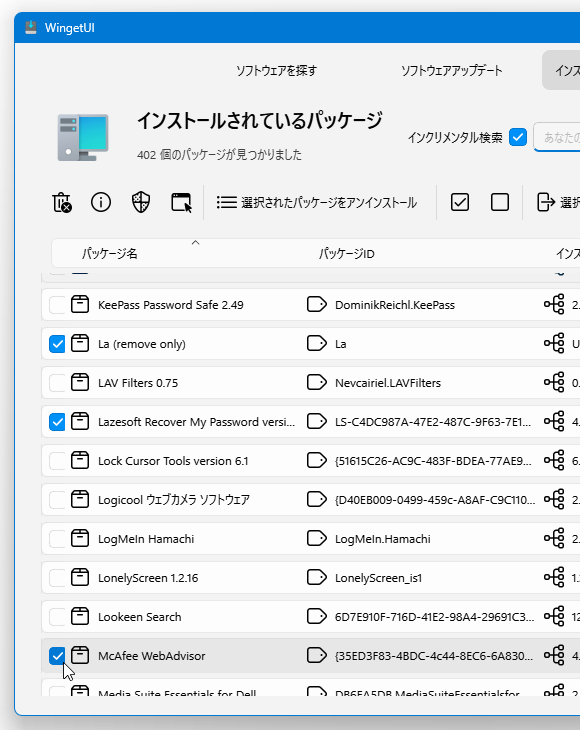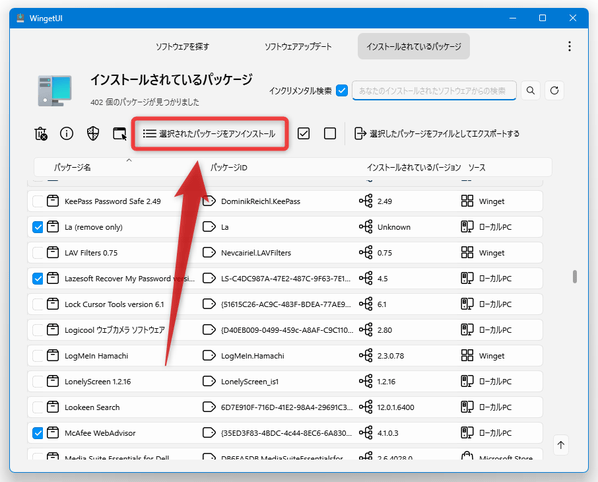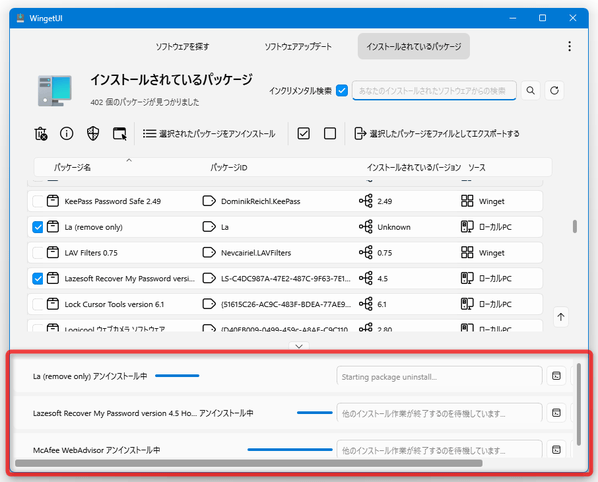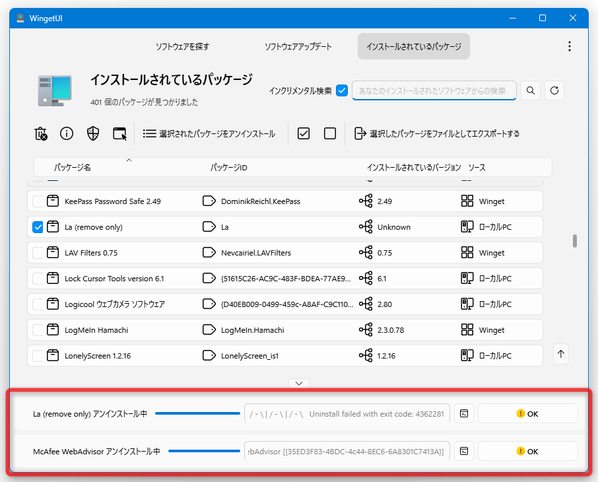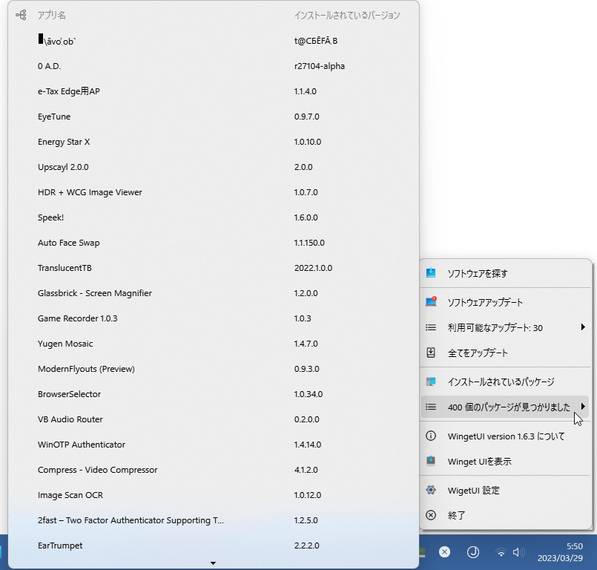アプリのインストール / アップデート / アンインストール を、一元的に管理する!「WingetUI」。
WingetUI
WingetUI
パッケージのアップデート
- 画面上部にある「ソフトウェアアップデート」を選択します。
- アップデート可能なパッケージが一覧表示されるので、アップデートしたいパッケージにチェックを入れます※3。
3 画面上部にある
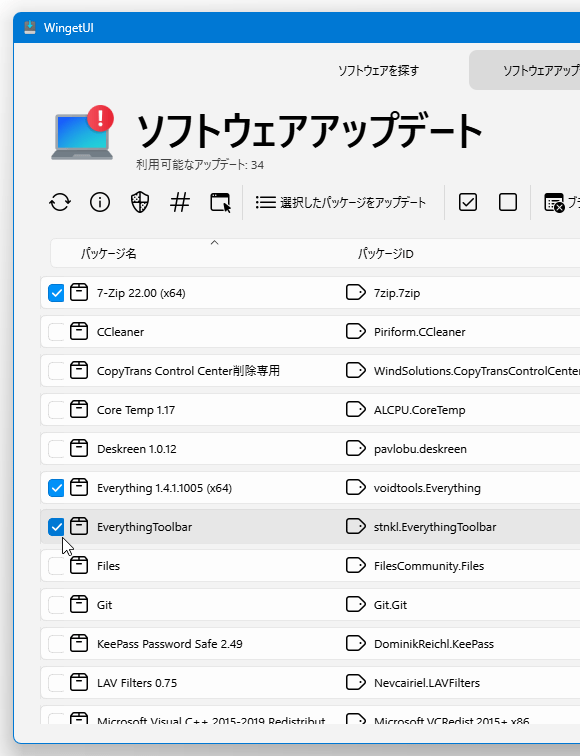
 をクリックするとすべてのパッケージにチェックを入れることができ、
をクリックするとすべてのパッケージにチェックを入れることができ、
 をクリックするとすべてのチェック状態をクリアすることができる。
をクリックするとすべてのチェック状態をクリアすることができる。
パッケージは、- パッケージ名
- パッケージ ID
- バージョン
- ソース
- アップデートしたいパッケージにチェックを入れたら、画面上部にある「選択したパッケージをアップデート」ボタンをクリックします。
- 選択していたパッケージのアップデートが実行されます。
- アップデートが成功すると、デスクトップの右下から通知が表示されます。
更新内容の反映に PC の再起動が必要なアプリは「Restart your PC to finish installation」と表示されて画面下部に残ったままになるので、適宜「OK」ボタンをクリックします。
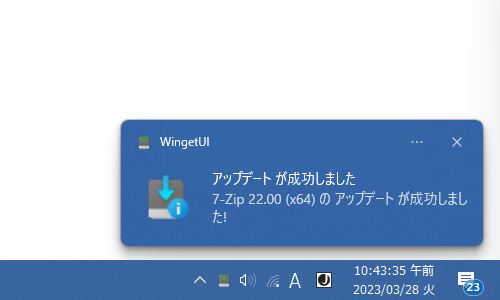
(「OK」のクリックで再起動は行われないので、再起動は手動で行う必要がある) - アップデートのチェックを行いたくないパッケージがある場合は、該当のパッケージを右クリックして「このパッケージのアップデートを無視する」を選択します。
すると、選択されたパッケージがブラックリストに登録され、アップデートのチェックが行われないようになります。
ブラックリストをクリアしたい時は、画面右上にある「ブラックリストのリセット」をクリックします。 - ちなみに、タスクトレイアイコンの右クリックメニュー「利用可能なアップデート」から、指定したアプリをアップデートすることも可能となっています。
パッケージのアンインストール
- 画面右上にある「インストールされているパッケージを選択します。
- システムにインストールされているパッケージがリスト表示されるので、アンインストールしたいパッケージにチェックを入れます。
ここでも、パッケージを
- パッケージ名
- パッケージ ID
- バージョン
- ソース
- アンインストールしたいパッケージにチェックを入れたら、画面上部にある「選択したパッケージをアンインストール」ボタンをクリックします※4。
4
通常は、サイレントアンインストール(対話なしの自動アンインストール)が行われる。
インストールウィザードを使用してアンインストールを実行したい場合は、目的のパッケージを右クリックして「対話型アンインストール」を選択する。
(画面左上にある ボタンは反応しなかった)
ボタンは反応しなかった)
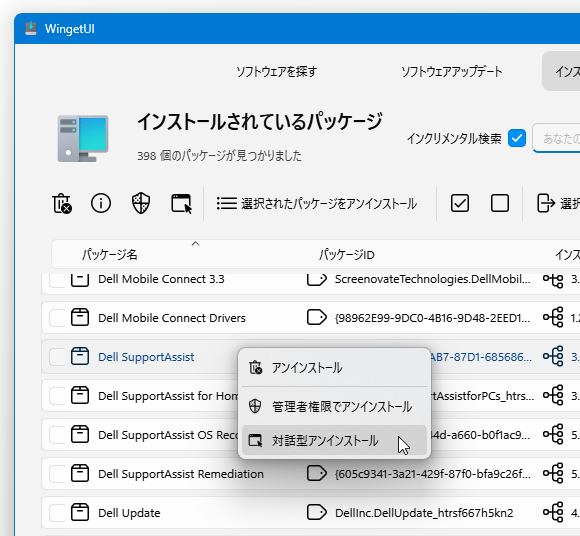
- 「よろしいですか?」というダイアログが表示されるので、「はい」を選択します。
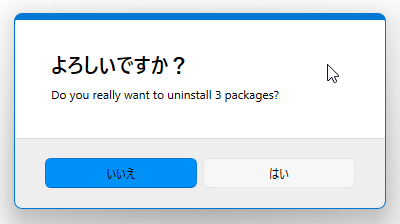
- 選択していたパッケージのアンインストールが実行されます。
- アンインストールが完了すると、デスクトップの右下から通知が表示されます。
尚、パッケージを正常にアンインストールできなかった場合、「アンインストール中が失敗しました」というダイアログが表示され、該当パッケージの情報が画面下部に表示されます。
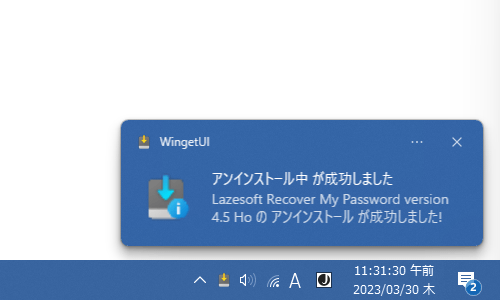 そのまま「OK」ボタンを押しても OK ですが、右側にある
そのまま「OK」ボタンを押しても OK ですが、右側にある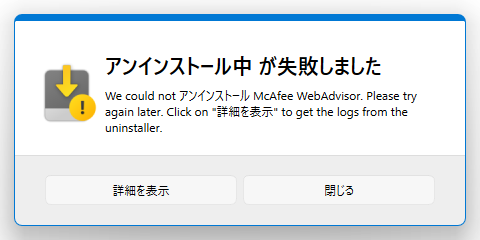
 ボタンをクリックすることにより、コマンドラインの出力内容を表示することも可能となっています。
ボタンをクリックすることにより、コマンドラインの出力内容を表示することも可能となっています。
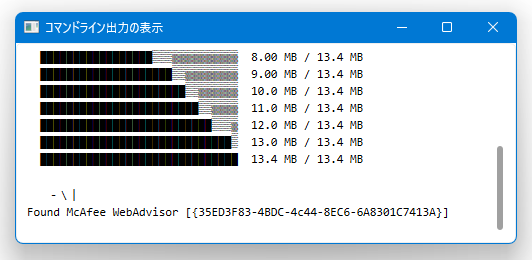
- その他、タスクトレイアイコンの右クリックメニュー「〇 個のパッケージが見つかりました」から、指定したアプリをアンインストールすることも可能となっています。
| WingetUI TOPへ |
おすすめフリーソフト
スポンサードリンク
WingetUI を紹介しているページです。