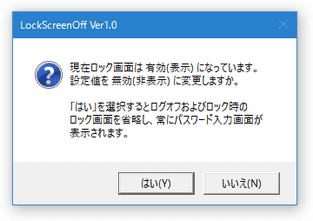Windows 10 / 8.1 の “ ロック画面 ” を無効化する!「LockScreenOff」。
LockScreenOff
Windows 10 / 8.1 の “ ロック画面 ” を無効化してくれるソフト。
パスワード入力画面の前に表示される扉のような “ ロック画面 ” を、超簡単な操作で非表示化できるようにしてくれます。
無効化したロック画面を、再度有効化する機能も付いています。
「LockScreenOff」は、Windows 10 / 8.1 の “ ロック画面 ” 無効化ツールです。
デスクトップ環境ではさほど重要でないロック画面を無効化し、ダイレクトにサインイン画面が表示されるようにしてくれます。
基本的にワンクリックで使えるシンプルなソフトで、面倒な手続き等も一切不要。
普段、ロック画面の存在に疑問を感じていたりする人におすすめです。
ちなみに、無効化できるのはロック画面のみで、サインイン画面 までは無効化できません。
サインイン時のパスワード入力を省略できるようにしたい場合は、システム標準の「netplwiz」コマンドを使ってください。
使い方は以下の通り。
- 「LockScreenOff.exe」を右クリックし、「管理者として実行」します。
- 「現在ロック画面は有効(表示)になっています。設定値を無効(非表示)に変更しますか」というダイアログが表示されるので、「はい」を選択します。
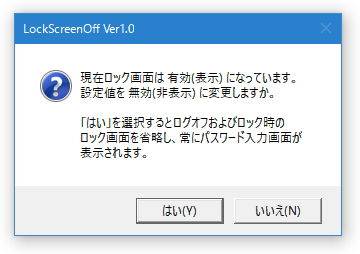
- 「ロック画面を無効にしました」というダイアログが表示されます。
そのまま、「OK」ボタンをクリック。
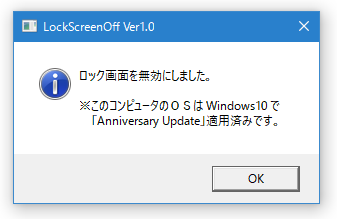
- 「ロック画面を無効にします」というダイアログが、数秒間だけ表示されます。
このダイアログが消えたら設定完了です。

以後、ロック画面が自動でスキップされるようになります。
-
無効化したロック画面を、再度有効化する
- 「LockScreenOff.exe」を右クリックし、「管理者として実行」します。
- 「現在ロック画面は無効(非表示)になっています。設定値を有効(表示)に変更しますか」というダイアログが表示されるので、「はい」を選択します。
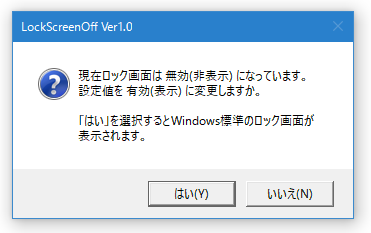
- 「ロック画面を有効にしました」というダイアログが表示されます。
そのまま、「OK」ボタンをクリック。

- これで設定完了です。
サインイン画面の前に、ロック画面が表示されるようになっています。
-
サインイン画面も自動でスキップできるようにする
- パスワードの入力なしでサインインできるようにしたい時は、下記のような操作を行います。
- まず、ホットキー “ 「Win」キー +「R」キー ” を押し、「ファイル名を指定して実行」ダイアログを表示させます。
- netplwiz と入力して「Enter」キーを押します。
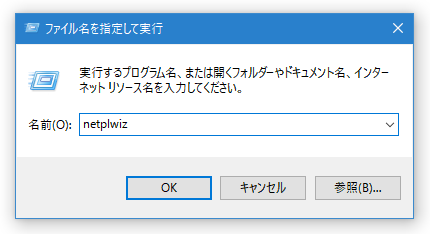
- 「ユーザーアカウント」という画面が表示されます。
この画面の中央にある「このコンピューターのユーザー」欄で、パスワードの入力をスキップするアカウントを選択し、上部にある
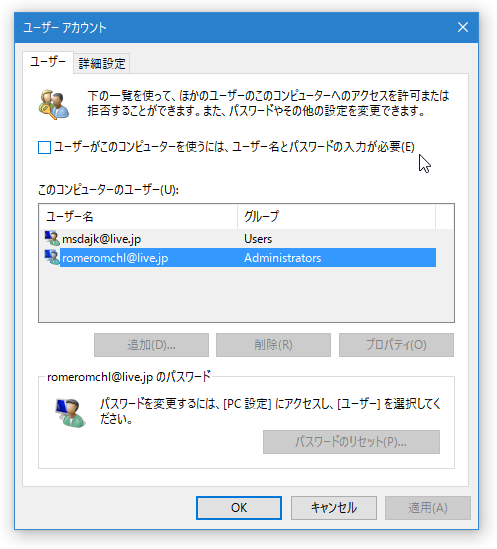
- ユーザーがこのコンピューターを使うには、ユーザー名をパスワードの入力が必要
- そのまま、画面下部の「適用」ボタンをクリックし、「OK」ボタンを押します。
- パスワード入力画面が表示されます。
ここに、現在のログオンパスワードを入力し、「OK」ボタンをクリック。
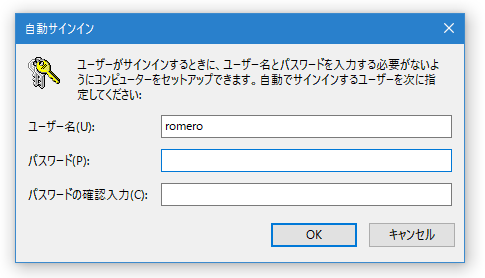
- これで設定完了です。
次回サインインから、パスワードの入力画面が省略されるようになります。
| LockScreenOff TOPへ |
アップデートなど
おすすめフリーソフト
おすすめフリーソフト
スポンサードリンク