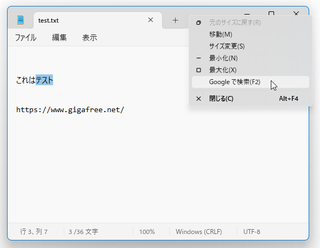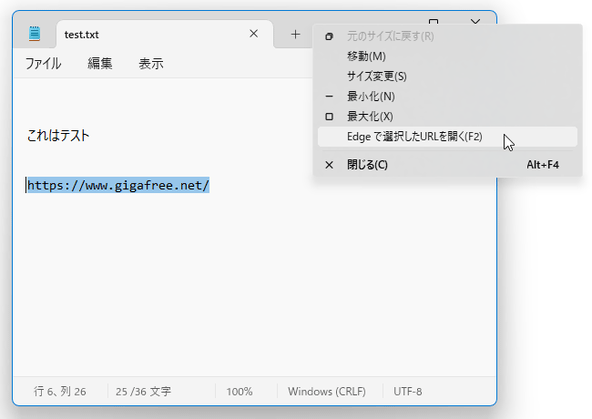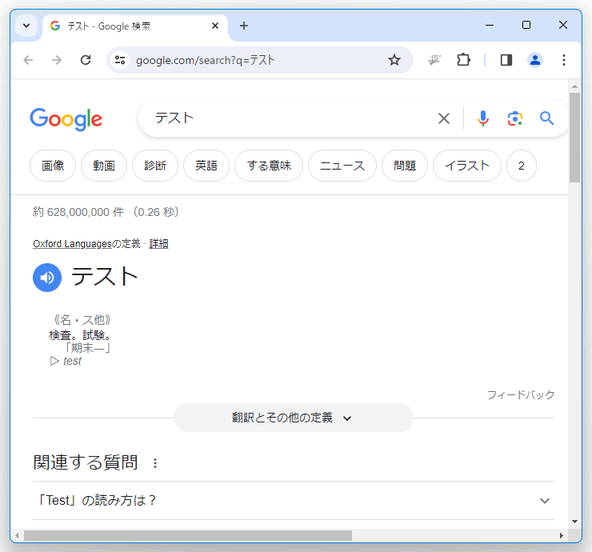メモ帳に、“ URL を開く機能 ” や “ テキストをウェブ検索する機能 ” を追加する!「NotepadOpenLink」。
NotepadOpenLink
メモ帳に、“ 選択中の URL を開く機能 ” や “ 選択中の文字列をウェブ検索する機能 ” を追加するソフト。
選択中の URL を Microsoft Edge / Google Chrome で開けるようにしたり、選択中の文字列を Google や Bing でウェブ検索できるようにしたりしてくれます。
「NotepadOpenLink」は、メモ帳に “ URL を開く機能 ” や “ ウェブ検索機能 ” を追加するソフトです。
- 選択した URL を、Microsoft Edge や Google Chrome で開けるようにする機能
- 選択中の文字列を、Google や Bing でウェブ検索できるようにする機能
(追加できるのは、“ URL を開く機能 ” か “ ウェブ検索機能 ” かどちらかのみになります)
この「NotepadOpenLink」を実行すると、タイトルバーの右クリックメニュー内に指定の機能が追加され、ここから選択中の URL やテキストをブラウザに送れるようになります。
(メモ帳上で URL や文字列を選択状態にする → ホットキー F2 キーを押すだけでも OK )
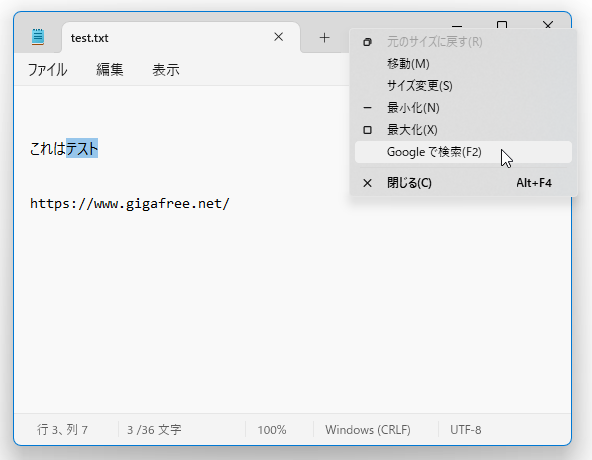
使い方は以下のとおりです。
使用バージョン : NotepadOpenLink 1.0.0.1
- 「NotepadOpenLink.exe」を実行します。
- タスクトレイ上に、アイコンが表示されます。
これを右クリックし、「オプション」から有効化する機能にチェックを入れます。
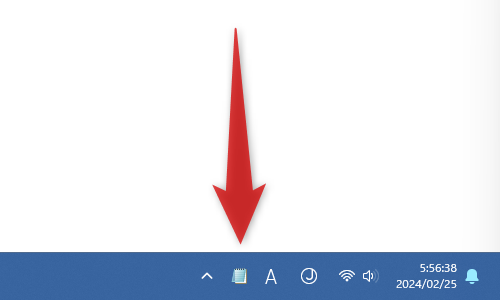 有効化する機能は、下記の中から選ぶことができます。
有効化する機能は、下記の中から選ぶことができます。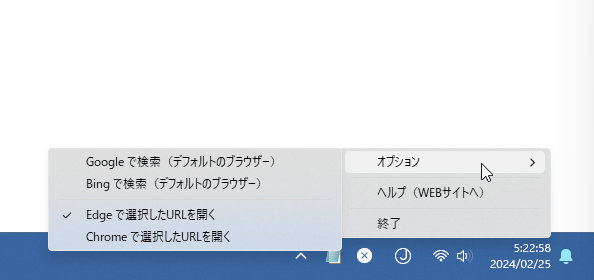
- Google で検索(デフォルトのブラウザー)
- Bing で検索(デフォルトのブラウザー)
- Edge で選択したURLを開く
- Chrome で選択したURLを開く
- メモ帳で何らかのファイルを開き、開きたい URL や検索したいテキストを選択状態にします。
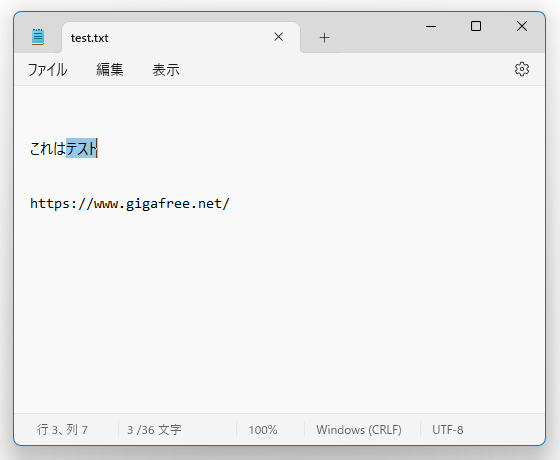
- タブバーの空いているところか、メモ帳ウインドウの左上にあるアイコンを右クリックし、追加した機能を選択します。
(URL やテキストを選択した後、F2 キーを押すだけでもよい)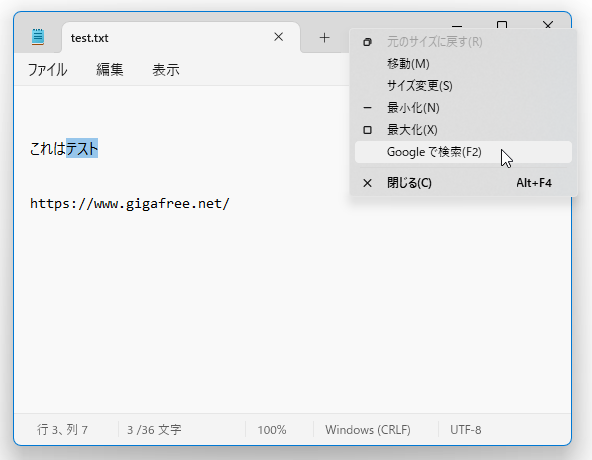
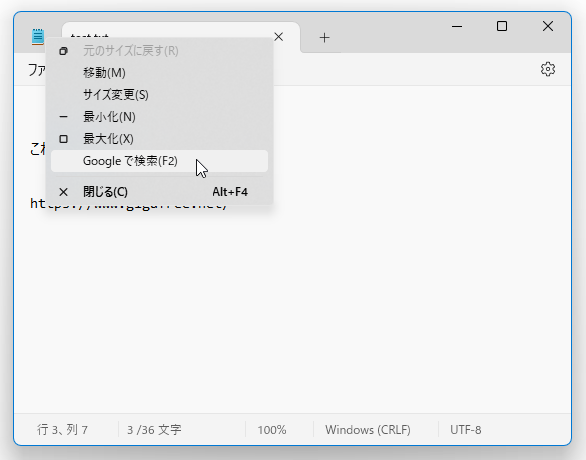
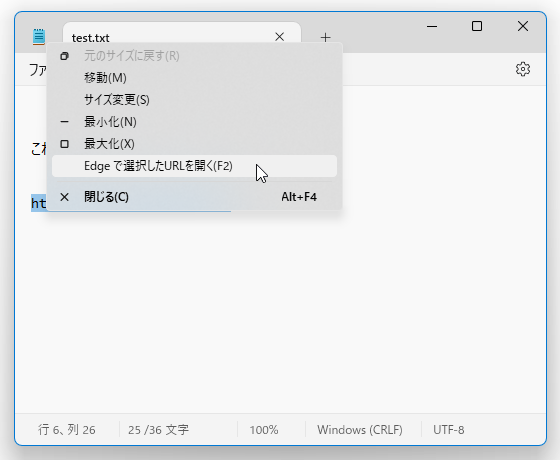
- すると、選択した処理が実行されます。
| NotepadOpenLink TOPへ |
アップデートなど
おすすめフリーソフト
スポンサード リンク
おすすめフリーソフト
スポンサードリンク