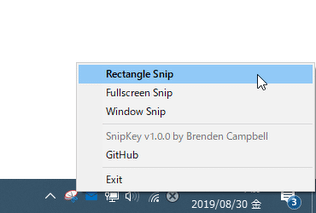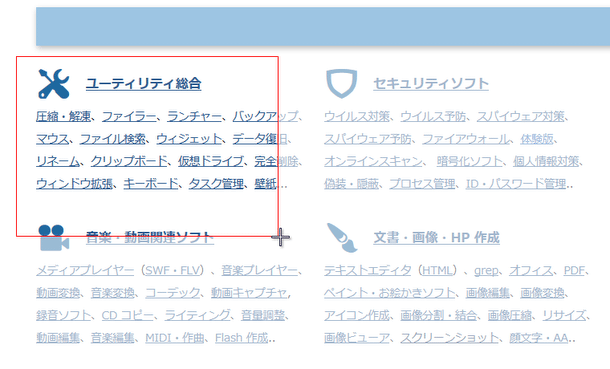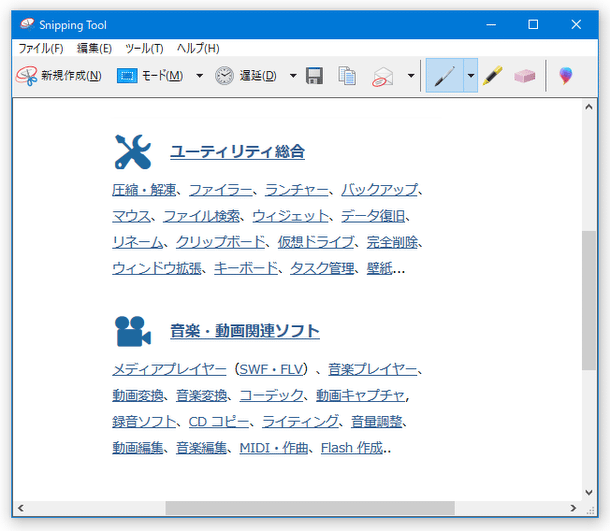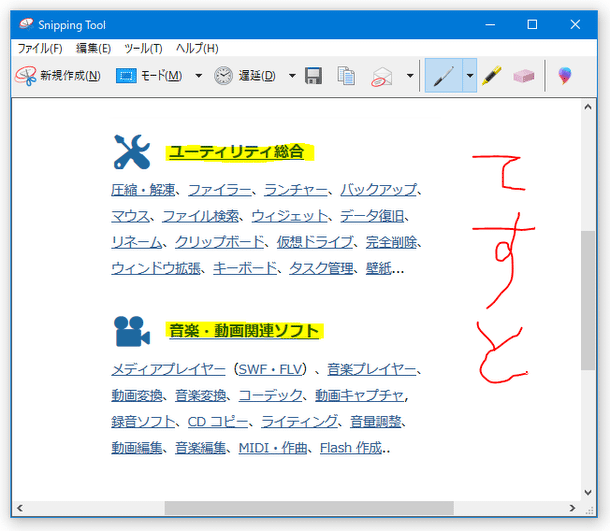Windows の「Snipping Tool」を、ホットキーやタスクトレイ上から操作できるようにする!「SnipKey」。
SnipKey
Windows の「Snipping Tool」を、ホットキーやタスクトレイ上から操作できるようにするソフト。
専用のホットキーを押したり、タスクトレイアイコンのメニューからコマンドを選択したりすることで、矩形領域のキャプチャ / フルスクリーンキャプチャ / 特定ウインドウのキャプチャ を即実行できるようにしてくれます。
「Snipping Tool」を、タスクトレイアイコンの左クリックで起動できるようにする機能も付いています。
「SnipKey」は、Windows の「Snipping Tool」※1 を手軽に使えるようにするソフトです。
1
Windows 10 の「切り取りとスケッチ」 ではなく、Windows 7 等にもある「Snipping Tool」の方。
「Snipping Tool」によるスクリーンキャプチャを、
- ホットキー
- タスクトレイアイコンを左クリック
- タスクトレイアイコンの右クリックメニュー
上記アクションで実行できるのは、
- 矩形領域のキャプチャ
- フルスクリーンキャプチャ
- 特定ウインドウのキャプチャ
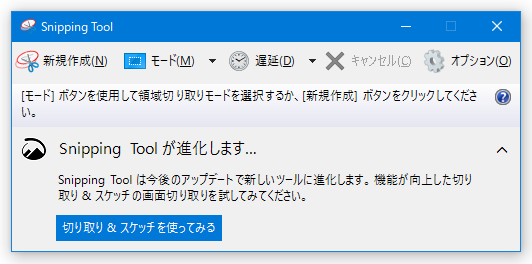
尚、インストール不要で使えるポータブルアプリケーションとなっています。
使い方は以下のとおり。
このソフトは 「AutoHotKey」のスクリプト を使用しているため、ウイルスと誤判定されることがあります。
- 「SnipKey」を実行します。
- Windows 10 を使用している場合、「Windows によって PC が保護されました」というダイアログが表示されることがあります。
もしこのダイアログが表示されたら、左上にある「詳細情報」というリンクをクリックし、右下の「実行」ボタンをクリックしてください。
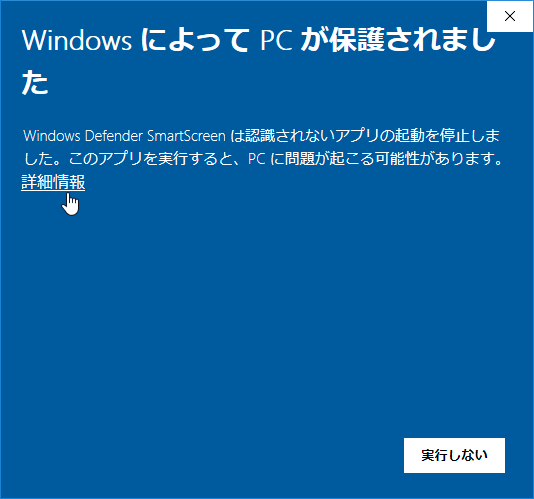
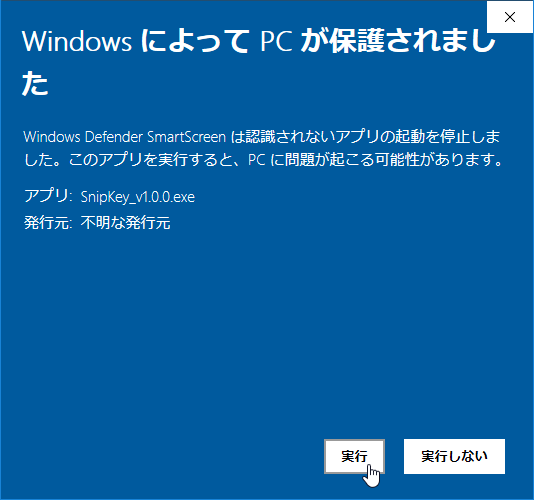
- タスクトレイ上に、アイコンが表示されます。
このトレイアイコンを右クリックし、
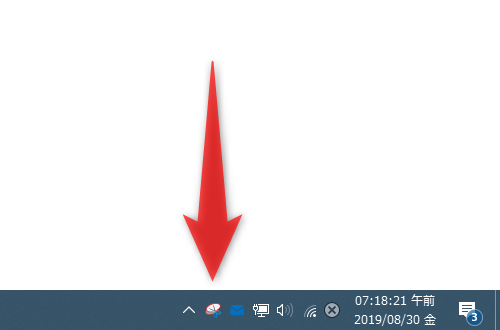
- Rectangle Snip - 矩形領域をキャプチャ
- Fullscreen Snip - フルスクリーンをキャプチャ
- Window Snip - 特定ウインドウをキャプチャ
2 矩形領域のキャプチャを実行する時は、トレイアイコンを左クリックするだけでもよい。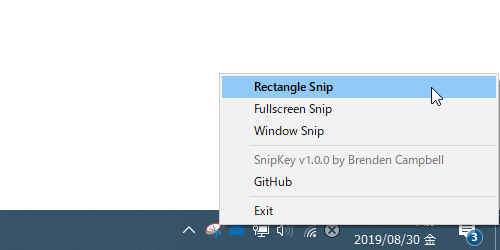
もしくは、下記ホットキーを押しても OK です。- 「Win」+ \ - 矩形領域をキャプチャ
- 「Win」+「Shift」キー + \ - フルスクリーンをキャプチャ
- 「Win」+「Ctrl」+ \ - 特定ウインドウをキャプチャ
遅延キャプチャを実行したい時は、タスクトレイアイコンを左クリック → 「Snipping Tool」が起動するので、最初に「キャンセル」ボタンをクリック → 「遅延」ボタンをクリックして遅延時間を指定し、それから「モード」ボタンをクリックしてキャプチャ領域を指定します。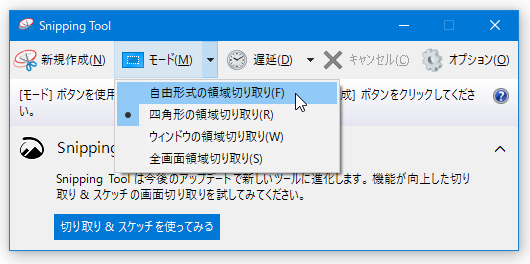
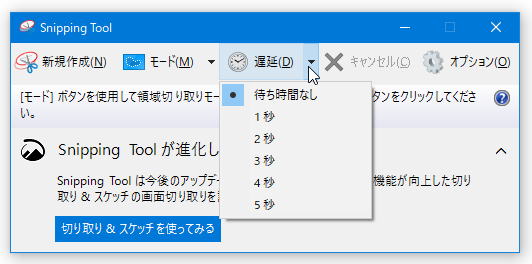
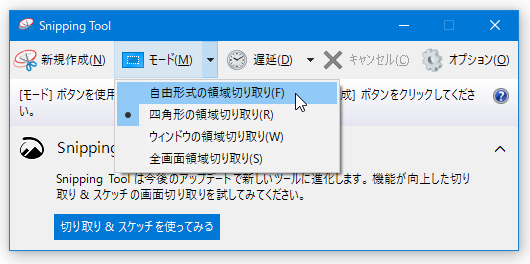
- 「Snipping Tool」が起動し、キャプチャが実行されます。
矩形キャプチャ / 自由領域キャプチャ / ウインドウキャプチャ を実行した時は画面がキャプチャモードに切り替わるので、キャプチャしたい領域をドラッグして囲んだり、キャプチャしたいウインドウをクリックしたりします。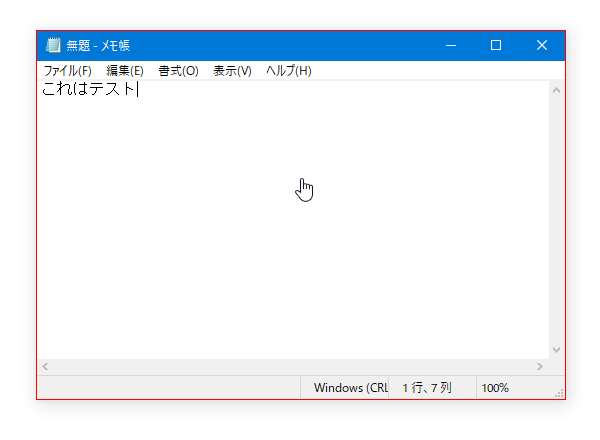
- 「Snipping Tool」のエディタが立ち上がります。 必要であれば、ここでキャプチャした画像を編集したりします。
- キャプチャした画像を保存する時は、ツールバー上の
 ボタンをクリックするか、メニューバー上の「ファイル」から「名前を付けて保存」を選択します。
ボタンをクリックするか、メニューバー上の「ファイル」から「名前を付けて保存」を選択します。
画像をクリックボードにコピーする時は、ツールバー上の ボタンをクリックするか、メニューバー上の「編集」から「コピー」を選択します。
ボタンをクリックするか、メニューバー上の「編集」から「コピー」を選択します。
画像をペイント 3D に送る時は、ツールバー上の ボタンをクリックするか、メニューバー上の「編集」から「ペイント 3D で編集」を選択します。
ボタンをクリックするか、メニューバー上の「編集」から「ペイント 3D で編集」を選択します。
| SnipKey TOPへ |
アップデートなど
おすすめフリーソフト
スポンサード リンク
おすすめフリーソフト
スポンサードリンク