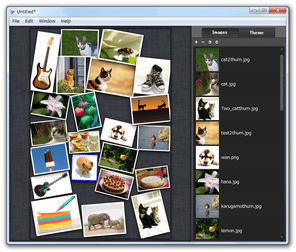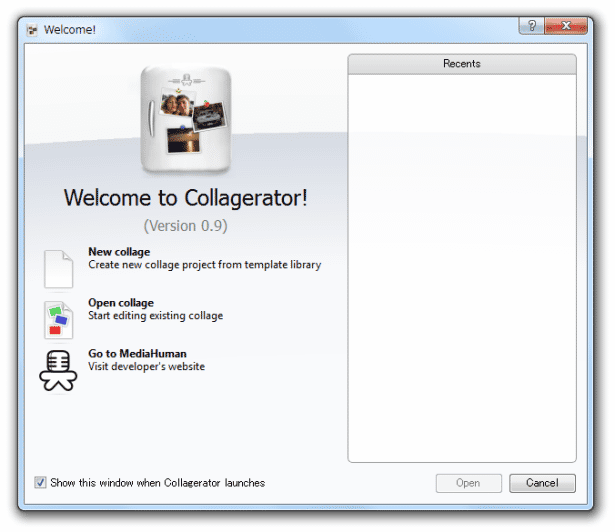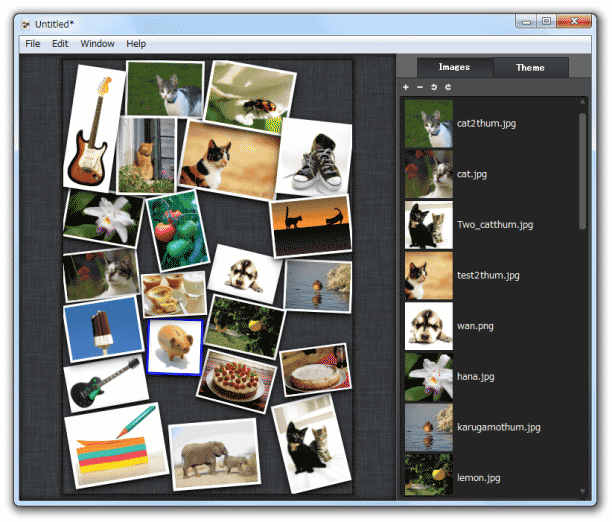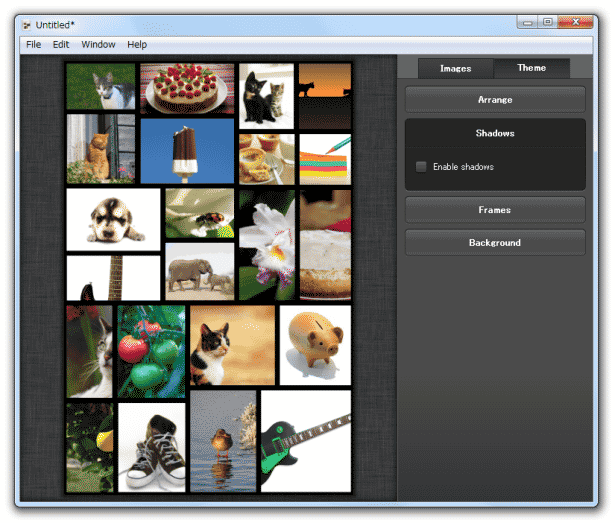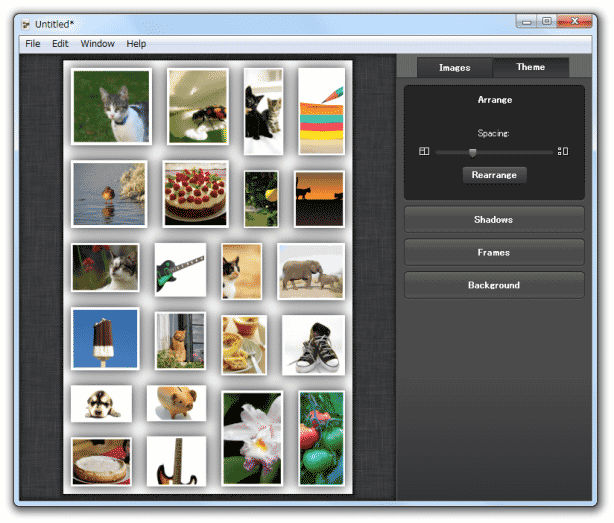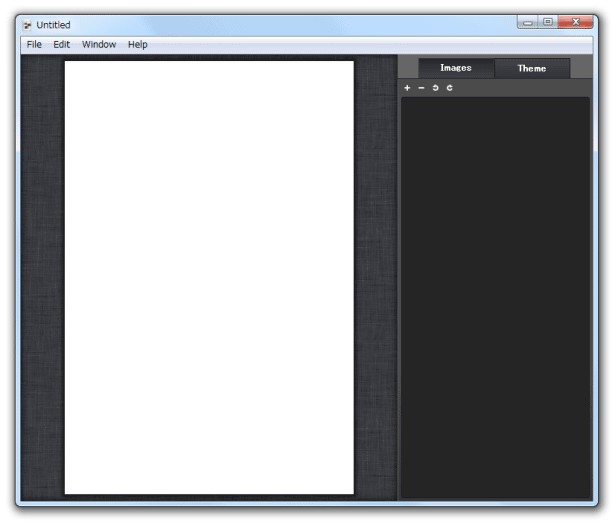“ 写真敷き詰め画像 ” を、超簡単な操作で作成!「Collagerator」。
Collagerator
Collagerator
複数枚の画像を、無造作に敷き詰めたような感じの “ コラージュ画像 ” を作成することができるソフト。
選択した複数枚の画像ファイルを元に、様々なタイプのコラージュ画像を作成することができます。
画像の並べ方 / 配置方法 を指定する機能や、素材画像に影 / 縁 を付ける機能、素材画像を回転させる機能、背景をグラデーションにする機能、背景を透明にする機能、任意の画像を背景として設定する機能... などが付いています。
「Collagerator」は、手軽に使えるコラージュ画像作成ツールです。
画像を無造作に敷き詰めたような感じの寄せ集め画像を、超簡単な操作で作成することができる... というコラージュ画像ジェネレーターで、手軽に使える割りにそこそこ自由度が高いところが最大の特徴。
素材画像は自動 or 手動 で並べることができ、また並べ方は 無造作
/
綺麗に並べる / ピッタリ敷き詰める
の中から選べるようになっています。
加えて、背景 ( = 台紙) のサイズ / 色 もある程度カスタマイズすることができるため※1、様々なタイプのコラージュ画像を作成できると思います。
1
透明 / 単色 / 二色グラデーション / 任意の画像 にすることができる。
撮りためた写真を公開したい時や、アーティスティックな画像を作成したい時... などに便利。
使い方は以下のとおりです。
- 「Collagerator.exe」を実行します。
- ウェルカム画面が表示されるので、左メニュー内の「New collage」を選択します。
- 「Select theme to create collage」という画面が表示されます。
まず、左上の「Page size」欄のプルダウンメニューをクリックし、台紙のサイズを指定します。
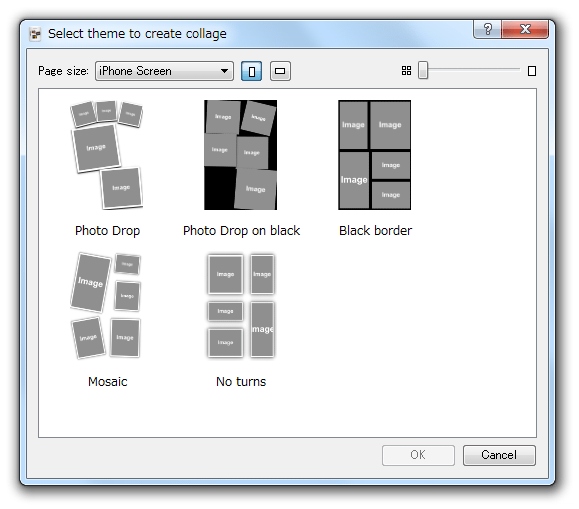
(単位はインチ)
任意のサイズで出力したい場合は、「Custom page」を選択 → 「Page setup」という画面が表示されるので、- Units - サイズの単位
- Width - 横幅
- Height - 高さ
- Resolution - 解像度
- Orientation - 向き( Portrait : 縦 | Landscape : 横)
- Save for quick access - 現在の設定内容を、プリセットとして登録する
- Preset name - 作成するプリセットの名前
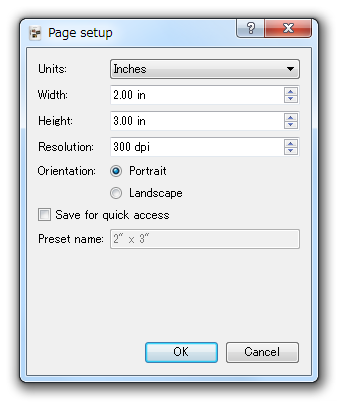
- サイズを設定したら、
 - 縦
- 縦 - 横
- 横
- 続いて、素材画像の並べ方を指定します。
並べ方は、- Photo Drop - 無造作な感じ
- Photo Drop on black - 無造作な感じ(黒背景)
- Black border - ピタッと綺麗に敷き詰め
- Mosaic - 素材が重ならないように並べる
- No turns - 綺麗に並べる
- 設定が終わったら、右下にある「OK」ボタンをクリックします。
(ここまでの設定は、後から変更することもできます) - 画像編集画面が表示されます。
最初に、右側のパネルに向かって素材画像をドラッグ&ドロップ。
(右パネル上部の ボタンをクリックし、ファイルを追加しても同じ)
ボタンをクリックし、ファイルを追加しても同じ) - 画面左のプレビューパネル内に、素材画像が適当に配置されます。
必要であれば、この画像をドラッグして再配置させます。
素材の縁をドラッグすることで、画像を回転させたり拡大 / 縮小 させたりすることもできます※2。
(素材を 90 度回転させたい時は、素材を選択 → 右パネル上部の ボタンを使う)
ボタンを使う)
2 画像の並べ方を「Black border」「No turns」にしている場合、画像の隅をクリックすることで拡大 / 縮小を行える状態になる。
( ボタンは使えない)
ボタンは使えない)
素材の並べ方を「Photo Drop」「Photo Drop on black」にしている場合、メニューバー上の「Edit」から、選択画像を- Bring to Front - 最前面に配置する
- Bring Forward - 一つ前面に配置する
- Send Backword - 一つ背面に配置する
- Send to Back - 最背面に配置する
- 画面右上の「Theme」タブを開き、
-
Arrange
- Arrange※3 - 素材の配置を変更せずに、各種パラメータを調整する
- Spacing※4 - 画像と画像の間に空けるスペース
- Rearrange - 画像を再配置する
4 「Photo Drop」「Photo Drop on black」時は設定できない。-
Shadows
- Enable shadows - 素材に影を付ける
- Color - 影の色
- Angle - 影の角度
- Distance - 影の距離
- Blur radius - ぼかしエフェクトの強度
- Single shadow - 他の画像には影を被せない
-
Frames
- Enable flames - 素材にふちを付ける
- Color - ふちの色
- Width - ふちの幅
-
Background
 - 背景を透明にする
- 背景を透明にする - 背景を単色にする
- 背景を単色にする - 背景を二色グラデーションにする
- 背景を二色グラデーションにする - 任意の画像を背景として設定する
- 任意の画像を背景として設定する
(任意) - 尚、メニューバー上の「File」→「Change theme」から、「Select theme to create collage」画面を呼び出すことも可能となっています。
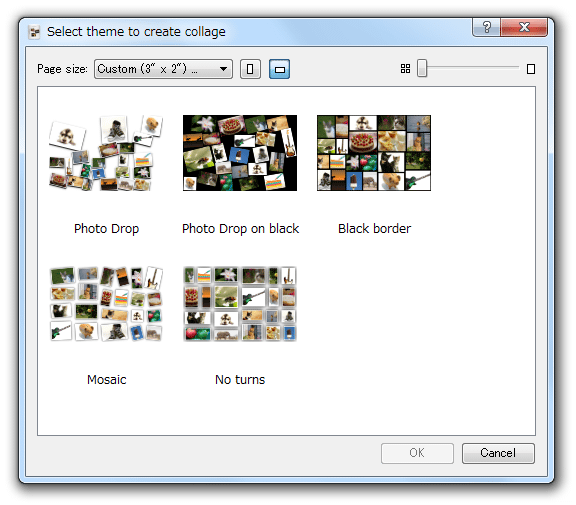
- コラージュ画像が完成したら、メニューバー上の「File」から「Export」を選択します※5。
5 現在の作業状態を保存したい時は、メニューバー上の「File」→「Save as」からプロジェクトファイルの保存を行う。
(保存したプロジェクトは、ウェルカム画面の左にある「Open collage」から読み込むことができる) - 「export」という画面が表示されます。
ここで、
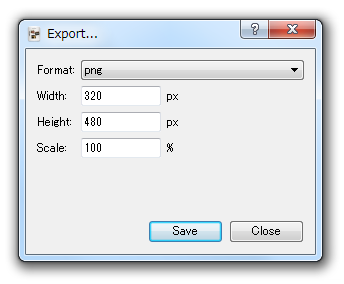
- Format - 出力フォーマット
- Width - 横幅
- Height - 高さ
- Scale - 倍率
- ソフト本体終了時には、「Document not saved」というダイアログが表示されます。
現在の作業状態を保存する場合は、「Save」ボタンをクリック → → プロジェクトファイルの保存を行います。
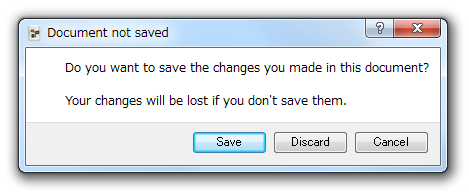
特に保存しない場合は、「Discard」ボタンをクリックして下さい。
素材画像の並べ方、台紙のサイズ 等を設定
画像の配置等を設定
画像の出力
| Collagerator TOPへ |
アップデートなど
おすすめフリーソフト
おすすめフリーソフト
スポンサードリンク