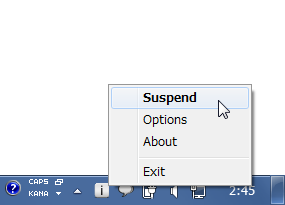スペースキー連打で、 “ ピリオド + 半角スペース ” を入力!「iSpace」。
iSpace
スペースキー連打で、ピリオドを入力&それに続く最初の文字が大文字入力 になるようにするソフト。
英文等の半角文字を入力している時に、スペースキーを連打することで “ ピリオド + 半角スペース ” を入力できるようにし、さらに続く最初の文字が大文字になるようにしてくれます。
「iSpace」は、スペースキー連打を “ ピリオド + 半角スペース ” に変換してくれるソフトです。
英文等の半角文字を入力している時に、スペースキー二度押しで “ ピリオド + 半角スペース ” を一発入力できるようにし、さらに続けて入力される文字が大文字入力※1 になるようにしてくれます。
1
大文字入力機能は、OFF にすることもできる。
これにより、一つのセンテンス → 次のセンテンス → と楽に続けていくことができるため、文章入力を高速に行えるようになる... という訳です。
尚、日本語等の全角文字を入力している時は、この機能を無効化しておいた方がよいかもしれません※2。
(もしくは、 “ スペースキー二度押し ” と認識するまでの間隔を短くしておく)
2
全角文字入力時は、スペースキー二度押しが “ 。+ スペースキー一回押し ” に変換されるため、漢字変換がおかしなことになる。
使い方は以下のとおり。
- 「iSpace.exe」を実行します。
- 半角文字を入力している時に、スペースキーを二回連打します。
- すると、 “ ピリオド + 半角スペース ” が入力されます。
そのまま文字入力を行うと、次に入力された文字が大文字で入力されます。 - 機能を一時的に無効化したくなったら、タスクトレイアイコンを右クリック →「Suspend」を選択します。
再度有効化する時は、トレイアイコンを右クリック →「Suspend」のチェックを外します。
-
設定変更
- 大文字入力機能を無効化したい時、もしくは、 “ スペースキー二度押し ” と認識するまでの間隔を変更したい時は、タスクトレイアイコンを右クリック →「Options」を選択します。
- 設定画面 が表示されます。
大文字入力機能を無効化したい時は、左側にある「Automatic」のチェックを外します。
“ スペースキー二度押し ” と認識するまでの間隔を変更したい時は、右側の「Interval」欄にその認識間隔を秒単位で入力します。
ここに入力する数値が小さいほど、素早い連打しか “ スペースキー二度押し ” と認識しなくなります。
(小数点を入れてもOK )
逆に、数値を大きくするほど、遅い連打でも “ スペースキー二度押し ” と認識するようになります。
| iSpace TOPへ |
アップデートなど
おすすめフリーソフト
スポンサードリンク