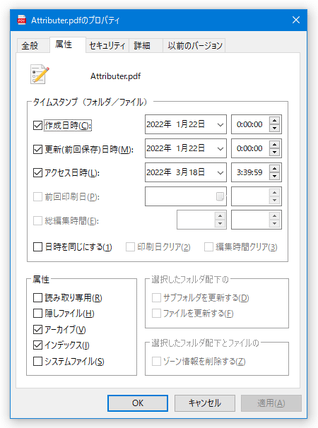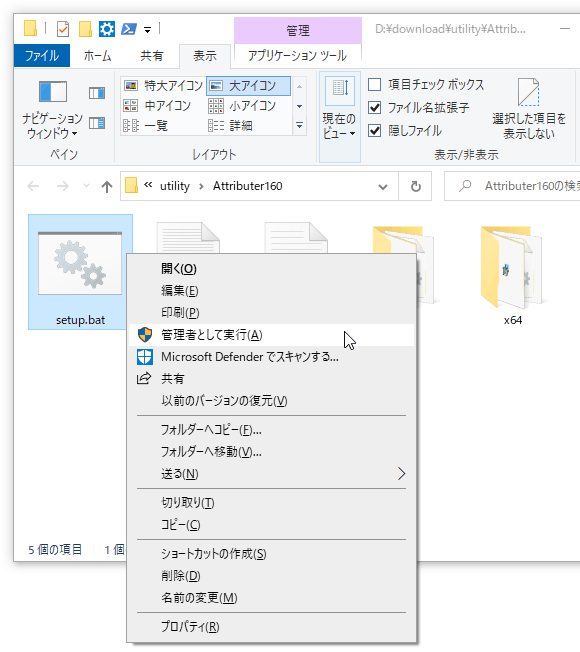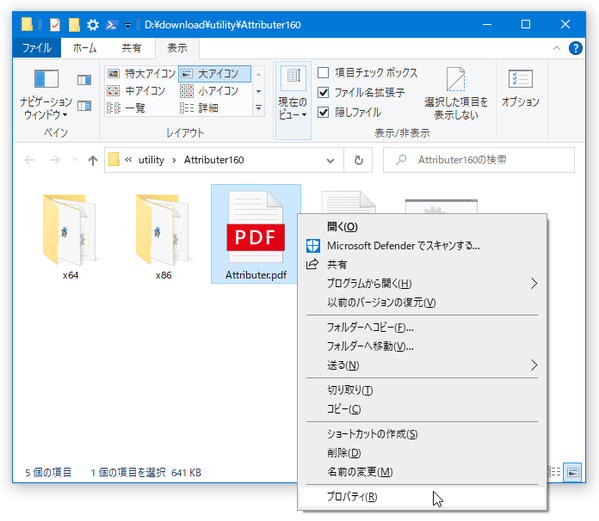ファイルの “ プロパティ ” 画面上で、タイムスタンプや属性を変更できるようにする!「Attributer」。
Attributer
ファイルのプロパティ画面上で、選択ファイルのタイムスタンプや属性を変更できるようにするソフト。
ファイルのプロパティ画面上に「属性」というタブを追加し、ここでファイルの作成日時 / 更新日時 / アクセス日時 / 最終印刷日時 / 編集時間 を変更したり、読み取り専用 / 隠しファイル / アーカイブ / インデックス / システムファイル といった属性の ON / OFF を切り替えられるようにしたりしてくれます。
複数のファイルやフォルダを一括して処理する機能や、ゾーン情報を削除する機能 等も付いています。
「Attributer」は、ファイルのタイムスタンプや属性を手軽に変更できるようにするソフトです。
ファイルの “ プロパティ ” 画面上で、選択しているファイルの
- 作成日時
- 更新日時
- アクセス日時
- 属性(読み取り専用 / 隠しファイル / アーカイブ / インデックス / システムファイル)
(複数のファイルやフォルダをまとめて処理することも可能)
タイムスタンプに関しては、作成日時 / 更新日時 / アクセス日時 を個別に編集することができるほか、すべてのタイムスタンプを同一日時にまとめて変更することも可能となっています。
普段、ファイルのタイムスタンプや属性を編集する機会が多い人におすすめです。
その他、オフィスドキュメントの最終印刷日時 / 編集時間 を変更する機能や、インターネットからダウンロードしたファイルに追加される “ ゾーン情報 ” を削除する機能 等も付いています。
使い方は以下の通り。
使用バージョン : Attributer 1.60
- まず、「setup.bat」を右クリック →「管理者として実行」を選択し、インストールを行います。
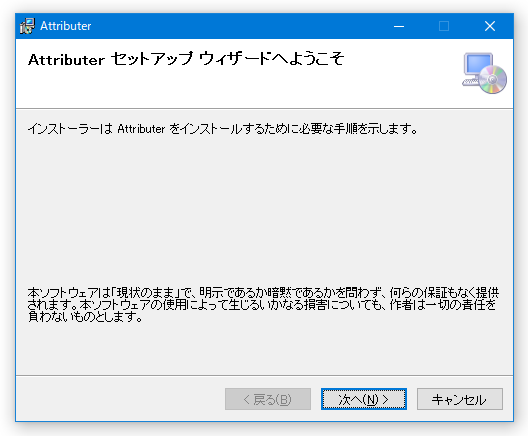
- インストールが完了したら、タイムスタンプや属性の編集を行いたいファイル(やフォルダ)を右クリックして「プロパティ」を選択します。 尚、複数のファイルやフォルダをまとめて選択した状態で「プロパティ」を選択することもできます。
- ファイルのプロパティ画面が表示されるので、「属性」タブを開きます。
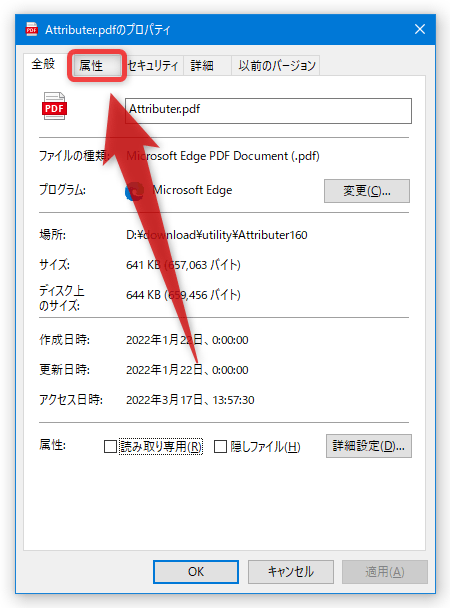
- ファイルのタイムスタンプ&属性編集画面が表示されます。
タイムスタンプを変更したい時は、画面上部の「タイムスタンプ(フォルダ/ファイル)」欄内にある
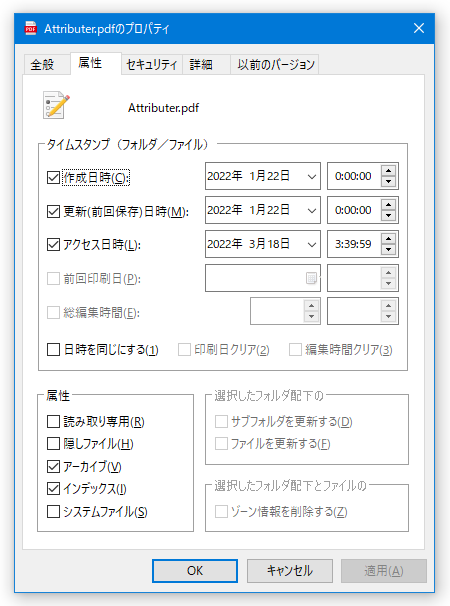
- 作成日時
- 更新(前回保存)日時
- アクセス日時
(変更しない項目は、チェックを外しておく)
1 作成日時 / 更新日時 / アクセス日時 を同一の値に変更したい時は、左下にある「日時を同じにする」にチェック →「作成日時」欄で変更先のタイムスタンプを指定する。この時、「日時を同じにする」項目を右クリック →「更新(前回保存)日時で上書きする」にチェックを入れることにより、その時点の「更新日時」を変更先のタイムスタンプとして設定することもできたりする。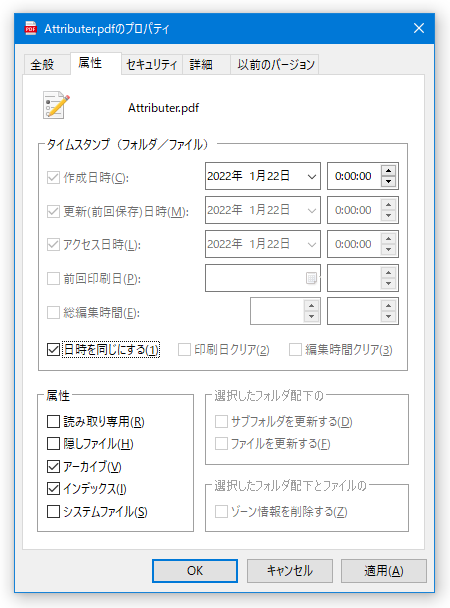
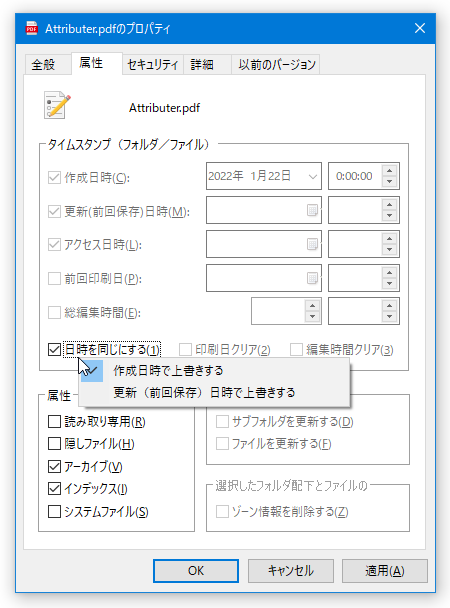
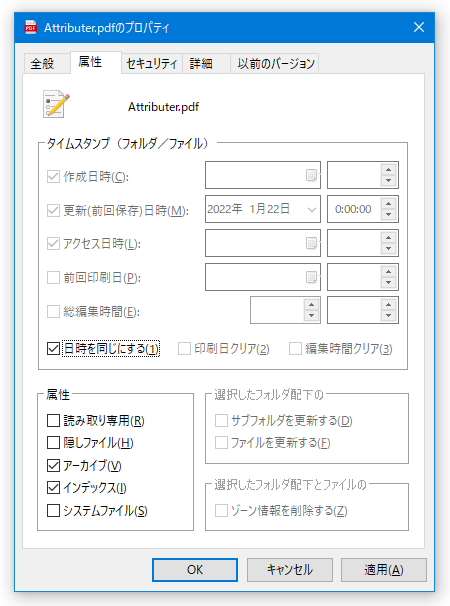
ちなみに、時刻欄で右クリックすることにより、「00:00:00」または「12:00:00」を一発設定することもできたりします。選択中のファイルがオフィスドキュメントである場合は、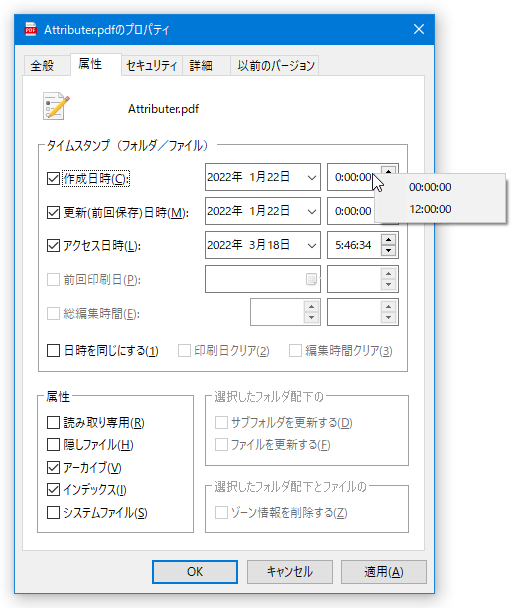
- 前回印刷日時
- 総編集時間
(Excel ファイルは、「前回印刷日」のみ編集可能)属性を変更したい時は、左下の「属性」欄内で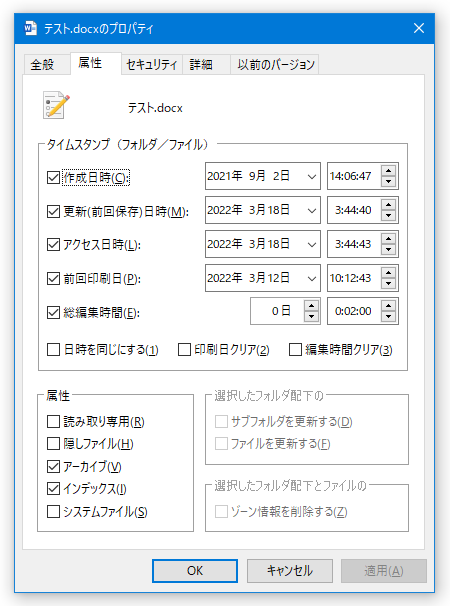
- 読み取り専用
- 隠しファイル
- アーカイブ
- インデックス
- システムファイル
2 複数のファイルやフォルダを選択している時は、標準で各属性欄に黒い四角が表示される。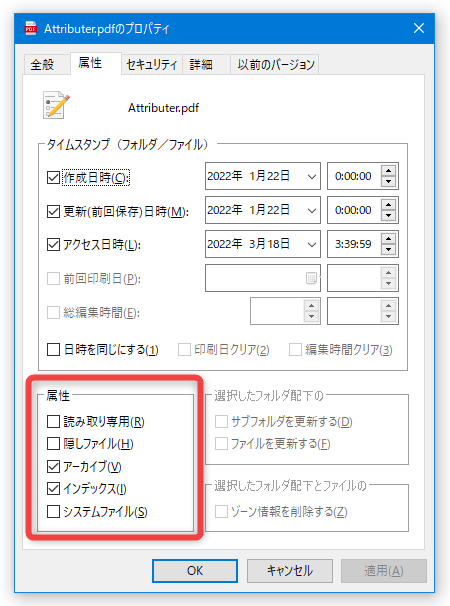 これは “ 現在の状態から変更しない ” ことを意味している。
これは “ 現在の状態から変更しない ” ことを意味している。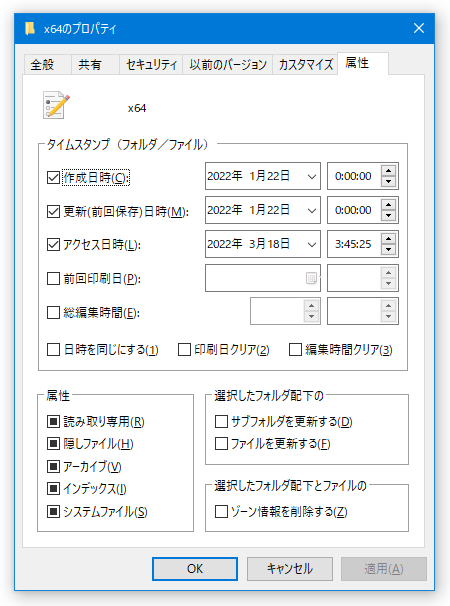
フォルダ選択時には、右下にある「選択したフォルダ配下の」欄で- サブフォルダを更新する
- ファイルを更新する
その他、複数のファイルやフォルダを選択している時は、右下の「選択したフォルダ配下とファイルの」欄でゾーン情報を削除することも可能となっています。 - すべての操作が終了したら、右下にある「OK」ボタンをクリックします。
| Attributer TOPへ |
アップデートなど
おすすめフリーソフト
おすすめフリーソフト
スポンサードリンク