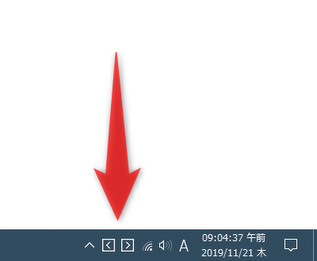タスクトレイアイコンの操作で、仮想デスクトップを切り替え / 作成 / 終了!「Virtual Desktop Switcher」。
Virtual Desktop Switcher
タスクトレイアイコンの操作で、仮想デスクトップを切り替え / 作成 / 終了 できるようにするソフト。
タスクトレイ上に追加される二つの矢印アイコンをクリックするだけで、仮想デスクトップを前後に移動できるようにしてくれます。
タスクトレイアイコンの右クリックメニューから、仮想デスクトップを新規に作成したり、アクティブな仮想デスクトップを即閉じれるようにしたりする機能も付いています。
「Virtual Desktop Switcher」は、Windows 10 の仮想デスクトップを切り替え / 作成 / 終了 できるようにするソフトです。
タスクトレイ上に追加される二つの矢印アイコンをクリックすることにより、仮想デスクトップを前後に切り替えられるようにする仮想デスクトップスイッチャーで、いちいちタスクビューを表示させなくても、簡単な操作で仮想デスクトップを切り替えられるようにしてくれます。
ただ単に仮想デスクトップの移動を支援してくれるだけではなく、タスクトレイアイコンの右クリックメニューから
- 新しい仮想デスクトップを作成
- 現在表示中の仮想デスクトップを閉じる
普段、Windows 10 の仮想デスクトップを活用している人におすすめです。
使い方は以下の通り。
- 「VirtualDesktopSwitcher.exe」を実行します。
- 「Windows によって PC が保護されました」という画面が表示された場合、左側にある「詳細情報」というリンクをクリック → 右下の「実行」ボタンをクリックします。

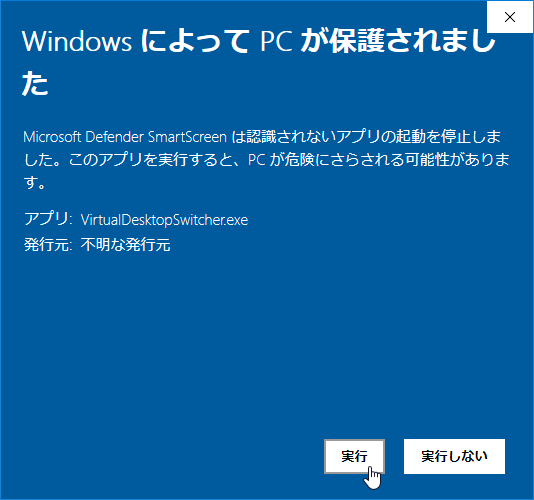
- タスクトレイ上に、アイコンが表示されます※1。
1 アイコンが隠れている時は、タスクバー上の
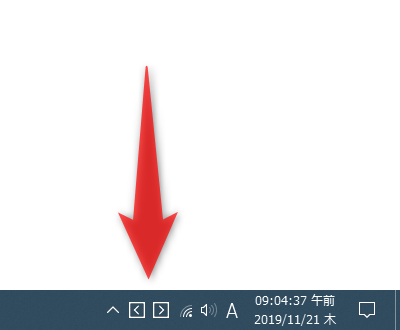
 をクリックし、
をクリックし、
 と
と
 をタスクトレイ上にドラッグ&ドロップする。
をタスクトレイ上にドラッグ&ドロップする。
(もちろん、ポップアップ内に表示させたままでもよいが...)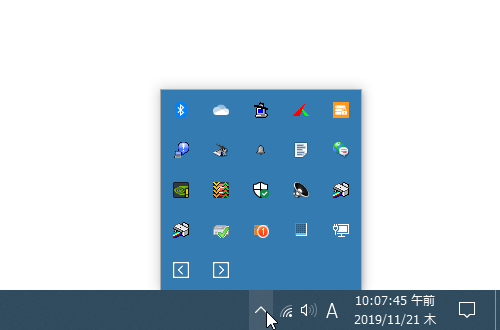
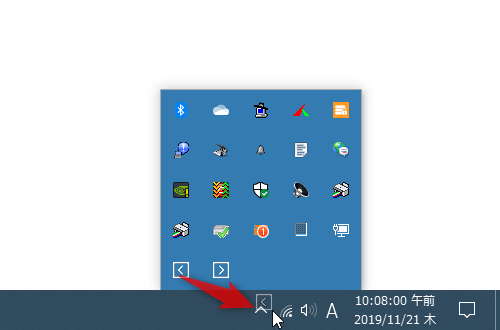
以降、 アイコンをクリックすることで一つ前の仮想デスクトップに、
アイコンをクリックすることで一つ前の仮想デスクトップに、 アイコンをクリックすることで一つ後の仮想デスクトップに移動できるようになります。
アイコンをクリックすることで一つ後の仮想デスクトップに移動できるようになります。
尚、当然と言えば当然ですが、仮想デスクトップを作成していない時は、これらアイコンをクリックしても動作は起きません。 - その他、タスクトレイアイコンを右クリックすることで、
- Close Current Desktop※2 - 現在表示している仮想デスクトップを閉じる
- Open New Desktop - 新しい仮想デスクトップを作成する
2 仮想デスクトップを作成していない時は、このコマンドを実行しても動作が起きることはない。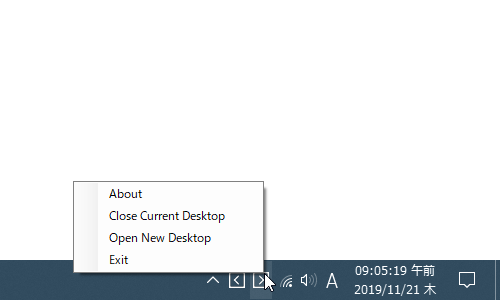
| Virtual Desktop Switcher TOPへ |
アップデートなど
おすすめフリーソフト
おすすめフリーソフト
スポンサードリンク