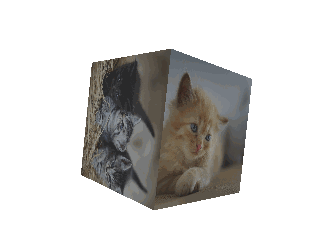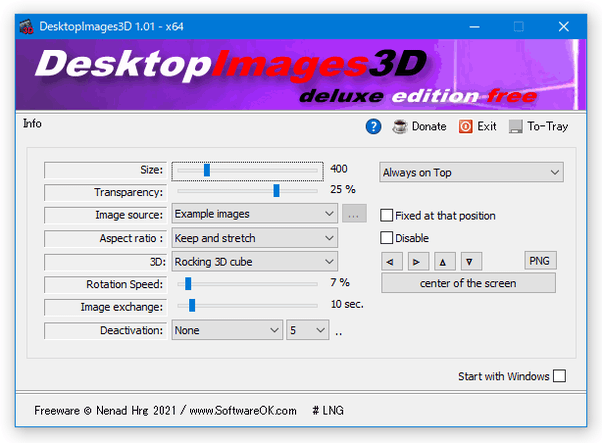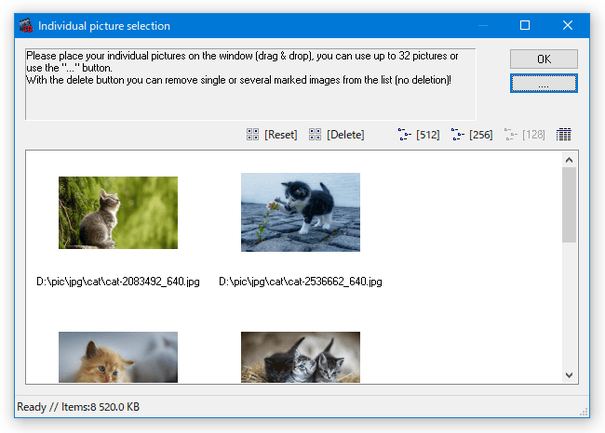3D 回転する立方体に画像を貼り付ける!「DesktopImages3D」。
DesktopImages3D
任意の画像やフォルダ内の画像 を、3D 回転する立方体に貼り付けて飾っておけるようにするソフト。
指定した画像ファイル、または指定したフォルダ内にある画像ファイルを、3D 回転する立方体、あるいは 3D 回転する正方形 の表面に貼り付けて飾っておけるようにしてくれます。
3D 画像のタイプ / サイズ / 透明度 / 回転速度 / 画像の切り替え速度 を指定する機能や、マウスやキー操作が行われた時に 3D 画像を隠す機能 などが付いています。
DesktopImages3Dは、任意の画像を 3D 回転させつつ飾っておけるようにするソフトです。
- 指定したフォルダ内にある画像
- 指定した画像ファイル(最大で 32 枚指定可能)
3D 回転する立方体(Rocking 3D cube (3))
3D 回転する正方形(Rotating square)
(常に最前面に表示することも可能)
普段、“ お気に入りの画像を、ちょっとカッコよく飾っておきたい ” ... と思ったりすることがある人におすすめです。
その他、
- マウス操作やキー操作行われた時に、3D 画像を非表示にする機能
- 3D 画像のスクリーンショットを撮る機能
使い方以下の通り。
使用バージョン : DesktopImages3D 1.01
- 「DesktopImages3D_x64.exe」を実行します。
- メイン画面が表示されます。
デフォルトでは、3D 回転させる画像としてサンプル画像が指定されているので、中段にある「Image source」欄のプルダウンメニューをクリックして
- Pictures from a folder - 指定したフォルダ内の画像を表示
- Individual picture selection - 指定した画像を表示(最大で 32 枚指定可)
(「Individual picture selection」を選択した場合は、 ボタンをクリックする)
ボタンをクリックする)
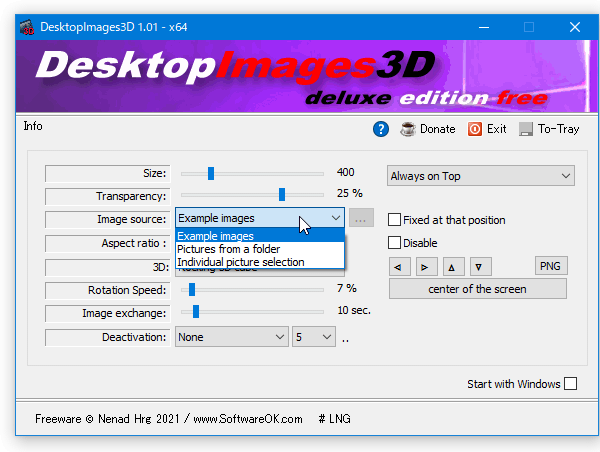
- 「Pictures from a folder」を選択した場合、「フォルダーの参照」ダイアログが表示されるので、素材とする画像が入っているフォルダを選択します。
「Individual picture selection」を選択した場合、「Individual picture selection」という画面が表示されるので、素材とする画像ファイルを下部のリストにドラッグ&ドロップします。
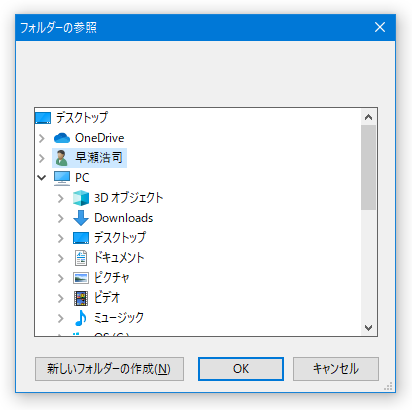
(もしくは、右上にある ボタンをクリックして画像の選択を行う)
登録した画像をリストから削除する時は、目的の画像を選択 → リスト上部にある [Delete] をクリックします。
ボタンをクリックして画像の選択を行う)
登録した画像をリストから削除する時は、目的の画像を選択 → リスト上部にある [Delete] をクリックします。
( [Reset] をクリックすると、すべての画像をリストから削除することができる)
ちなみに、リストの右上にある 512 / 256 / 128 / をクリックすることにより、リストに登録した画像のアイコンサイズを変更することもできたりします。
をクリックすることにより、リストに登録した画像のアイコンサイズを変更することもできたりします。 - 素材画像を指定したら、メイン画面上で
- Size - 3D 画像のサイズ
- Transparency - 透明度
- Aspect ratio - 画像のアスペクト比
- Keep - 維持する
- Keep and stretch - 維持して引き伸ばす
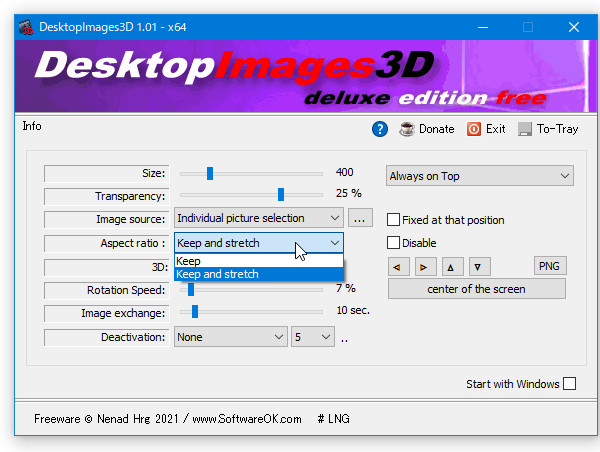
- 3D - 3D 画像のタイプ
- 3D cube - 3D 回転する立方体
- Rocking 3D cube - 揺れながら 3D 回転する立方体
- Rotating square - 3D 回転する正方形
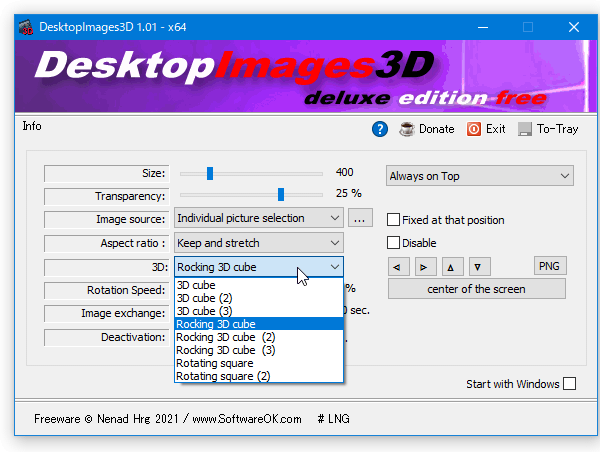
- Rotation Speed - 回転速度
- Image exchange - 画像 1 枚あたりの表示時間(単位は秒)
- Deactivation - 非アクティブ化
- None - 常に表示する
- If mouse events※1 - マウス操作が行われた時
- If pressing a key※1 - キー操作が行われた時
- If pressing a key or mouse events※1 - マウス操作やキー操作が行われた時
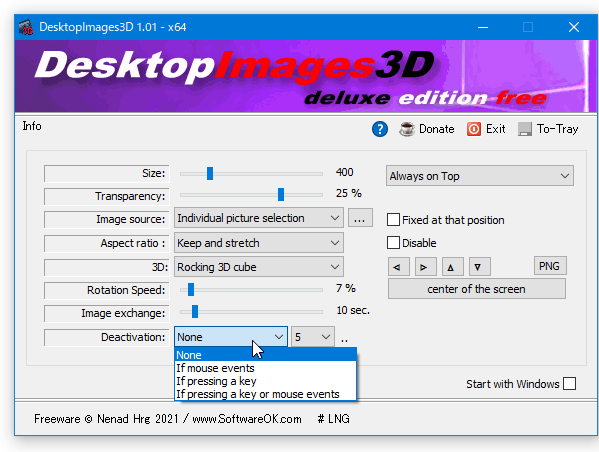
1 右側にあるプルダウンメニューをクリックし、マウス / キー操作 が何秒間行われなかったら再表示するのかを指定する。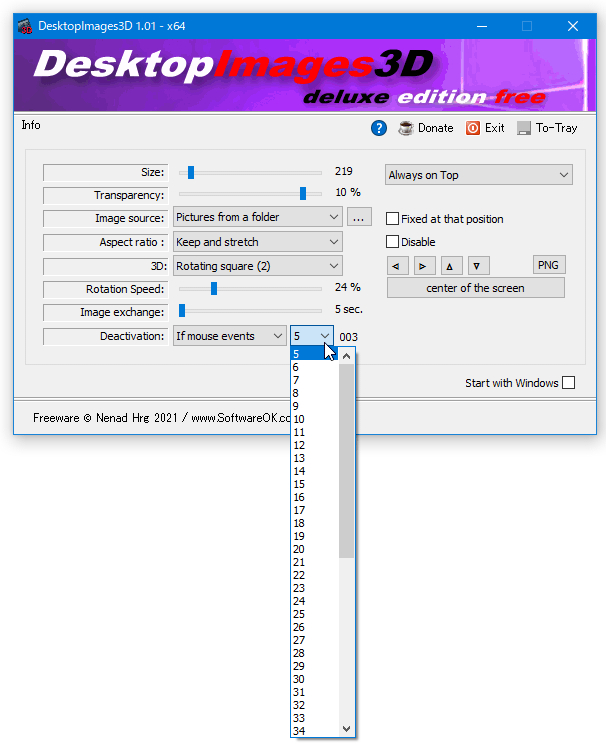
- 最後に、画面右上の「Always on Top」というプルダウンメニューをクリックし、
- Always on Top - 常に最前面に表示
- Always on Top + Forced※2 - 常に最前面に表示(強制)
- Only on the desktop - 常に最背面に表示
- Only on the desktop + Forced※2 - 常に最背面に表示(強制)
2 他に “ 常に最前面に表示 ” “ 常に最背面に表示 ” 状態のアプリがある場合でも、それらよりも優先して最前面 / 最背面 に表示する。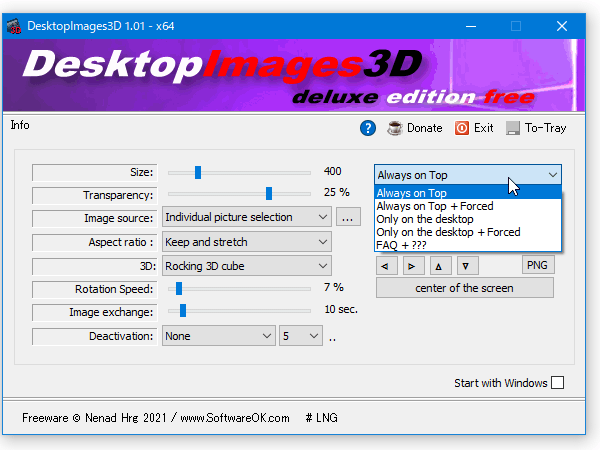
尚、「Always on Top + Forced」を選択した場合、「Deactivation」オプションが有効であっても非表示にせず常に表示したままになる。 - あとは、3D 画像をドラッグして好きな場所に配置しておけば OK です※3。
メイン画面は、最小化してタスクトレイに格納しておくとよいでしょう。
3 メイン画面の右側にある「Fixed at that position」にチェックを入れると、マウス操作を受け付けなくなる。
(場所を固定したい時に)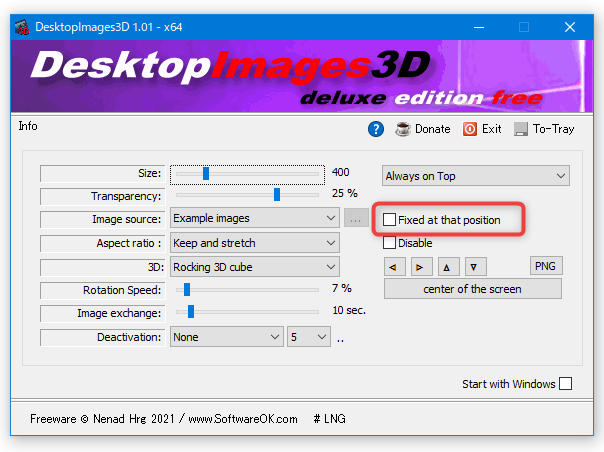
- メイン画面を再表示する時は、タスクトレイアイコンをクリックします。
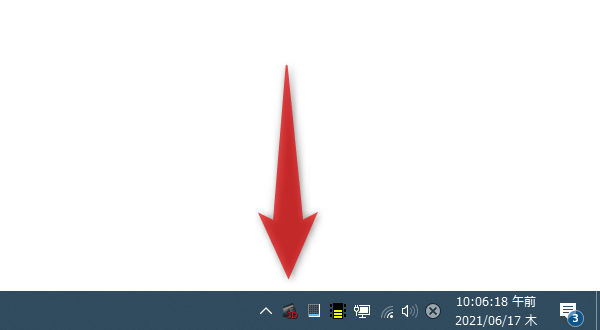
- その他、メイン画面の右側にある「Disable」にチェックを入れると、3D 画像の表示を一時的に無効化することができます。
(タスクトレイアイコンを右クリック →「Disable」にチェックを入れても同じ)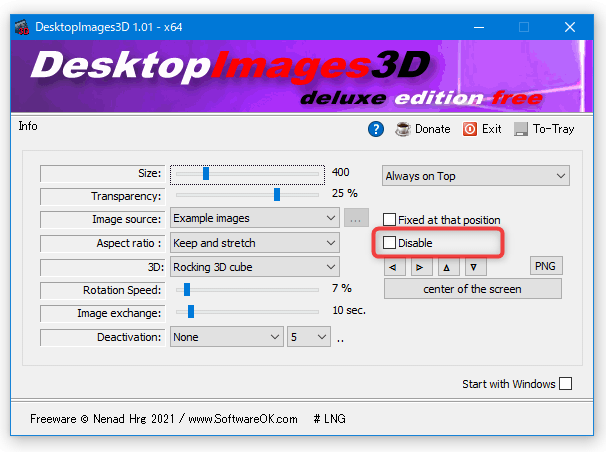 また、メイン画面の右側にある「PNG」ボタンをクリックすると、3D 画像のスクリーンショットを撮影することもできたりします※4。
また、メイン画面の右側にある「PNG」ボタンをクリックすると、3D 画像のスクリーンショットを撮影することもできたりします※4。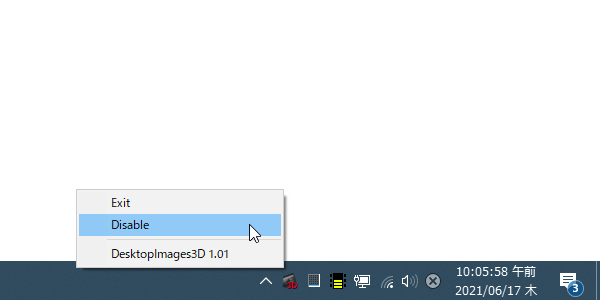 4 撮影された画像は既定の画像ビューアで表示されるので、保存する時はビューアを使って保存する。
4 撮影された画像は既定の画像ビューアで表示されるので、保存する時はビューアを使って保存する。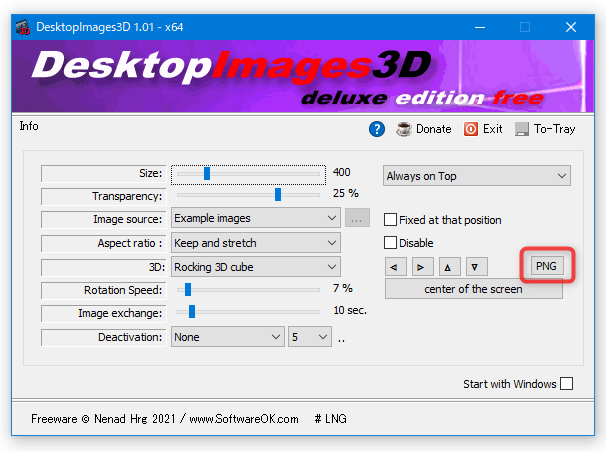
定番のガジェット・ウィジェット
| DesktopImages3D TOPへ |
アップデートなど
おすすめフリーソフト
スポンサード リンク
おすすめフリーソフト
スポンサードリンク