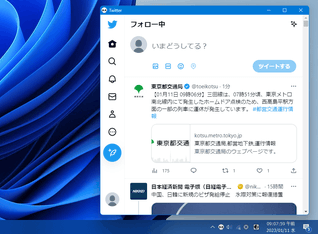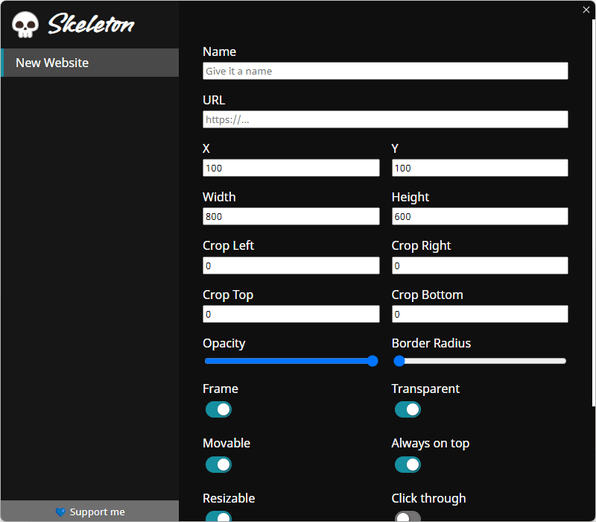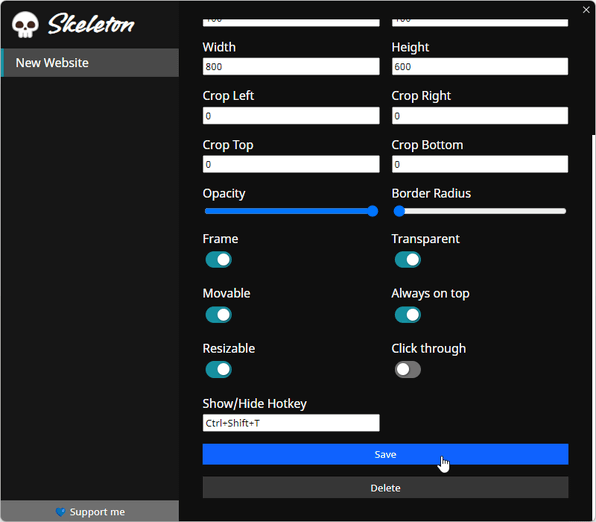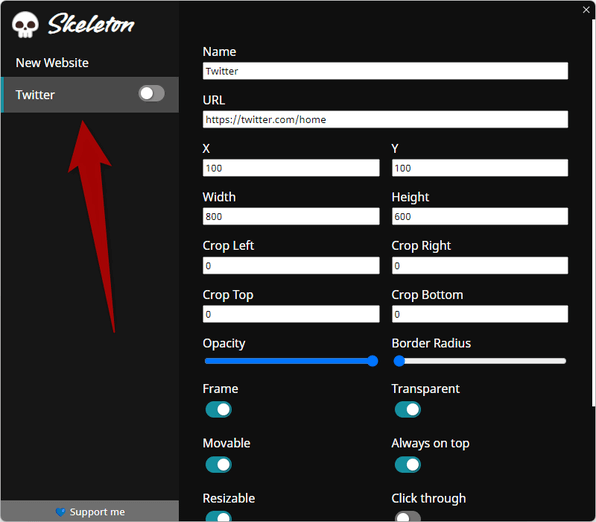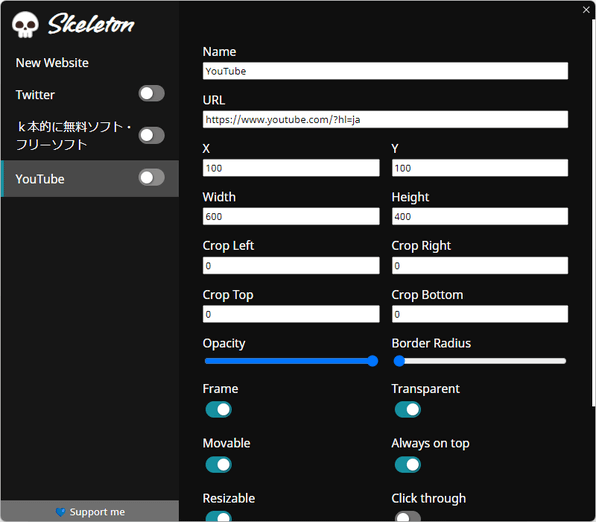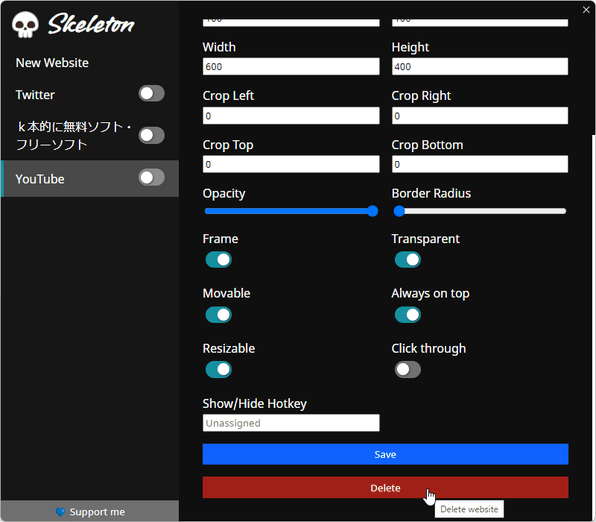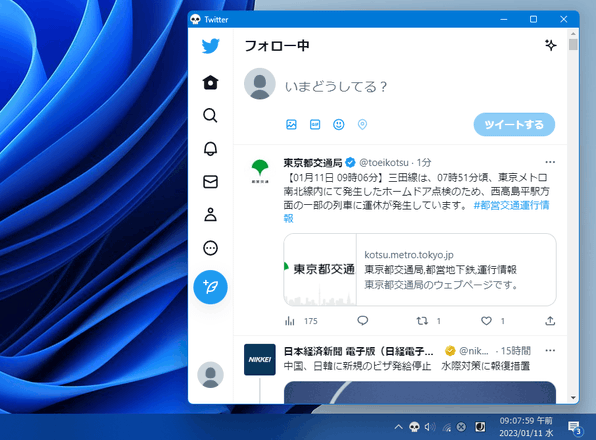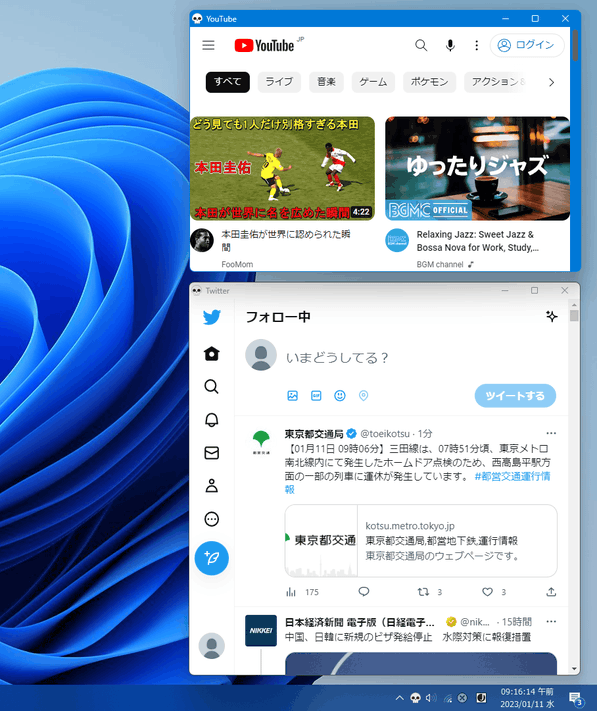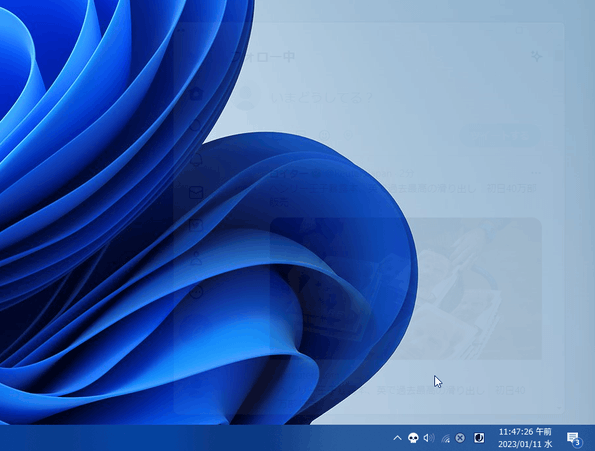指定したウェブサイトを、デスクトップ上に貼り付けておけるようにする!「Skeleton」
Skeleton
指定したウェブサイトを、デスクトップ上の好きな場所に貼り付けておけるようにするソフト。
リアルタイムで監視しておきたいウェブサイト等を、指定したサイズ&透明度 でデスクトップの片隅に表示しておけるようにしてくれます。
サイトを常に最前面に表示する機能や、サイトの表示 / 非表示 をホットキーで切り替えられるようにする機能、サイトをクリックスルー化する機能 なども付いています。
「Skeleton」は、任意のウェブサイトをデスクトップ上に貼り付けておけるようにするソフトです。
普段よく見るウェブサイト等を、
- 指定した横幅 x 高さ
- 指定した透明度
表示されたウェブサイトは普通にクリック操作可能となっており※1、また “ Alt + Tab ” の切り替え先候補としても表示されるようになっています。
1 クリックスルーにすることも可能。
クリックスルーにすると、マウスカーソルを乗せた時にサイトウインドウが自動で隠れるようになる。
リアルタイムに監視しておきたいウェブサービスがある時や、解説サイトを見ながらゲームをプレイしたい時 などに便利。
その他、登録サイトを常に最前面に表示する機能や、サイトごとに表示 / 非表示 のホットキーを設定する機能 なども付いています。
使い方は以下の通り。
使用バージョン : Skeleton 1.10.0
- 「skeleton.exe」を実行します。
- メイン画面が表示されます。
まず、右側の欄で、デスクトップ上に貼り付けるウェブサイトの情報を入力します。
入力可能な情報には下記のようなものがありますが、基本的には「Name」「URL」、そして必要であれば「Show / Hide Hotkey」を設定しておけば OK です。- Name - 名前
- URL
- X - X 軸上の表示位置※2
- Y - Y 軸上の表示位置※2
- Width - 横幅
- Height - 高さ
- Crop Left - ウェブページを左端から削り取る量
- Crop Right - ウェブページを右端から削り取る量
- Crop Top - ウェブページを上から削り取る量
- Crop Bottom - ウェブページを下から削り取る量
- Opacity - 不透明度
- Border Radius - 角を丸める量
- Frame - ウインドウ枠を表示する
- Transparent - 透過(?)
- Movable※3 - サイトウインドウを移動可能にする
- Always on top - 常に最前面に表示する
- Resizable※4 - リサイズ可能にする
- Click through - クリックスルーにする
- Show / Hide Hotkey - 表示 / 非表示 を切り替えるホットキー
3 「Frame」も ON にしておく必要がある。
4 「Transparent」スイッチを ON にしていると、「Resizable」を ON にしてもリサイズすることができない。 - サイト情報を入力したら、右側の画面を下にスクロールして「Save」ボタンをクリックします。
- これで、サイト情報が一つ登録されました。 デスクトップに貼り付けたいウェブサイトが他にもある場合は、左メニューの一番上にある「New Website」を選択 → 右側の欄でサイト情報の設定を行っていきます。 登録したウェブサイトを削除するときは、左メニュー内で目的のサイトを選択 → 右側の画面を下にスクロールし、「Delete」ボタンをクリックします。
- 登録したウェブサイトを表示する時は、左メニュー内で目的とするサイトのスイッチを ON にします。
もしくは、タスクトレイアイコンの右クリックメニューから目的のサイトを選択します。
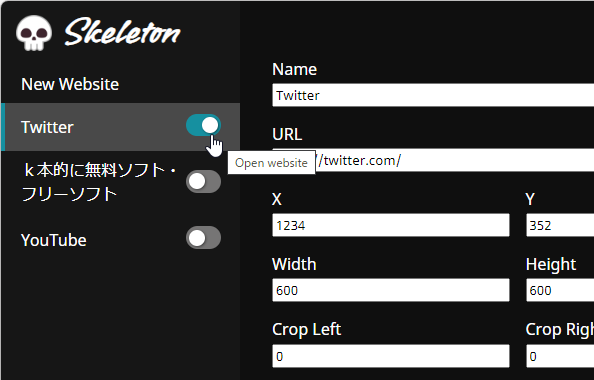 尚、「Skeleton」のメイン画面は、閉じてもトレイアイコンのダブルクリックで再表示できるようになっています。
尚、「Skeleton」のメイン画面は、閉じてもトレイアイコンのダブルクリックで再表示できるようになっています。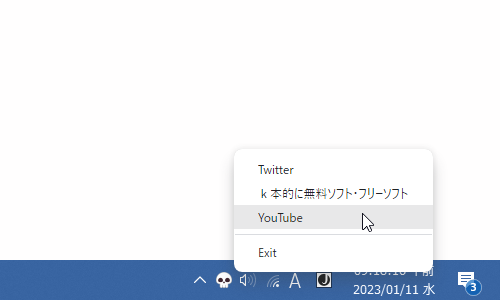
- 選択したウェブサイトが表示されました。
サイト表示後は、ホットキーで表示 / 非表示 を切り替えられるようになります。
(ホットキーを設定したおいた場合)
ちなみに、複数のサイトを同時に表示することも可能となっています。 クリックスルーにしておいたサイトは、マウスカーソルを乗せると自動で隠れるようになっています。 - サイトを閉じる時は、サイトのウインドウを普通に閉じるか、左メニュー内でサイトのスイッチを OFF にします。
(スイッチを OFF にすると、ホットキーで表示はできなくなるので注意)あるいは、タスクバーボタンの右クリックメニューから閉じることも可能です。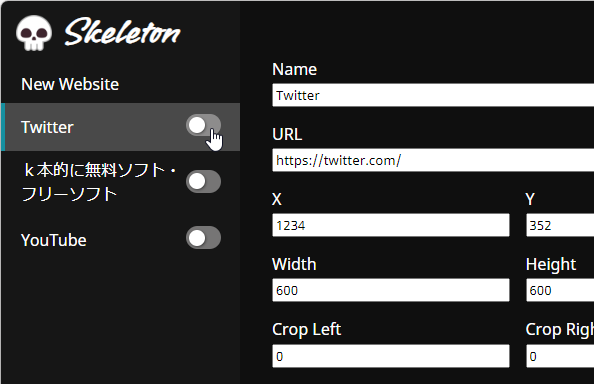 `
`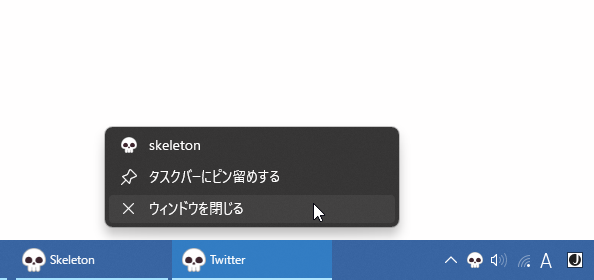
| Skeleton TOPへ |
アップデートなど
おすすめフリーソフト
スポンサードリンク