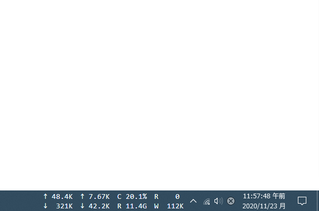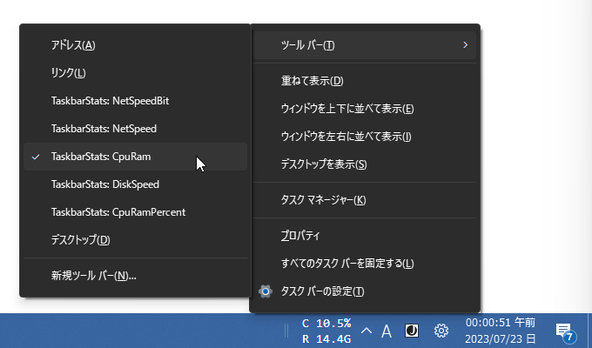タスクバー上で、システムリソースをモニターできるようにする!「Taskbar stats」。
Taskbar stats
タスクバー上に、CPU 使用率 / メモリ使用量 / 通信速度 等を表示しておけるようにするソフト。
CPU 使用率 / メモリ使用量 / ネットワーク転送速度(送信&受信)/ ディスク読み取り速度・ディスク書き込み速度 のうち、必要なものをタスクバー上に常時表示しておけるようにしてくれます。
「Taskbar stats」は、タスクバー上で動作するリソースモニターです。
タスクバー上に
- ネットワーク転送速度(Bps、または Byte/s)
- CPU 使用率 / メモリ使用量
- ディスク読み取り速度 / 書き込み速度
(必要な情報のみを表示することができる)
機能的には「PerfmonBar」と似ていますが、こちらの「Taskbar stats」は設定なしで簡単に使えるところが大きな特徴。
「PerfmonBar」のように表示テキストをカスタマイズしたりすることはできませんが、簡単なクリック操作のみで使うことが可能となっています。
普段、CPU 使用率やメモリ使用量などを常時監視したい... という人におすすめです。
使い方は以下の通り。
使用バージョン : Taskbar stats 21.4.21.1
- まず、「Taskbar stats」をインストールします。
- タスクバーの空いているところで右クリックし、「ツールバー」から
- TaskbarStats: NetSpeedBit - ネットワーク転送速度(Bps)
- TaskbarStats: NetSpeed - ネットワーク転送速度(Byte/s)
- TaskbarStats: CpuRam - CPU 使用率 / メモリ使用量
- TaskbarStats: DiskSpeed - ディスク読み取り速度 / 書き込み速度
- TaskbarStats: CpuRamPercent - CPU 使用率 / メモリ使用率
「ツールバー」のサブメニュー内に上記アイテムがない場合は、もう一度タスクバーの空いているところで右クリック →「ツールバー」を選択してみます。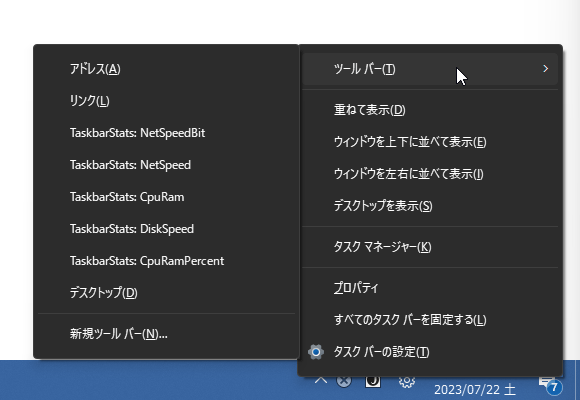
- タスクトレイの左側に、選択した情報が表示されます※1。
1 表示がおかしい時は、タスクバーの空いているところで右クリック →「すべてのタスク バーを固定する」のチェックを外してみるとよい。
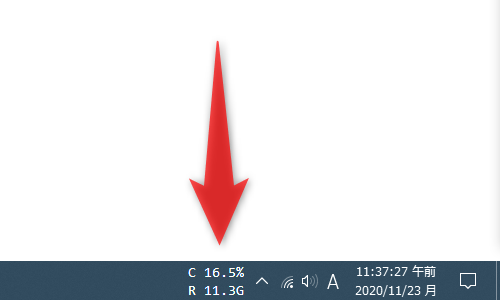
他の情報も表示させたい時は、再度タスクバー上で右クリック →「ツールバー」から目的のアイテムにチェックを入れます。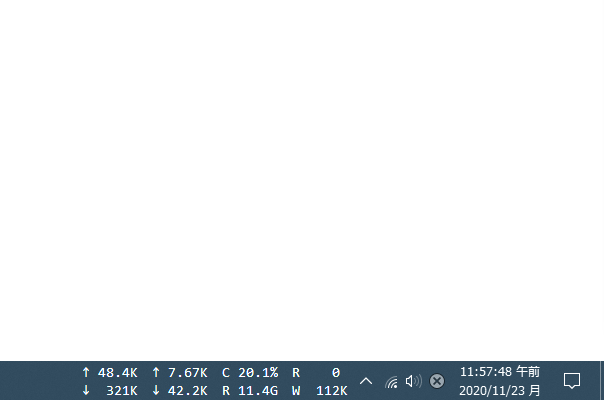
- 情報の表示をやめたくなったら、タスクバーの空いているところで右クリック →「ツールバー」から、該当項目のチェックを外せば OK です。
| Taskbar stats TOPへ |
アップデートなど
おすすめフリーソフト
おすすめフリーソフト
スポンサードリンク