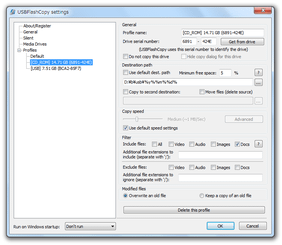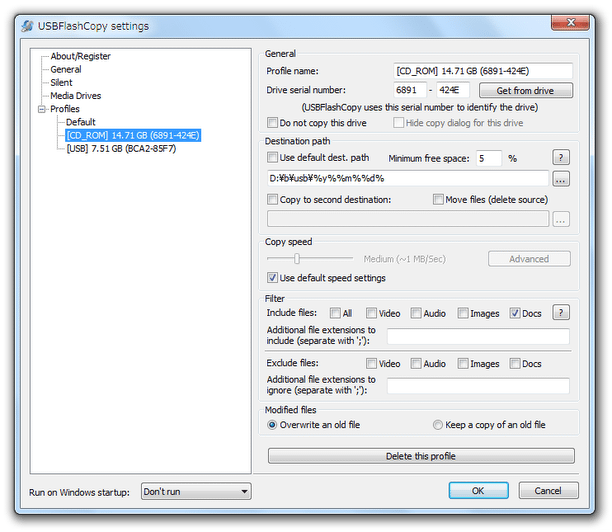USB ドライブを手軽にバックアップ!「USBFlashCopy」。
USBFlashCopy
USB ドライブを接続した時に、USB 内の特定ファイルが自動でバックアップされるようにしてくれるソフト。
パソコンに特定のUSB ドライブを接続した時に、あらかじめ指定しておいた種類のファイルがパソコン内に自動でバックアップされるようにしてくれます。
日付名のバックアップフォルダを自動生成させる機能や、バックアップ先のフォルダを二つ指定する機能、バックアップしないファイルを指定する機能、ファイルの転送速度を指定する機能 などが付いています。
「USBFlashCopy」は、USB ドライブを自動でバックアップできるようにするソフトです。
USB ドライブをパソコンに接続した時に、USB 内の特定ファイルが自動で (PC 内に) バックアップされるようにしてくれるソフトで、“ USB を、パソコンに挿すだけ ” で使えるというその手軽さが最大の特徴。
バックアップする / しない ファイルは拡張子で指定することができ、またバックアップ先に同名のファイルが存在していた時のアクション※1 も設定できるようになっています。
(バックアップの設定は、USB ドライブごとに行うことができる)
1
新しいファイルで、古い方のファイルを上書きする or 別名で保存する のどちらかを選ぶことができる。
加えて、バックアップ先の空き容量が少ない時※2 には、自動バックアップを行わないように設定することもできたりします。
2
空き容量が総容量の ○ % を下回っている時に、バックアップを行わないように設定することができる.
普段、USB メモリを持ち歩いている人におすすめ。
ちなみに、バックアップの方法は、 “ コピー ” ではなく “ 移動 ” にすることも可能となっています。
使い方は以下のとおり。
- 「usbflashcopy.exe」を実行します。
- 自動バックアップを有効にしたいUSB ドライブを、パソコンに接続します。
- 「New media found...」という画面 が表示されるので、「New profile...」ボタンをクリック。
(自動バックアップを行いたくないUSB の場合は、「Never backup this media」を選択)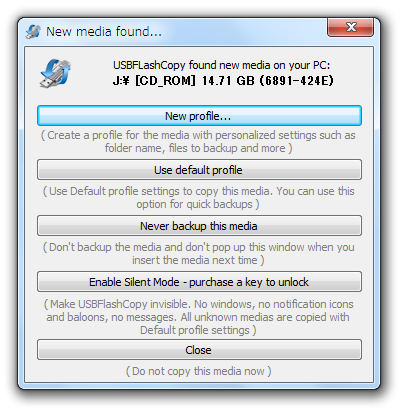
- 続いて「Create new profile」という画面が表示されます。
ここで、
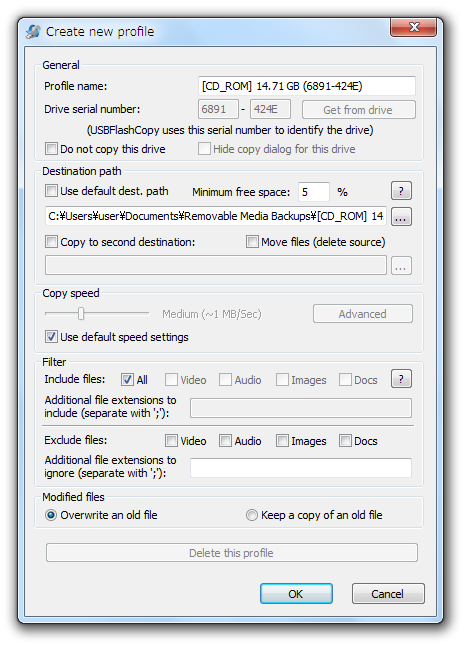
- Profile name - バックアッププロファイルの名前
- Destination path - コピー先のフォルダ※3
3 右端にある ボタンをクリックする。
ボタンをクリックする。
%y%(今年) %m%(今月) %d%(今日の日付)といった変数を指定することもできる。
例) D:¥usb¥%y%%m%%d% - Minimum free space - 自動バックアップを有効にする最低空き容量※4
4 空き容量が全体の何パーセントを下回ったら、バックアップを行わないようにするのか指定する。
(通常はそのままでOK ) - Copy to second destination - コピー先のフォルダをもう一つ指定する
- Move files(delete source) - コピーではなく、 “ 移動 ” を行う
- Copy speed - ファイルの転送速度※5
5 通常はそのままでよい。
設定する時は、「Use default speed settings」のチェックを外し、「Advanced」ボタンをクリック → コピーのインターバル(ミリ秒)、一度のインターバルで転送する最大サイズ(KB )、一度のインターバルで転送する最大ファイル数 を指定する。 - Include files - バックアップするファイル(の種類)※6
6 右端の ボタンをクリックすると、各種類に関連付けられている拡張子を確認することができる。
ボタンをクリックすると、各種類に関連付けられている拡張子を確認することができる。 - Additional file extensions to include - バックアップするファイルの拡張子(補足分)※7
7 必要な場合のみ、拡張子をセミコロン区切りで入力する。
例) webm;xml;html;zip; - Exlude files - バックアップしないファイル(の種類)
- Additional file extensions to ignore - バックアップしないファイルの拡張子(補足分)※7
- Modified files - 同名のファイルが存在する場合の挙動内容※8
8 新しいファイルで古い方を上書きする場合は、「Overwrite an old file」にチェック。
別名保存(古い方をリネーム)させる場合は、「Keep a copy of an old file」を選択。
設定が済んだら、下部の「OK」ボタンをクリックします。 - オプション設定が完了すると、自動的にバックアップが開始されます。
以後、関連付けておいたUSB ドライブを接続した時に、設定しておいた種類のファイルが自動でバックアップされるようになります。
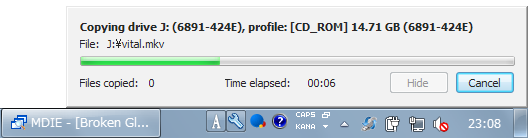
- 作成したプロファイルを削除する時は、タスクトレイ上の「USBFlashCopy」を右クリック → 「Settings」を選択し、目的とするプロファイルを選択 → 右下の「Delete this profile」ボタンをクリックします。
ちなみに、タスクトレイアイコンを右クリック →「Backup drive」からバックアップを行いたいドライブを選択することで、手動バックアップを行うこともできたりします。
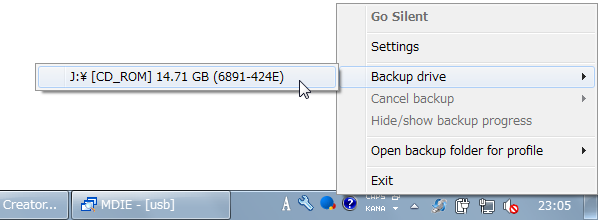
| USBFlashCopy TOPへ |