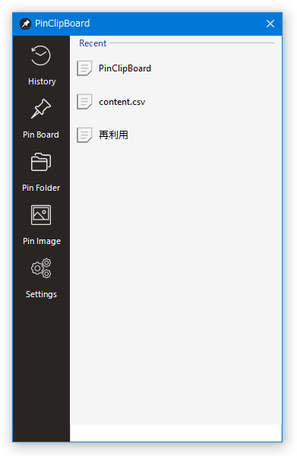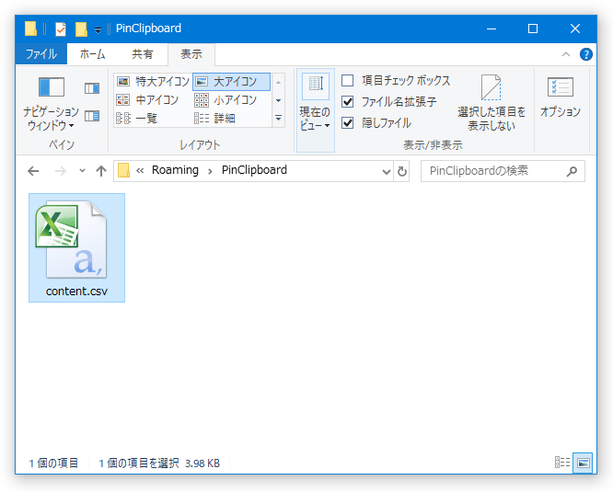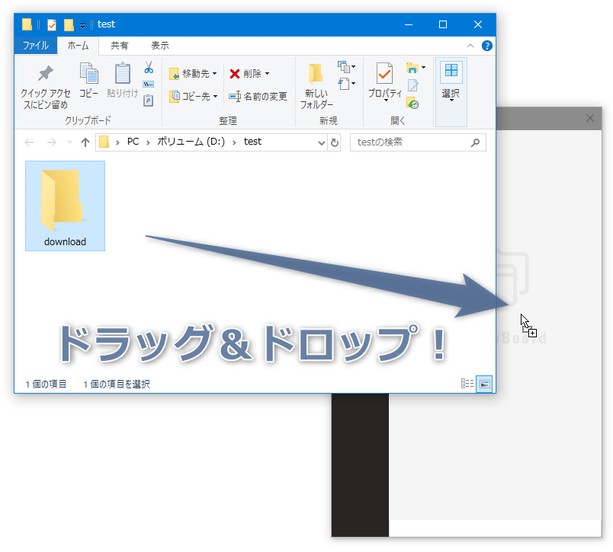よく使うテキスト / フォルダ / 画像 をピン留めする機能を備えたクリップボードマネージャー!「PinClipBoard」。
PinClipBoard
よく使うテキスト / フォルダ / 画像 を “ ピン留め ” する機能を備えたクリップボード拡張ソフト。
よく使うテキスト / フォルダ / 画像 をお気に入りのような感覚でピン留めすることができるランチャー風のツールで、ピン留めしたアイテムを後から手軽にコピーしたり開いたりできるようにしてくれます。
クリップボードにコピーしたテキストの履歴を保存し、履歴のテキストを後から再利用できるようにする機能や、メイン画面を常に最前面に表示させる機能... なども備えています。
「PinClipBoard」は、“ ピン留め ” 機能を備えたクリップボード拡張ソフトです。
よく使うアプリをタスクバーにピン留めするのと似たような感覚で、普段よく使う
- テキスト(定型文など)
- フォルダ
- 画像
インターフェースは非常にシンプルで分かりやすく、また常に最前面に表示させておくことも可能となっているため、現物のクリップボードと同じような感覚で使うことができます。
現在、よく使う定型文やフォルダ、画像 があったりする人におすすめです。
その他、クリップボードにコピーしたテキストの履歴を保存し、保存したテキストを後から再利用できるようにする機能も付いています。
使い方は以下の通り。
- 「PinClipboard.exe」を実行します。
- タスクトレイ上にアイコンが表示されると同時に、メイン画面が表示されます。
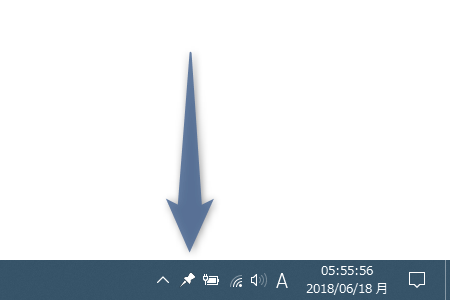 この画面は、ホットキー “ 「Ctrl」+「Shift」+「Z」 ” で表示 / 非表示 を切り替えることが可能となっています。
この画面は、ホットキー “ 「Ctrl」+「Shift」+「Z」 ” で表示 / 非表示 を切り替えることが可能となっています。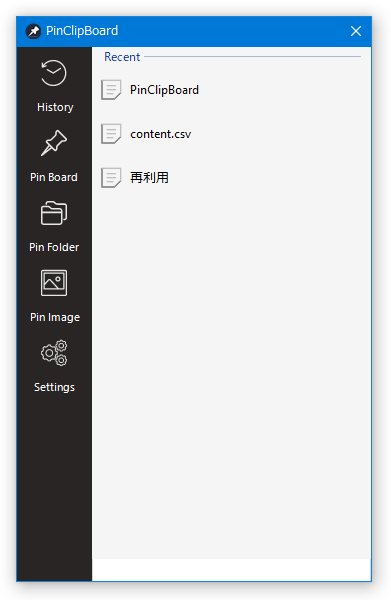
(ホットキーは変更可能) - 左メニュー内の「History」をクリックすると、クリップボードにコピーされたテキストの履歴をリスト表示することができます。
ここで任意の履歴アイテムをダブルクリックすると、該当のテキストをクリップボードに再コピーすることができます。
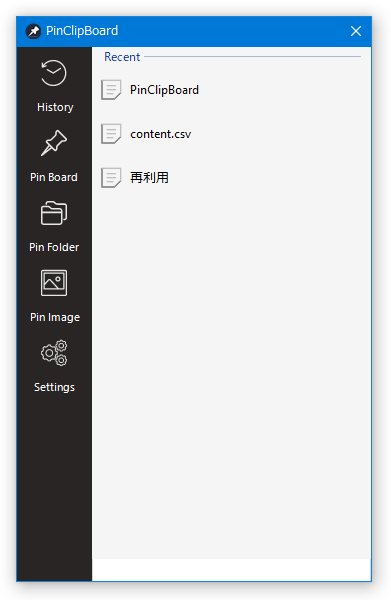
また、履歴アイテムを右クリックすることにより、該当のアイテムを- Copy - クリップボードに再コピー
- Remove - 履歴から削除
- Pin - ピン留め
複数の履歴アイテムをまとめて削除する機能はないようですが、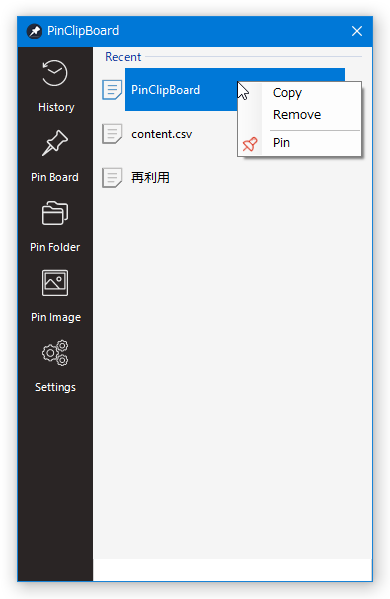
- C:\Users\ユーザー名\AppData\Roaming\PinClipboard
- %appdata%\PinClipboard
- 左メニュー内にある「Pin Board」をクリックすることにより、ピン留めしたテキストをリスト表示することができます。
ここで任意のアイテムをダブルクリックすると、該当のテキストをクリップボードにコピーすることができます。
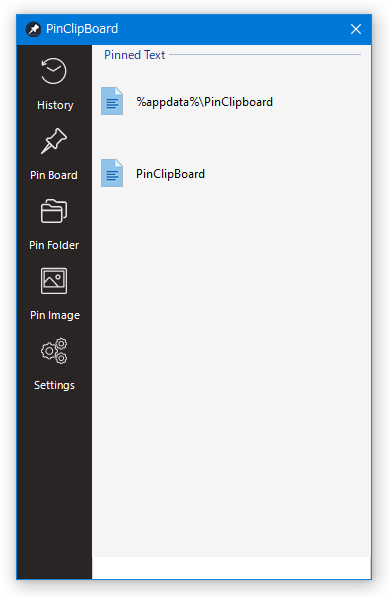
また、アイテムを右クリックすることにより、該当のアイテムを- Copy - クリップボードにコピー
- Remove - 一覧から削除
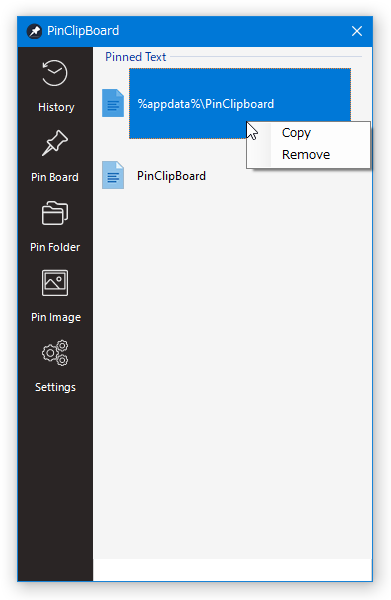
- まず、左メニュー内にある「Pin Folder」をクリックします。
- ピン留めされたフォルダのリストが表示されます。
(デフォルトでは空です)ここに、よく使うフォルダをエクスプローラ等からドラッグ&ドロップします。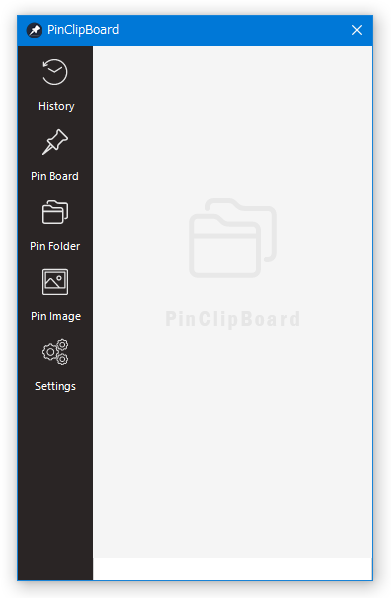
- ドロップしたフォルダがリストに登録されました。
登録されたフォルダをダブルクリックすると、該当のフォルダをエクスプローラで開くことができます。
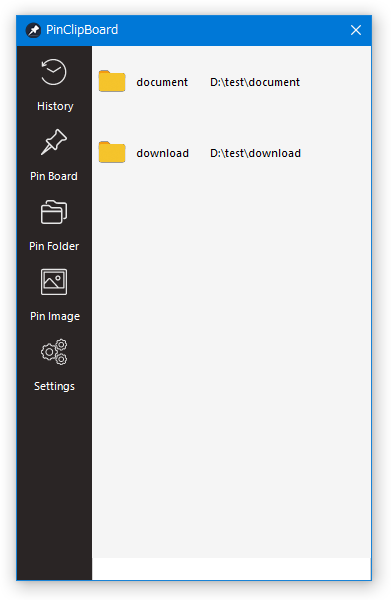
また、右クリックすることにより、フォルダを- Open - エクスプローラで開く
- Remove - 一覧から削除
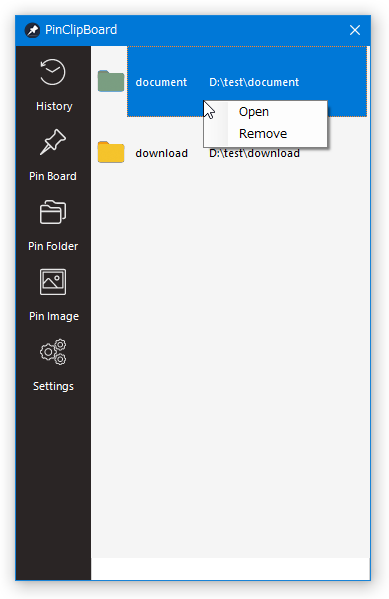
- 左メニュー内にある「Pin Image」をクリックします。
- ピン留めされた画像のリストが表示されます。
(デフォルトでは空です)ここに、よく使う画像をドラッグ&ドロップします。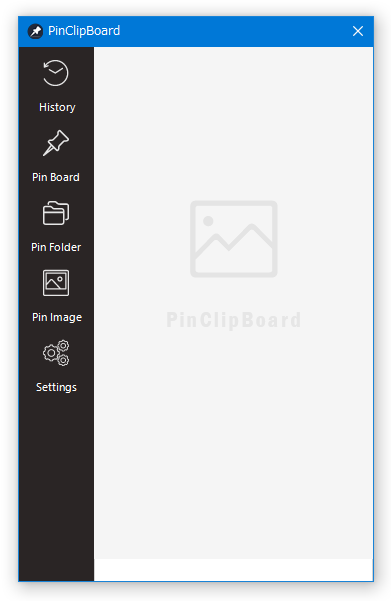
(ウェブ上の画像を直接ドロップすることもできる) - ドロップした画像が、リストに登録されました。
登録された画像をダブルクリックすると、該当の画像を関連付けソフトで開くことができます。
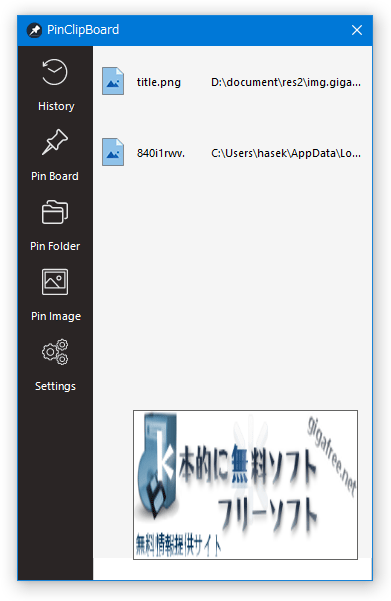
(選択中の画像は、リスト下部にプレビュー表示される)
また、画像を右クリックすることにより、- Copy※2 - クリップボードにコピー
- Open - 関連付けソフトで開く
- Open in File Explorer - (画像のある場所を)エクスプローラで開く
- Remove - 一覧から削除
2 画像の内容をコピーするのではなく、ファイルとしてコピーする。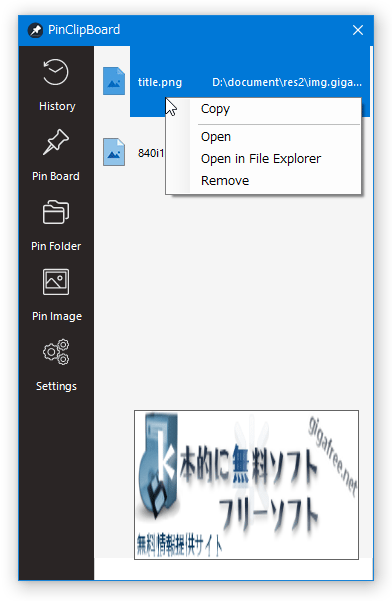
- 尚、ピン留めされた画像は、インストールフォルダ内の「PinImageBoard」フォルダ内に保存されるようになっています。
(ウェブ上の画像は、BMP 形式で保存される模様) - 左メニュー内にある「Settings」を選択します。
- 設定画面が表示されます。
ここでは、
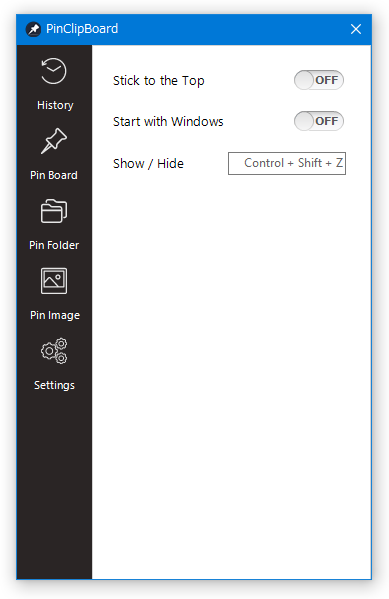
- Stick to the top - メイン画面を、常に最前面に表示する
- Start with Windows - Windows 起動時に自動で「PinClipBoard」を起動する
- Show / Hide - 表示 / 非表示 を切り替えるホットキー
ちなみに、「Stick to the top」に関しては、ON / OFF を切り替え後に- タスクトレイアイコンをクリックする
- 「Show / Hide」で設定してあるホットキーを押す
クリップボードの履歴を再利用
ピン留めしたテキストの利用
よく使うフォルダをピン留め
よく使う画像をピン留め
設定
| PinClipBoard TOPへ |
アップデートなど
おすすめフリーソフト
スポンサード リンク
おすすめフリーソフト
スポンサードリンク