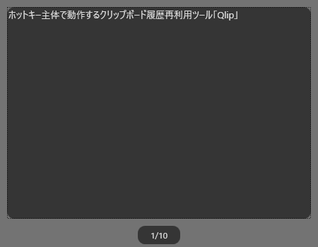ホットキーで動作するクリップボード履歴再利用ツール!「Qlip」。
Qlip
ホットキーで動作するクリップボード履歴再利用ツール。
ホットキー “ 「Ctrl」+「Shift」+「V」 ” を押すことでクリップボードの履歴を表示できるようにし、ここから過去にコピーしたテキストをキャレット位置に貼り付けられるようにしてくれます。
履歴アイテムをキー入力で切り替える機能や、履歴アイテムを自動で貼り付ける機能、記憶する履歴件数を指定する機能... などが付いています。
「Qlip」は、ホットキーで動作するクリップボード履歴再利用ツールです。
ホットキー “ 「Ctrl」+「Shift」+「V」 ” を押すことでクリップボードの履歴ウインドウを表示できるようにし、これを使って過去にコピーしたテキストを任意の場所に貼り付けられるようにしてくれます。
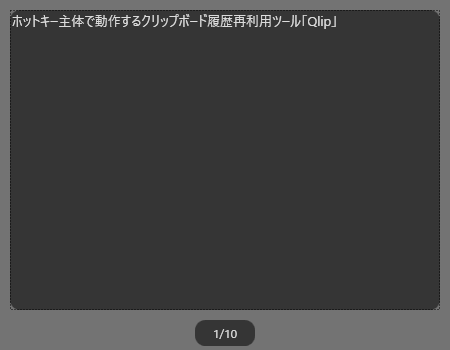
1 「V」「←」「→」「↑」「↓」「Tab」キーのいずれかで、履歴を前後に切り替えることができる。
(履歴テキストは、ウインドウ内に一件ずつ表示されるようになっている)
「Home」キーで履歴の先頭に、「End」キーで履歴の最後に移動することも可能。
2 履歴アイテムを一定時間表示しておくことで、キャレット位置に自動でペーストする機能も付いている。
普段、過去にコピーしたテキストを何度も再コピーしたりすることがある人におすすめです。
ちなみに、記憶する履歴の件数は 1 ~ 256 の間で自由に設定できるようになっています。
使い方は以下の通り。
初期設定
- スタートメニュー内にある「Qlip」を実行します。
もしくは、インストールフォルダ内にある「QlipControl.exe」を実行します。 - タスクトレイ上に、アイコンが表示されます。
これを右クリックし、「Open Preferences」を選択します。
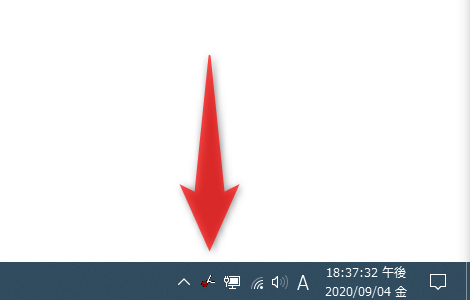
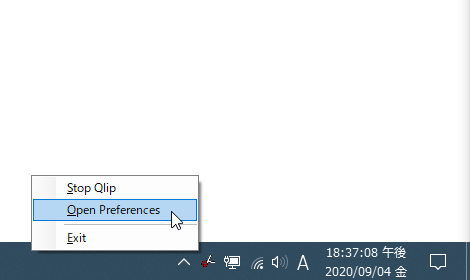
- 設定画面が表示されます。
まず、左上にある「Number of clips to remember」欄で、クリップボード内に保存するデータの履歴件数を指定します。
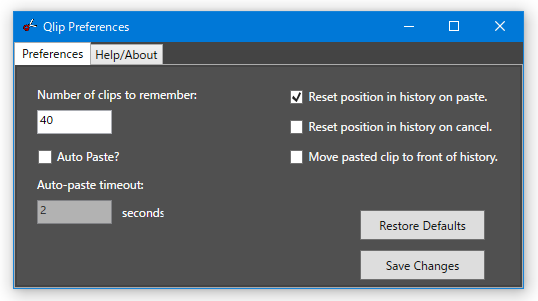
- 続いて、
- Auto Paste?
自動貼り付けを行う - Auto-paste timeout
自動貼り付けが実行されるまでの時間(単位は秒) - Reset position in history on paste
履歴アイテムを貼り付けた後、履歴アイテムの表示状態(表示番号)を元に戻す - Reset position in history on cancel
貼り付けをキャンセルした後、履歴アイテムの表示状態(表示番号)を元に戻す - Move pasted clip to front of history
貼り付けた履歴アイテムを、履歴の先頭へと移動させる
- Auto Paste?
- 設定が終わったら、右下にある「Save Changes」ボタンをクリックします。
(デフォルトの設定に戻す時は、「Restore Defaults」ボタンを押す)
実際に使う
- ホットキー “ Ctrl + Shift + V ” を押します。
- すると、「Qlip」の履歴ウインドウが表示されます。
このまま、
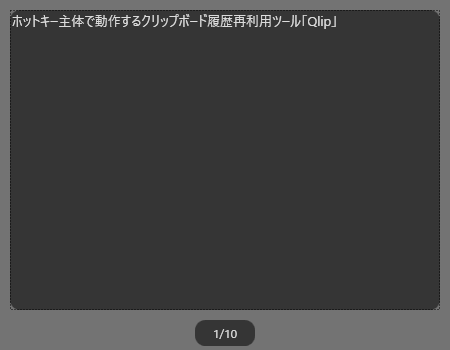
- V
- ← →
- ↑ ↓
- Tab
尚、Home キーを押すことで履歴の先頭に戻ることができ、End キーを押すことで履歴の最後に移動することができます。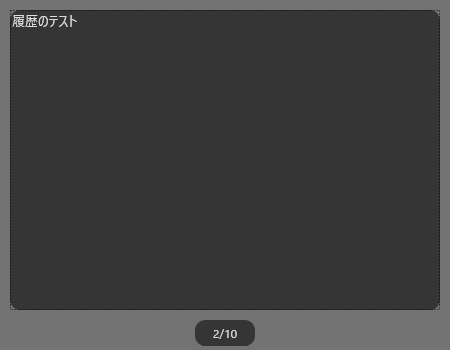
加えて、- Delete
- BackSpace
- X
- 貼り付けたい履歴アイテムをアクティブにしたら、Enter キーを押します※2。
2 設定画面で「Auto Paste?」オプションを有効にしていた場合、貼り付けたい履歴アイテムをアクティブにしておくだけで、キャレットのある位置に貼り付け処理が自動実行される。
(「Auto-paste timeout」欄で指定しておいた秒数間だけアクティブにしておく) - キャレットのある位置に、アクティブな履歴アイテムが貼り付けられます。
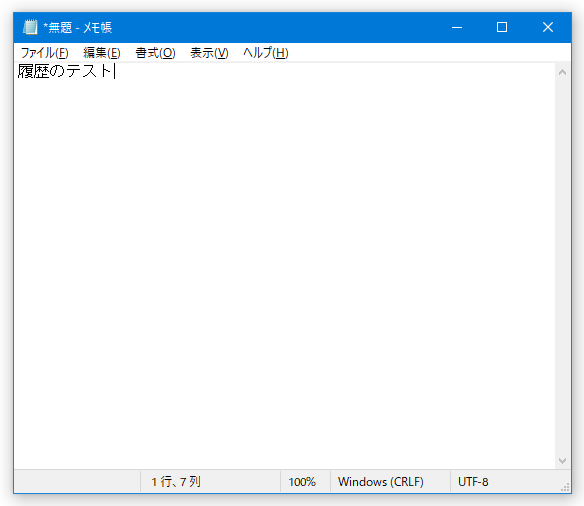
- その他、タスクトレイアイコンを右クリック → 「Stop Qlip」を選択することにより、「Qlip」の機能を一時停止することができます。
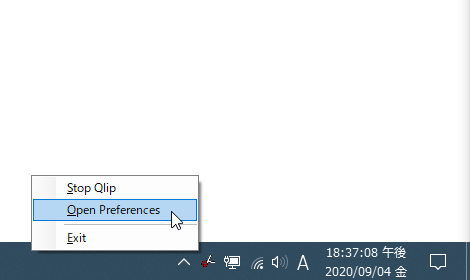
| Qlip TOPへ |
アップデートなど
おすすめフリーソフト
スポンサードリンク