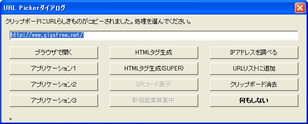クリップボードにコピーしたURL を即開く!「URL Picker」。
URL Picker
クリップボードにコピーされたURL に対し、特定のアクションを実行することができるソフト。
クリップボード内のURL をブラウザで開いたり、Google で検索したり、あらかじめ指定しておいたアプリケーションで開いたりすることができます。
「URL Picker」は、URL と思われる文字列がクリップボードコピーされた際に、特定の処理を瞬時に実行できるようにする監視ソフトです。
リンクになっていないURL を素早く開いたり、URL のリンクタグを簡単に作成したい時などに特に便利です。
「URL Picker」起動後、URL をクリップボードにコピーすると、「URL Picker ダイアログ」というダイアログが表示されます。
このダイアログから、コピーしたURL に対していくつかのアクションを起こすことができます。
選択できるアクションは以下の通り。
- 既定のブラウザで開く
- 外部アプリケーションで開く※1
- HTML タグ作成※2
- QRコード表示※3
- IP アドレスを調べる
- テキストに保存
- クリップボードを消去
2 <a href="URL">URL</a> というリンクタグ、あるいは <a href="URL">ページタイトル</a> というリンクタグをクリップボードにコピーする。
3 別途「mkqrimg.exe」が必要。
「mkqrimg.exe」をダウンロードし、「URLPicker.exe」のあるフォルダへ移動すればOK。
また、URL をクリップボードにコピー後、タスクトレイ上のアイコンを右クリック →「Google 検索」をクリックすると、コピーしたURL をGoogle で検索することができます※4。
4
あらかじめ、「諸設定」→「タスクトレイ」→「Google 検索」にチェックを入れておく。
さらに、URL の自動振り分け機能もあり、URL 内に指定した文字列が含まれる場合、起動するアプリケーションを自動で判別させることもできます。
ちなみに、「URL Picker」が ” URL ” と認識するのは、通常「http://」や「ttp://」で始まるURL ですが、必要に応じて「https://」や「.com」「.net」「.org」「.jp」「.to」「.tv」を含む文字列、さらには普通の文字列を無理やりURL と認識させる※5ことも可能です。
5 上記「Google 検索」と合わせて使うと便利かもしれません。
そのほか、通常はクリップボードにURL がコピーされると、自動で「URL Picker ダイアログ」が開きますが、これを手動で開くように設定することも可能です。
| このページのTOPへ |