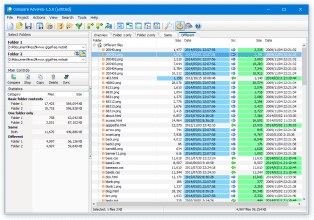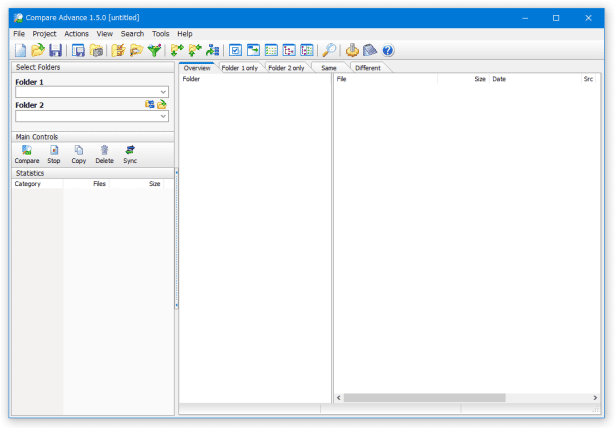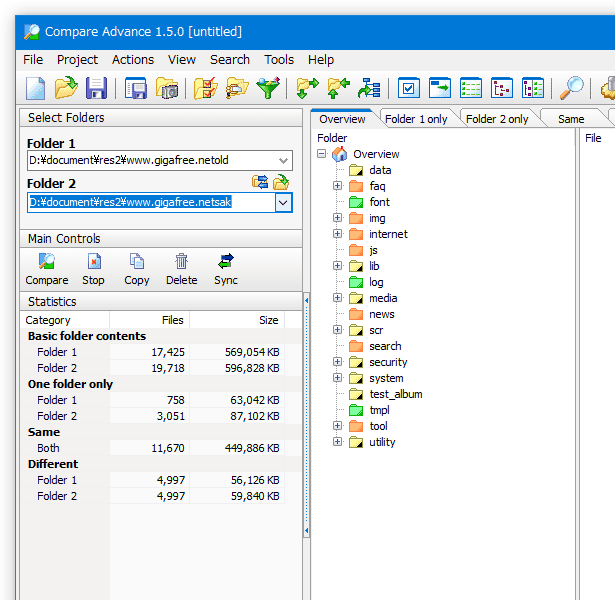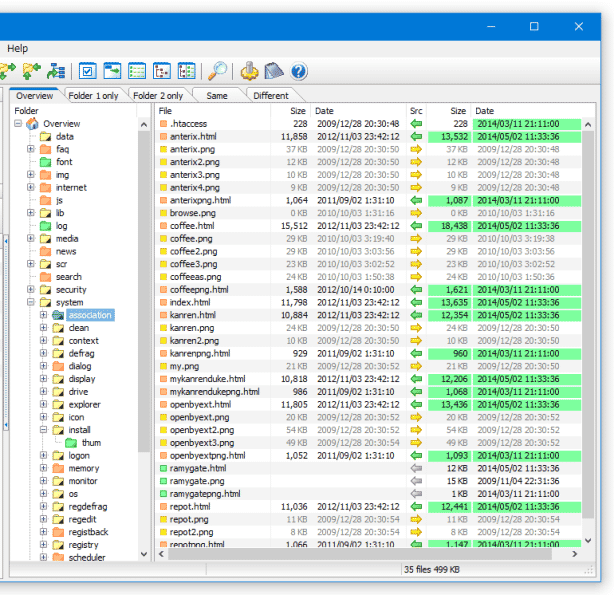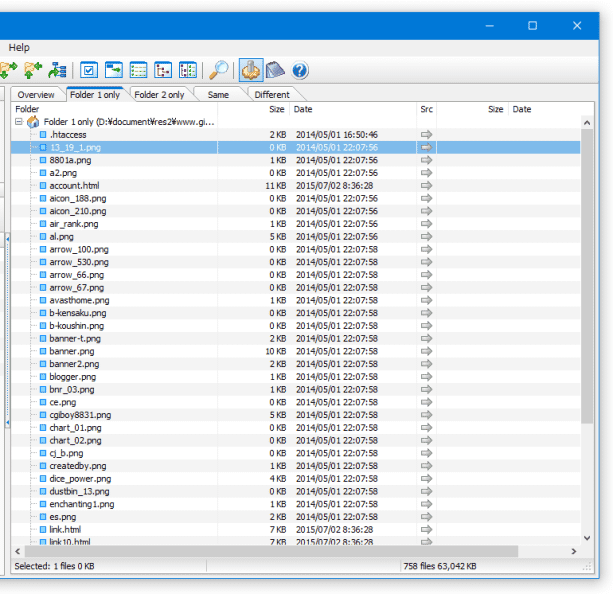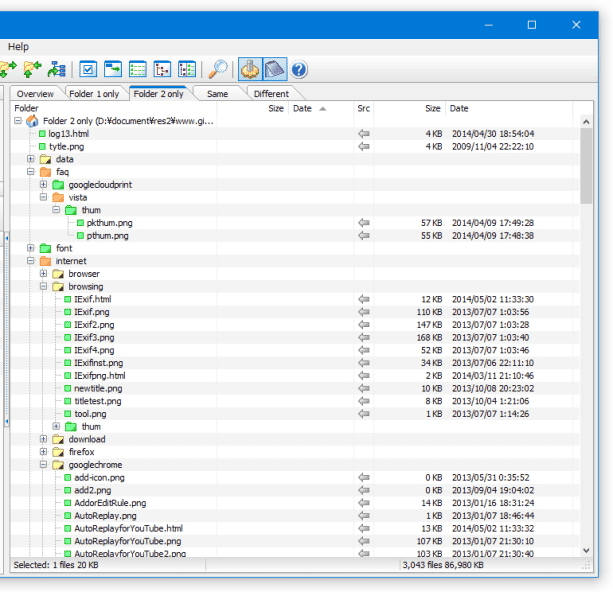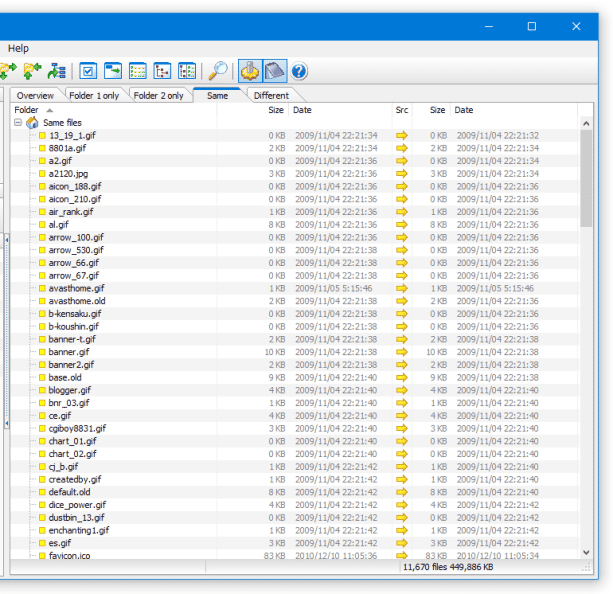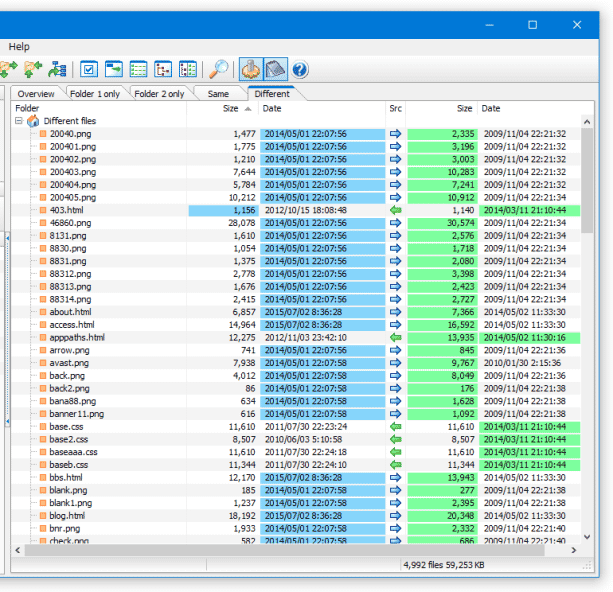フォルダの同期 / バックアップ / ミラーリング を行うこともできるフォルダ比較ツール!「Compare Advance」。
Compare Advance
フォルダの同期 / バックアップ / ミラーリング 機能も備えたフォルダ比較ツール。
指定した二つのフォルダを比較し、各フォルダ内にしか存在しないファイル / 内容が同一のファイル / 名前は同じだが内容が異なるファイル を、種類ごとに分けて一覧表示できるようにしてくれます。
比較結果のファイルを他のフォルダにコピーしたり削除したりする機能や、比較した二つのフォルダを同期 / バックアップ / ミラーリング する機能、圧縮ファイルの比較を行う機能 なども付いています。
「Compare Advance」は、シンプルでありながらも高機能なフォルダ比較ツールです。
指定した二つのフォルダを比較し、
- フォルダ 1 にしか存在しないファイル
- フォルダ 2 にしか存在しないファイル
- どちらのフォルダ内にも存在するファイル
- どちらのフォルダ内にも存在するが、内容が異なるファイル
(フォルダではなく、圧縮ファイルを比較対象とすることもできる)
比較結果のファイルは、それぞれ比較先のフォルダ、および別のフォルダ内にコピーすることができ、また指定したファイル群をまとめて一括削除することもできたりします。
普段、二つのフォルダの差分を確認したいと思うことがよくある人におすすめです。
その他、比較結果のファイルを任意の Diff ツールで開く機能や、比較した二つのフォルダを同期 / バックアップ / ミラーリング する機能等も付いています※1。
(比較先のフォルダ以外のフォルダと同期 / バックアップ / ミラーリング することも可能)
1 同期に関しては、双方向 / 一方向 のどちらかにすることができる。
バックアップ / ミラーリング に関しては、処理の方向を選ぶことができる。
( A → B、B → A)
使い方は以下の通り。
- 「CompareAdvance.exe」を実行します。
- メイン画面が表示されます。
まず、画面左上の「Select Folders」欄内にある
 ボタンをクリックします。
ボタンをクリックします。 - 「Select Folders」という画面が表示されます。
ここで、比較する二つのフォルダを選択します。
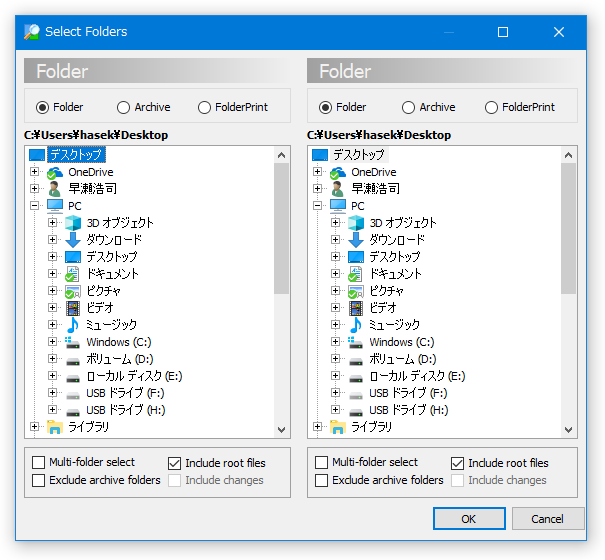
指定したフォルダ内の特定フォルダを比較対象外としたい時は、画面左下にある「Multi-folder select」にチェック → フォルダの先頭にチェックボックスが表示されるので、比較対象外としたいフォルダのチェックを外しておきます。ちなみに、左下の「Exclude archive folders」というオプションは、同じ階層に同じ名前を持つフォルダと圧縮ファイルがあった場合に、フォルダの方を比較対象外とするようなオプションであるようです。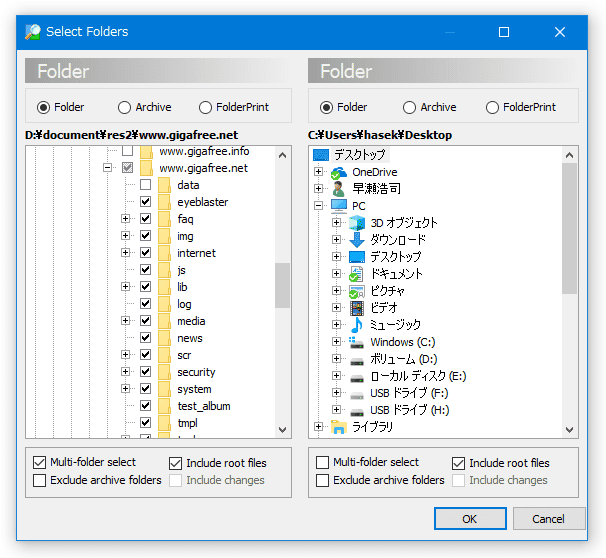
(バックアップ済みのフォルダを、処理から除外するような感じのオプション)この同名フォルダのことを、「Compare Advance」では “ アーカイブフォルダ ” と呼ぶそうです。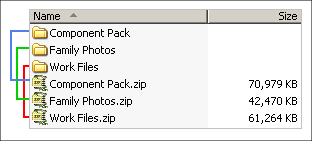
ついでに、「Exclude archive folders」にチェックを入れると選択できる右下の「Include changes」というオプションは、- アーカイブフォルダと同名の圧縮ファイルを比較し、アーカイブフォルダ内にしか存在しないファイル、および、アーカイブフォルダ側で更新されたファイル
(バックアップ後に更新されたであろうファイルを比較対象に含めるオプション)
尚、フォルダではなく圧縮ファイルを比較対象としたい時は、上部の「Archive」にチェック → 選択中のフォルダ内にある圧縮ファイルが下部にリスト表示されるので、比較対象とする圧縮ファイルを選択します。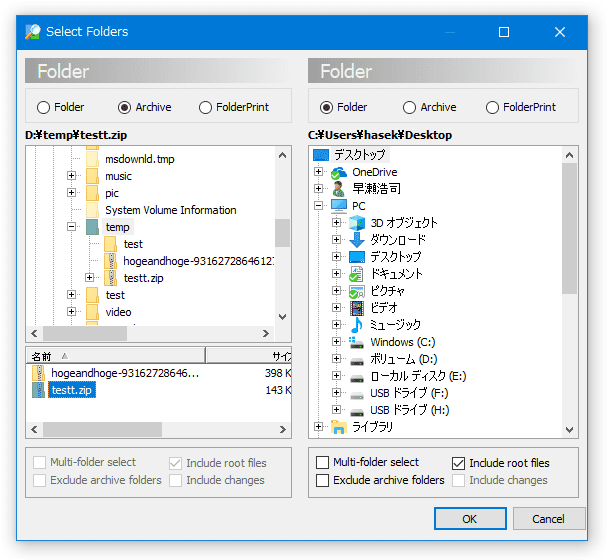
- 比較するアイテムの選択が終わったら、画面左の「Main Controls」欄内にある「Compare」ボタンをクリックします。
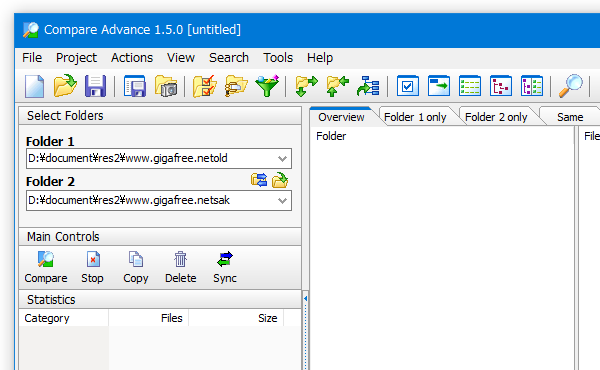
- 設定しておいたフォルダの比較作業が開始されるので、しばらく待ちます。
- 少し待ち、画面左下の「Statistics」欄内にサマリーが表示されたら比較完了です。
この「Statistics」欄内では、
- Basic folder contents - 基本情報
- Folder 1 - フォルダ 1 内にあるファイルの数、サイズ
- Folder 2 - フォルダ 2 内にあるファイルの数、サイズ
- One folder only - 一方のフォルダ内にしかないファイル
- Folder 1 - フォルダ 1 内にしかないファイルの数、サイズ
- Folder 2 - フォルダ 2 内にしかないファイルの数、サイズ
- Same - 内容が同一であるファイルの数、サイズ
- Different - ファイル名は同じだが、内容が異なるファイルの数、サイズ
先述した「Exclude archive folders」「Include changes」にもチェックを入れていた場合、- Folder 1 archive folders - フォルダ 1 内にあるアーカイブフォルダの情報
- Contents - アーカイブフォルダ内にあるファイルの数
- Included - 同名の圧縮ファイルと比較し、追加・更新されているファイルの数
- Folder 2 archive folders - フォルダ 2 内にあるアーカイブフォルダの情報
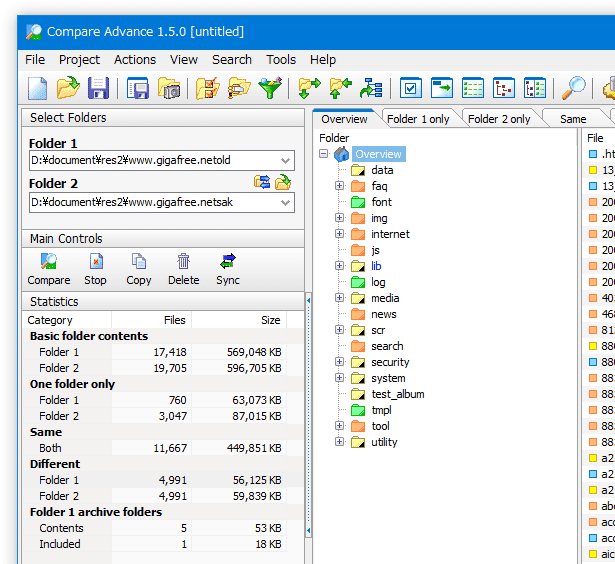
- Basic folder contents - 基本情報
- 比較結果の情報は、メニューバー上の「File」 → 「Folderprint」からスナップショットとして保存しておくことも可能となっています。
スナップショットを保存しておくと、後からスナップショットを比較対象のアイテムとして指定できるようになります※2。
(“ ある時の状態のフォルダ ” を比較対象としたい時に使う)
2 「Select Folders」画面の上部で「FolderPrint」を選択すると、選択フォルダ内のスナップショット( .fpr ファイル)を選択できるようになる。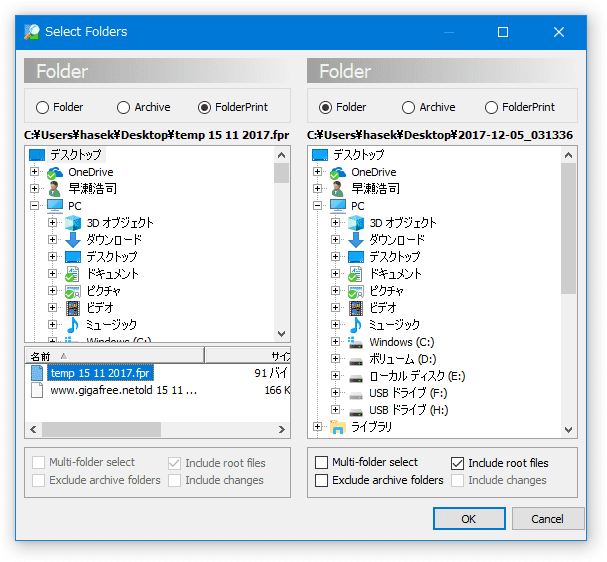
- 画面右側のペインでは、比較結果のファイルを
- Overview※3 - 概要
- Folder 1 only - フォルダ 1 にのみ存在するファイル
- Folder 2 only - フォルダ 2 にのみ存在するファイル
- Same - 内容が同一のファイル
- Different※3 - ファイル名は同じだが、内容が異なるファイルの数
3 ファイルサイズは大きい方が、日付(更新日時)は新しい方がハイライトして表示される。
「Src」欄の矢印は、コピーを行う際の方向を示している。
(コピーを行う際の方向は、あとから変更することも可能)
ファイル名の前についているアイコンの色は、次のようなことを意味しています。- 青いアイコンの付いたファイル - フォルダ 1 にしか存在しないファイル
- 緑のアイコンの付いたファイル - フォルダ 2 にしか存在しないファイル
- 黄色いアイコンの付いたファイル - どちらのフォルダ内にも存在するファイル
- オレンジ色のアイコンが付いたファイル - ファイル名は同じだが内容が異なるファイル
- それぞれのタブ内では、アイテムを右クリックすることにより
- Open - 開く
- Open Left - フォルダ 1 側のファイルを開く
- Open Right - フォルダ 2 側のファイルを開く
- Open Left Containing Folder - フォルダ 1 側にあるファイルの親フォルダを開く
- Open Right Containing Folder - フォルダ 2 側にあるファイルの親フォルダを開く
- Copy - 選択中のファイルを、比較先のフォルダ、あるいは別のフォルダ内にコピーする
- Delete - 削除する
- Compare files※4 - フォルダ 1 のファイルとフォルダ 2 のファイルを比較する
- Set source - コピー元のフォルダを設定する(「Same」「Different」タブのみ)
- Folder 1 - フォルダ 1 をコピー元にする
- Folder 2 - フォルダ 2 をコピー元にする
- Hide - 隠す
- Hide Checked※5 - チェックを入れたアイテムを隠す
- Properties - プロパティを表示する
- Left Properties - フォルダ 1 側にあるファイルのプロパティを表示する
- Right Properties - フォルダ 2 側にあるファイルのプロパティを表示する
4 メニューバー上の「View」から「Use CheckBoxes」を選択することにより、ファイルリスト上にチェックボックスを表示することができる。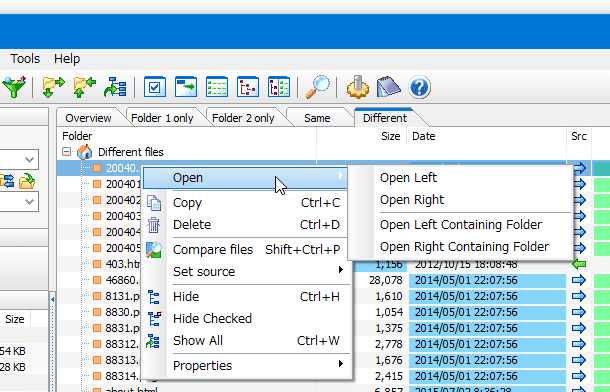
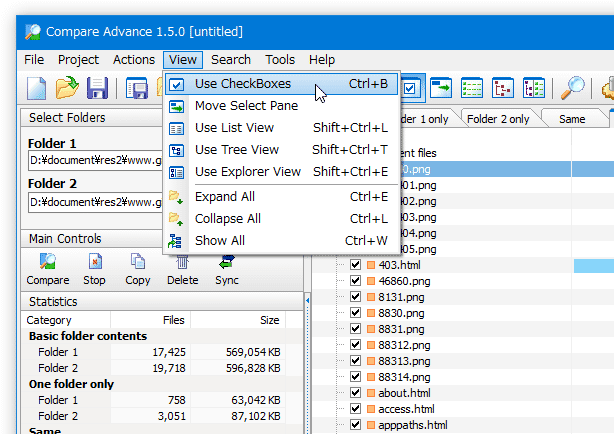
5 「WinMerge」などの Diff ツールが必要。
あらかじめ、メニューバー上の「Tools」から「Options」を開き、左メニュー内の「Diff viewer」を選択 → 画面右上にある をクリックし、実行ファイルのパスを指定しておく必要がある。
をクリックし、実行ファイルのパスを指定しておく必要がある。
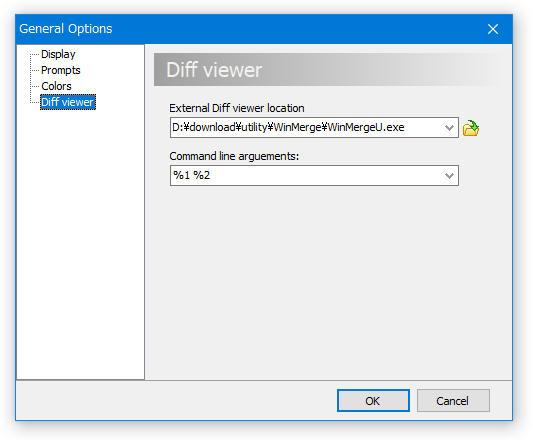
「Copy」を選択した場合、「Copy」というウインドウが表示されます。ここで、コピー先の場所を設定 → 「Copy」ボタンをクリックします。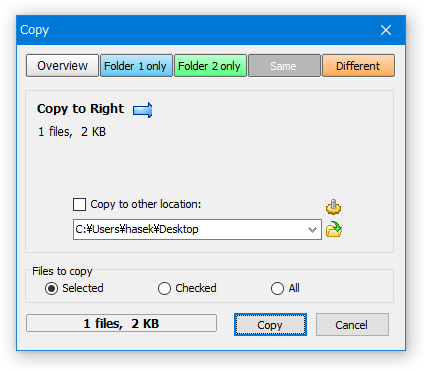
「Folder 2 only」以外のタブでは、画面の上部にコピーの方向(Copy to Right、Copy to Left)が表示されますが、「Folder 2 only」タブでコピーを行う時は、「Copy to other location」にチェック → 右側にある アイコンをクリックし、コピー先のフォルダを選択してください。
アイコンをクリックし、コピー先のフォルダを選択してください。
「Delete」を選択していた場合も、「Delete」という画面が表示されるので、- Use recycle bin if possible - 可能であれば、ごみ箱に削除する
「Folder 1 only」「Folder 2 only」以外のタブ内で削除を行う時は、「Delete from」欄でどちらのフォルダ内にあるファイルを削除するのか指定してから「Delete」ボタンをクリックしてください。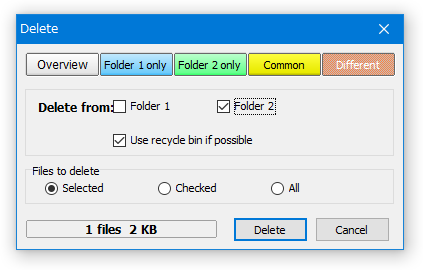
- Open - 開く
- 同期・バックアップ・ミラーリング を行う時は、画面左の「Main Controls」欄内にある「Sync」ボタンをクリックします。
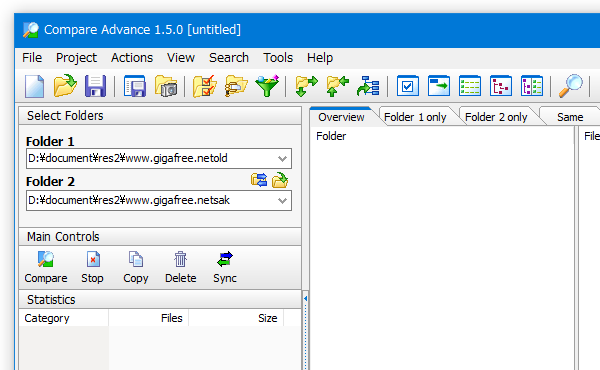
- 「Synchronize / Backup / Mirror」という画面が表示されます。
まず、この画面の左にある「Sync type」という欄で、実行する処理の内容を選択します。
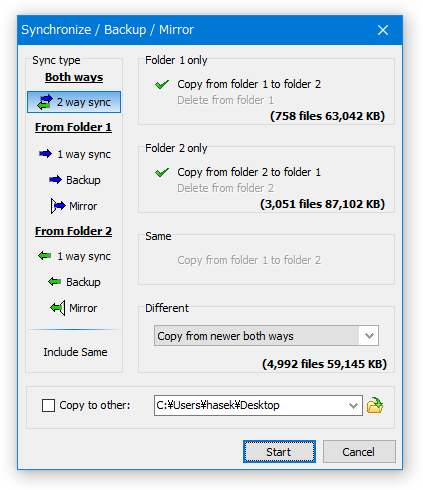
実行処理は、- Both ways - 双方向
- 2 way sync※6 - 双方向の同期
- From Folder 1 - フォルダ 1 を基準にする
- 1 way sync※7 - フォルダ 1 を基準にした同期
- Backup - フォルダ 1 内のファイルを、フォルダ 2 へコピー
- Mirror※8 - フォルダ 2 の内容を、フォルダ 1 と同一にする(ミラーリング)
- From Folder 2 - フォルダ 2 を基準にする
- 1 way sync※9 - フォルダ 2 を基準にした同期
- Backup - フォルダ 2 内のファイルを、フォルダ 1 へコピー
- Mirror※10 - フォルダ 1 の内容を、フォルダ 2 と同一にする(ミラーリング)
6 フォルダ 1 にしかないファイルをフォルダ 2 にコピー → フォルダ 2 にしかないファイルをフォルダ 1 にコピー → フォルダ 1 にある新しいファイルをフォルダ 2 に上書きコピー → フォルダ 2 にある新しいファイルをフォルダ 1 に上書きコピーする。
7 フォルダ 1 にしかないファイルをフォルダ 2 にコピー → フォルダ 1 にある新しいファイルをフォルダ 2 に上書きコピーする。
8 フォルダ 2 にしか存在しないファイルは削除されるので注意。
また、同名のファイルはフォルダ 1 の内容で上書きされるので、これに関しても注意。
9 フォルダ 2 にしかないファイルをフォルダ 1 にコピー → フォルダ 2 にある新しいファイルをフォルダ 1 に上書きコピーする。
10 フォルダ 1 にしか存在しないファイルは削除されるので注意。
また、同名のファイルはフォルダ 2 の内容で上書きされるので、これに関しても注意。
この時、通常はフォルダ 2 かフォルダ 1 がファイルの同期 / バックアップ / ミラーリング 先になりますが、必要に応じてその他のフォルダと同期 / バックアップ / ミラーリング を行うこともできたりします。
フォルダ 1・フォルダ 2 以外のフォルダと同期 / バックアップ / ミラーリング を行いたい時は、左下の「Copy to other」にチェック → 右側にある ボタンをクリックし、対象のフォルダを選択します。
ボタンをクリックし、対象のフォルダを選択します。 - Both ways - 双方向
比較するフォルダを指定する
比較結果のファイルを見る
同期・バックアップ・ミラーリング
定番の重複ファイル検索ソフト
| Compare Advance TOPへ |
アップデートなど
スポンサード リンク
おすすめフリーソフト
スポンサードリンク