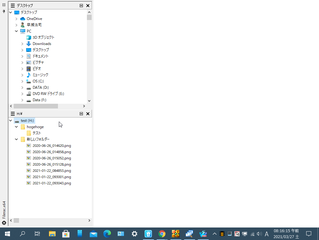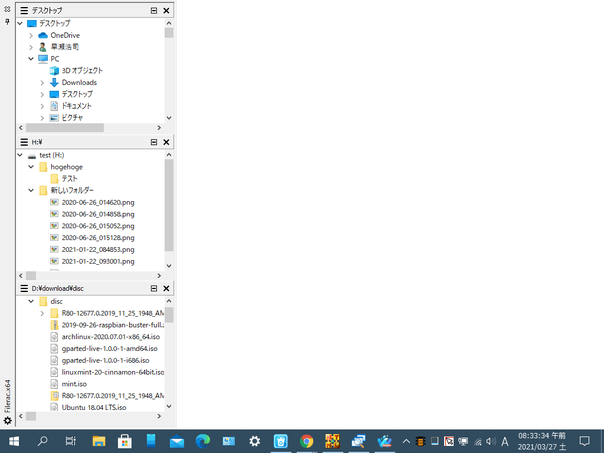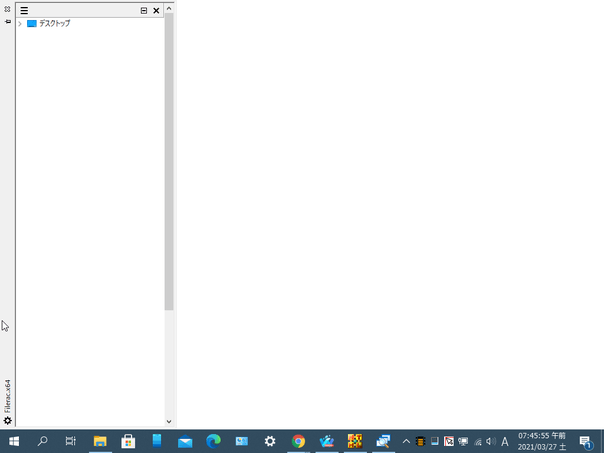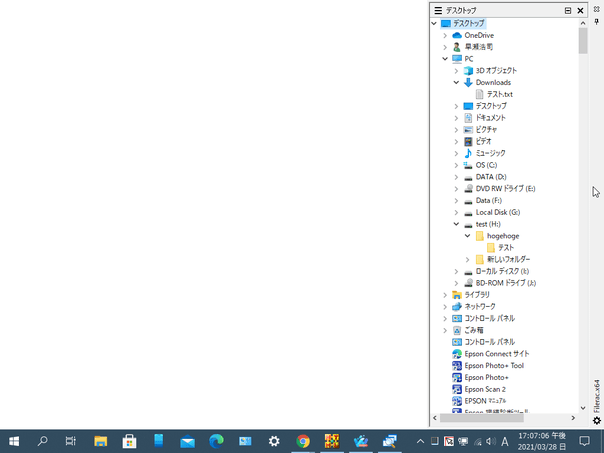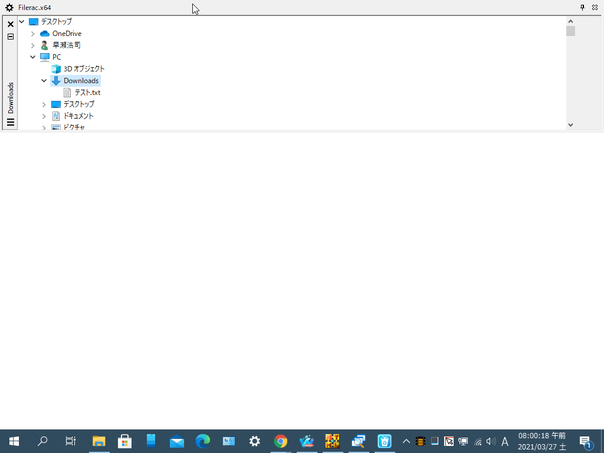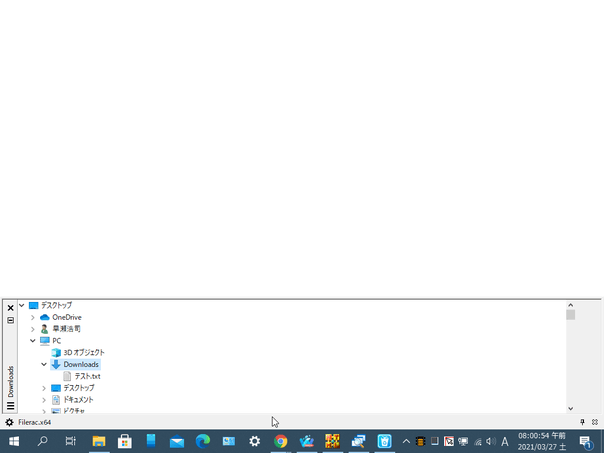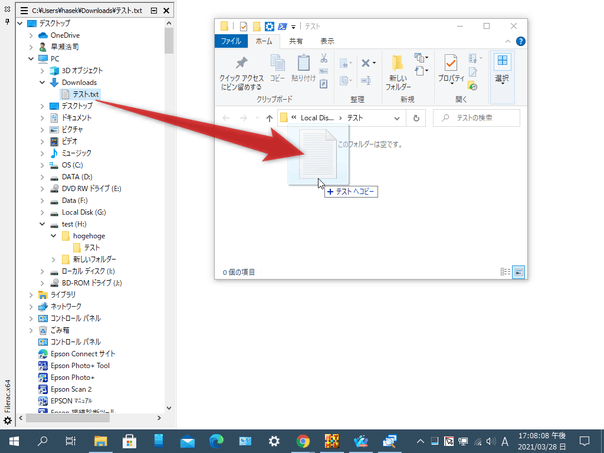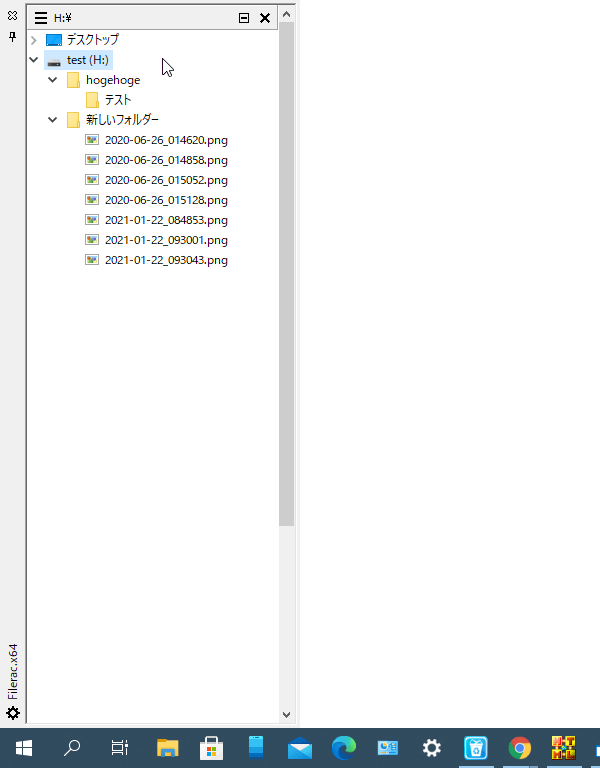画面の端に格納しておくことができるミニファイラー!「Files」。
Filerac
デスクトップの上 / 下 / 左 / 右 端に格納しておくことができるツリー型のミニファイラー。
マウスカーソルを画面の端に移動させると表示され、アクティブでなくなると自動で隠れるコンパクトなファイラーです。
ウインドウを表示したままにしておく機能や、指定したドライブ / フォルダ をルートとしたツリーを作成する機能、指定したドライブ / フォルダ を別のペインに並べて表示する機能... などが付いています。
「Filerac」は、画面の端に格納しておくことができるミニファイラーです。
デスクトップの上 / 下 / 左 / 右 端に格納しておくことができるコンパクトなファイラーで、マウスカーソルの移動だけで表示 / 非表示 をサッと手早く切り替えられるところが大きな特徴。
インターフェースは、エクスプローラのナビゲーションペインと同じツリー構造になっていて、ツリーを展開してファイルやフォルダにアクセスする仕組みになっています※1。
1
デフォルトでは「デスクトップ」をルート(第一階層)としたツリーが表示されるが、ルートフォルダを変更することもできる。
(複数のルートを作成することも可能)
また、多画面表示に対応しており、複数のドライブ / フォルダ / ファイル を並列して表示しておくことも可能となっています。
その他、マルチモニターに対応&多重起動も可能 であるため、極論を言えばすべての画面の上下左右端に格納しておくこともできたりします。
使い方は以下の通り。
基本的な使い方
- 「Filerac.x64.exe」(もしくは、「Filerac.x86.exe」)を実行します。
- 画面左端にマウスカーソルを移動させます。
- すると、エクスプローラのナビゲーションツリーのようなファイラーが表示されます。
あとは、このツリーを展開して任意の操作を行えば OK です。
ファイルをダブルクリックすれば関連付けプログラムで開くことができ、右クリックすればエクスプローラの右クリックメニュー(と同等のメニュー)で操作することができます。フォルダに関しては、右クリック →「開く」を選択すると、エクスプローラで開くことができます。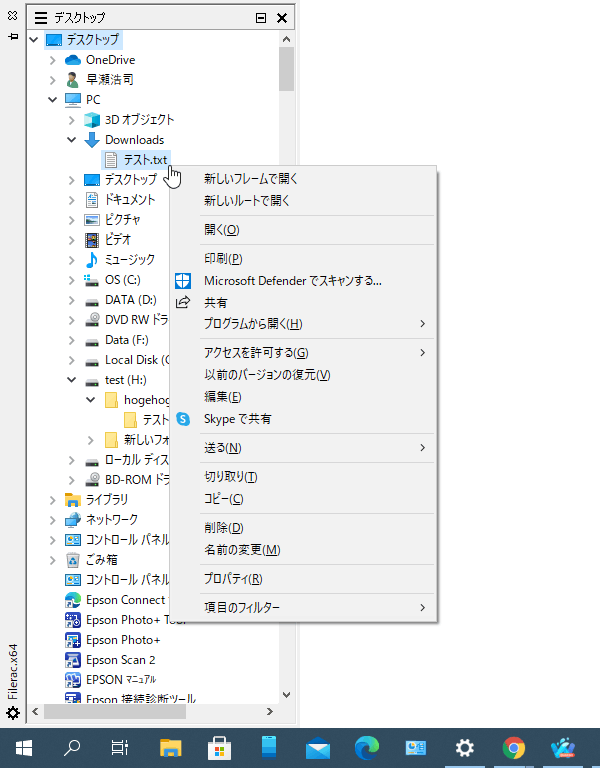
- 「Filerac」のウインドウは、マウスカーソルが離れると自動で隠れるようになっていますが、左上にある
 アイコンをクリックすると、表示状態を固定することができます※1。
1 “ 常に最前面に表示 ” 機能ではないので注意。
アイコンをクリックすると、表示状態を固定することができます※1。
1 “ 常に最前面に表示 ” 機能ではないので注意。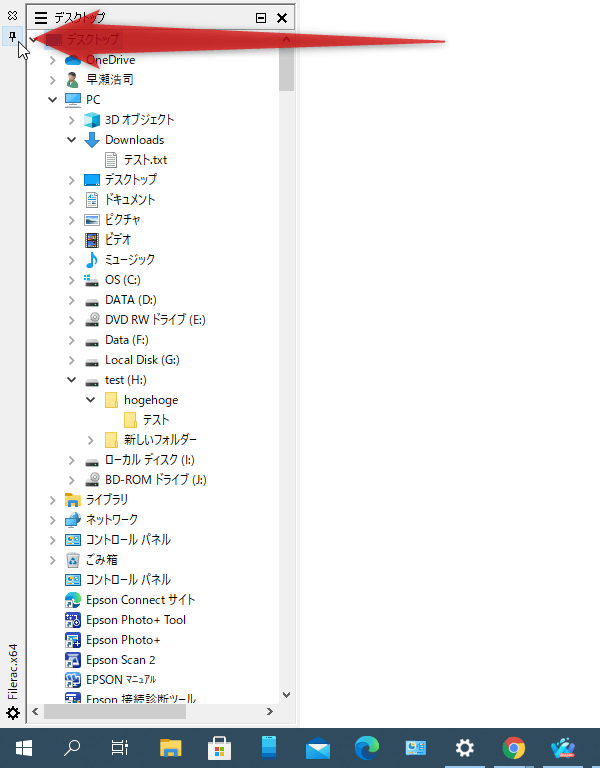
「Filerac」のウインドウが他のウインドウに隠れてしまった場合、前面に表示されているウインドウを移動するか最小化する必要がある。
また、ウインドウの端の部分をドラッグすることにより、ウインドウサイズを調整することもできます。加えて、タイトルバーにあたる画面左端の領域(「Filerac.x64」や「Filerac.x86」と表示されている部分)をドラッグすることで、「Filerac」を画面の右 / 上 / 下 に移動することも可能となっています。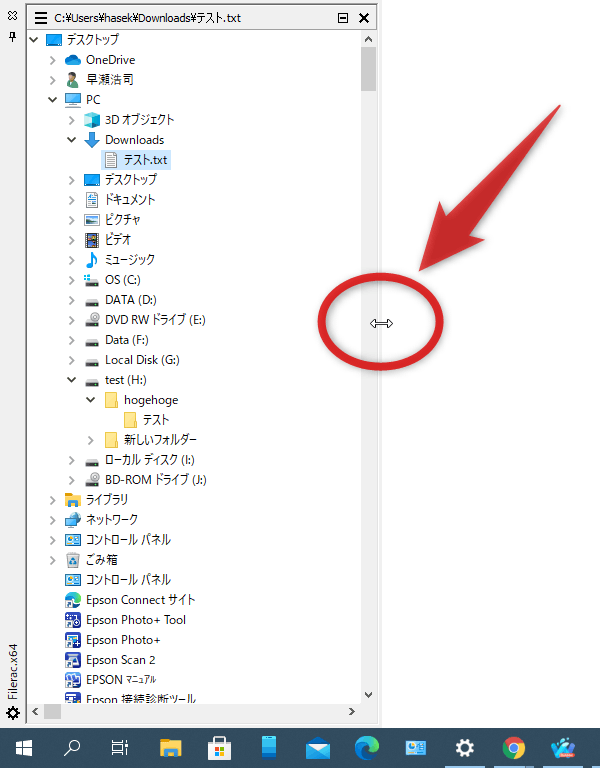
(マルチモニター環境の場合、他のモニターへ移動することもできる) - 「Filerac」で表示中のファイルやフォルダは、ドラッグ&ドロップで他のアプリケーションに送ることもできます。
(逆に、他のアプリケーションから「Filerac」で表示中のファイルやフォルダに送ることも可能) - その他、フレーム名の左側にある
 をクリックすることにより、次のようなオプションの ON / OFF を切り替えることもできたりします。
をクリックすることにより、次のようなオプションの ON / OFF を切り替えることもできたりします。
- 親子をつなぐ線を表示
- 行全体を強調表示
- 選択解除された項目を折りたたむ
- 水平スクロールバーを使用
- 常に選択表示
- 項目名の編集禁止
- 自動的に水平スクロール
- 展開ボタンの表示を自動的に切り替える

複数のフォルダを並べて表示する
- 任意のアイテムを右クリックして「新しいルートで開く」を選択すると、選択したアイテムをルート(第一階層)としたツリーを作成することができます※2。
2 デスクトップ上にファイルが大量にある場合、デフォルトの「デスクトップ」ツリーを畳まないと見えないので注意。
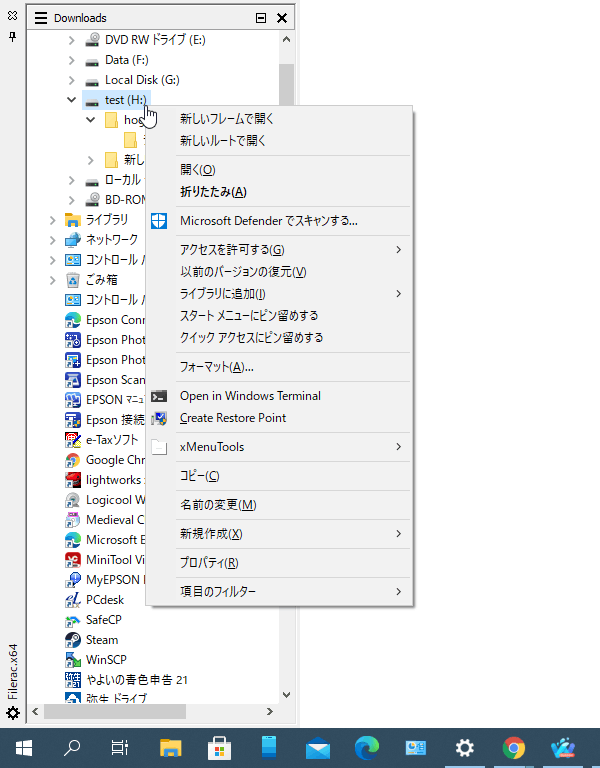
作成したルートを削除する時は、目的のルートを右クリックして「ツリーから削除」を選択します。ちなみに、各ルートごとに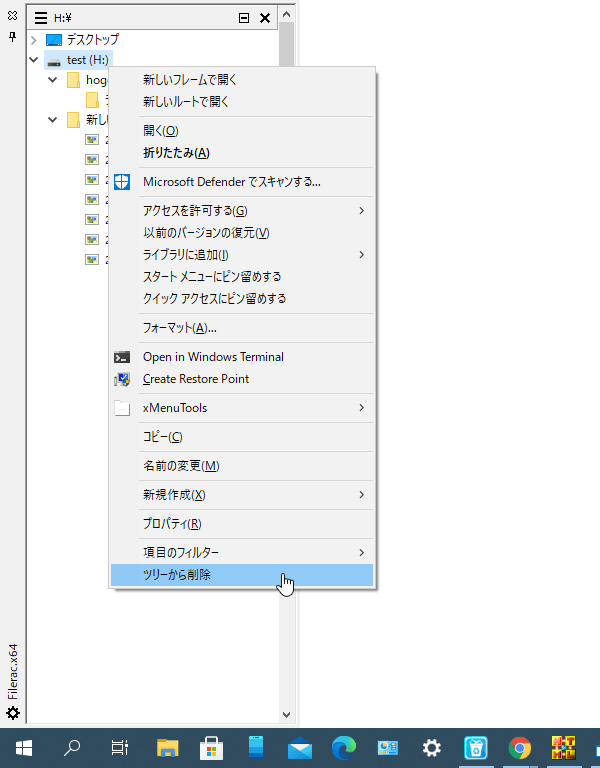
- フォルダ - フォルダを表示する
- 非フォルダ - ファイルを表示する
- 非表示を含める - 隠しファイルを表示する
- システムを含める - システムファイルを表示する
(ルートの右クリックメニュー「項目のフィルター」から)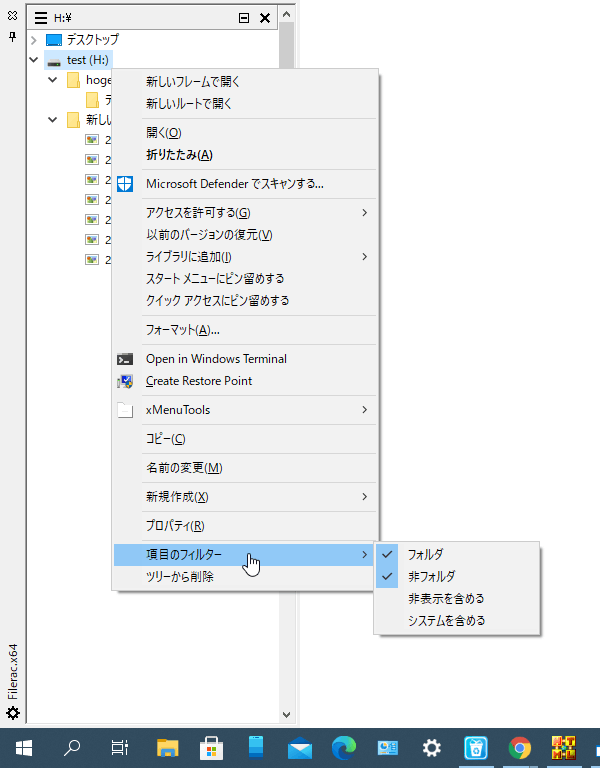
- また、任意のドライブ / フォルダ / ファイル を右クリックして「新しいフレームで開く」を選択すると、該当のアイテムをルートにしたフレーム(新規ペイン)を作成することができます※3。
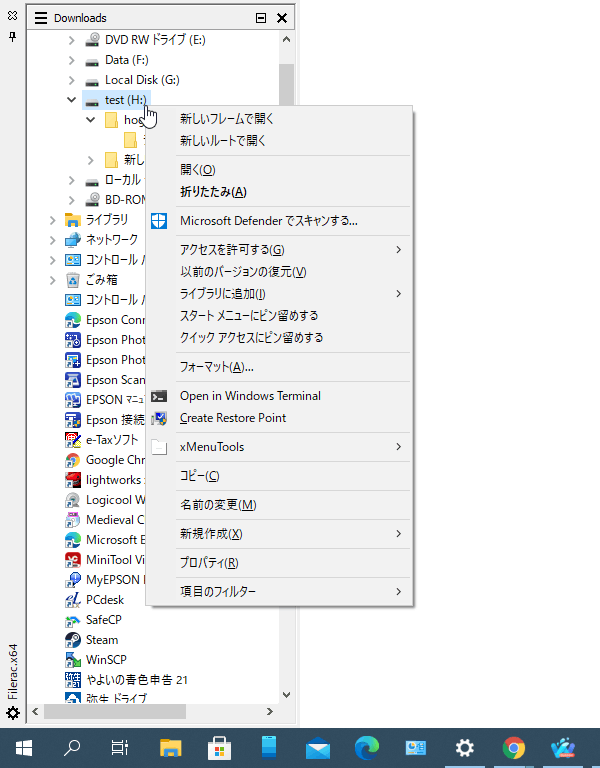 3 新規フレームで開きたいアイテムを、現在のフレーム以外の領域(タイトルバーや、フレーム名のところなど)にドラッグ&ドロップしても同じ。
3 新規フレームで開きたいアイテムを、現在のフレーム以外の領域(タイトルバーや、フレーム名のところなど)にドラッグ&ドロップしても同じ。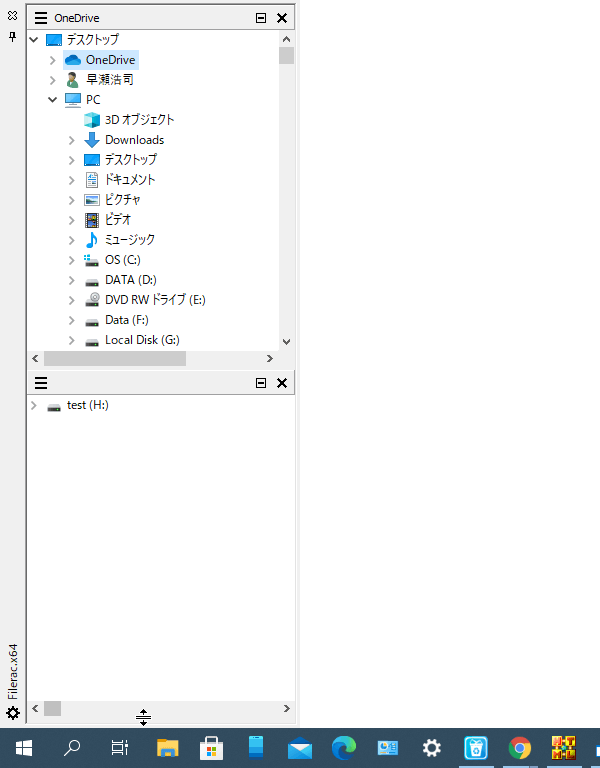
尚、作成直後は、デフォルトのフレームが全画面で表示されていて新規フレームが見えないので、既存フレームの最下部付近にマウスカーソルを合わせる → 上方向にドラッグし、表示領域の調整を行うとよいでしょう。
(もしくは、デフォルトの「デスクトップ」フレームを後述の手順で折りたたむ)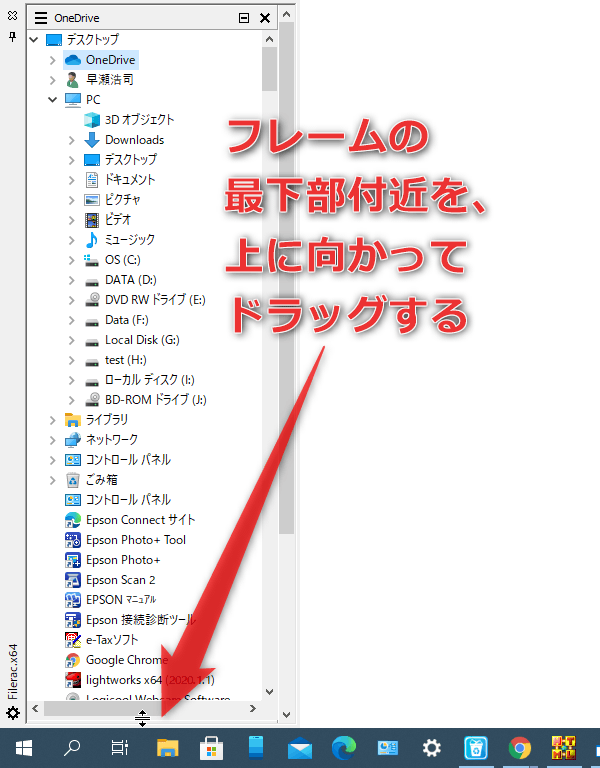
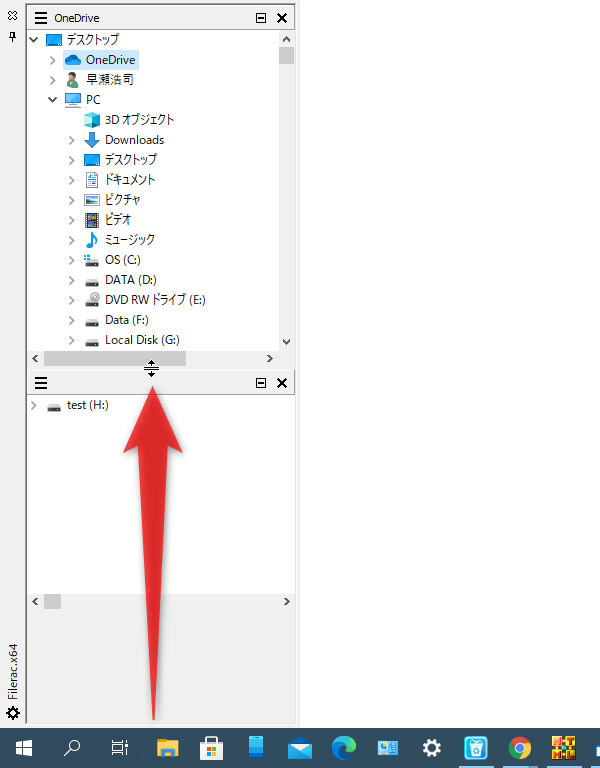
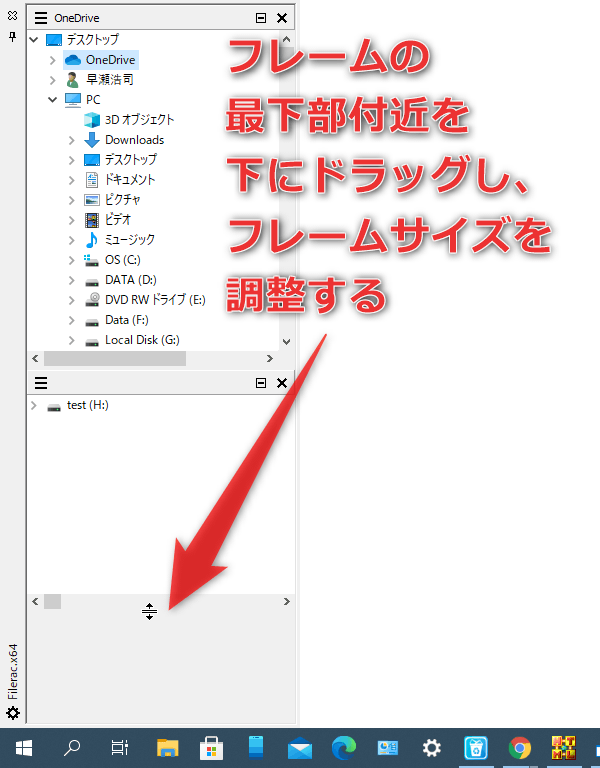 フレームは、フレーム名の右側にある
フレームは、フレーム名の右側にある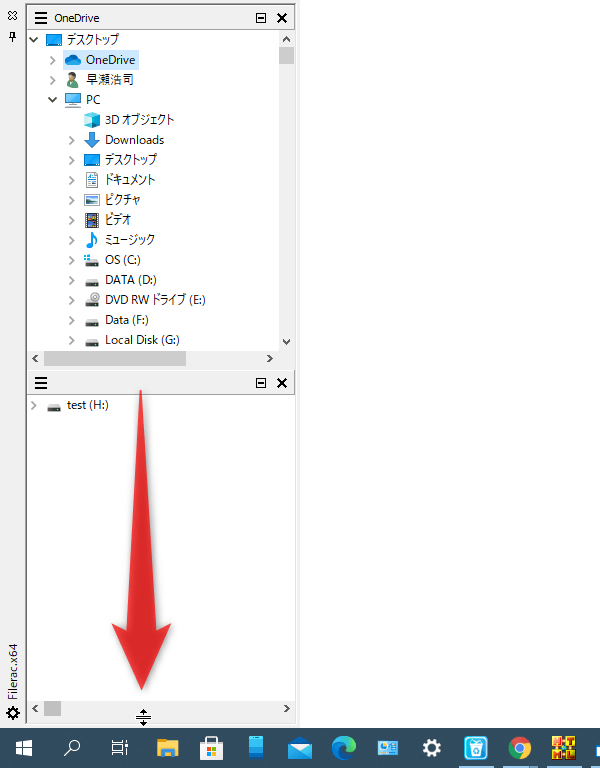
 をクリックすることで折りたたむことができ、その隣にある
をクリックすることで折りたたむことができ、その隣にある  ボタンをクリックすることで削除することもできます。
ボタンをクリックすることで削除することもできます。
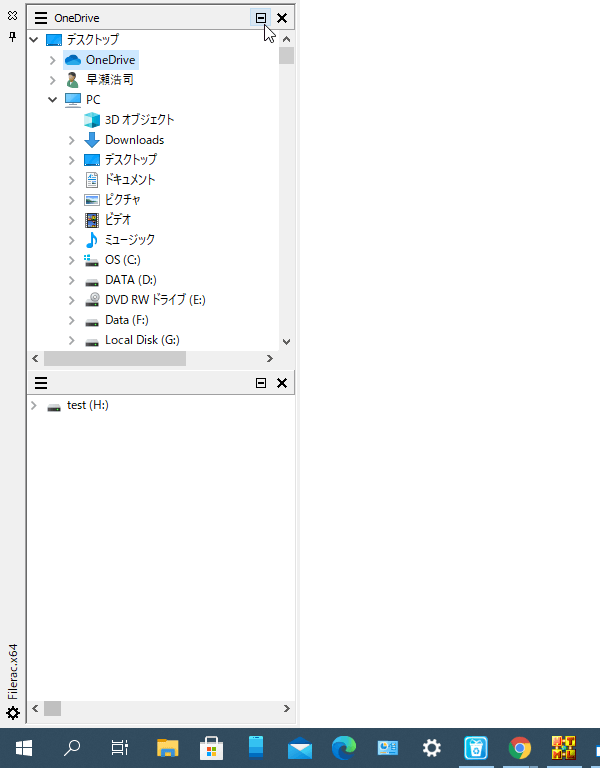 加えて、フレーム名の部分を他のフレーム名の部分にドラッグすることにより、フレームの並び順を入れ替えることも可能となっています。
加えて、フレーム名の部分を他のフレーム名の部分にドラッグすることにより、フレームの並び順を入れ替えることも可能となっています。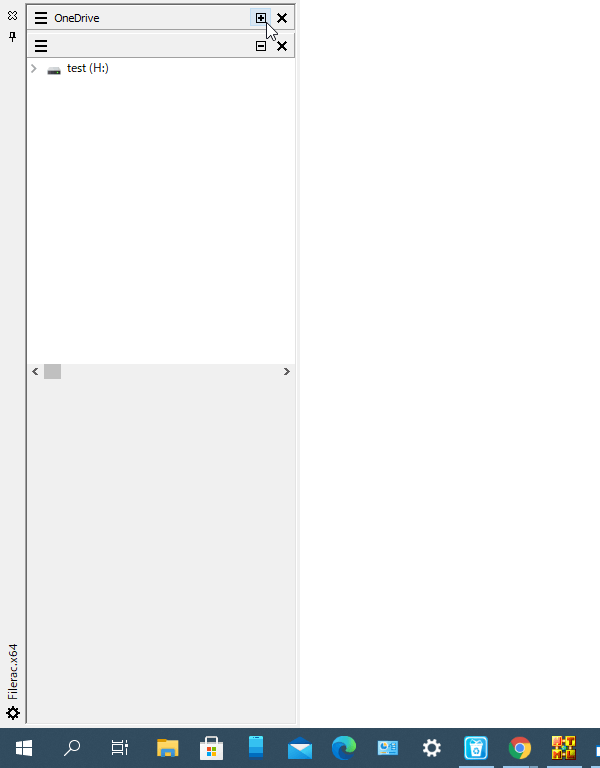
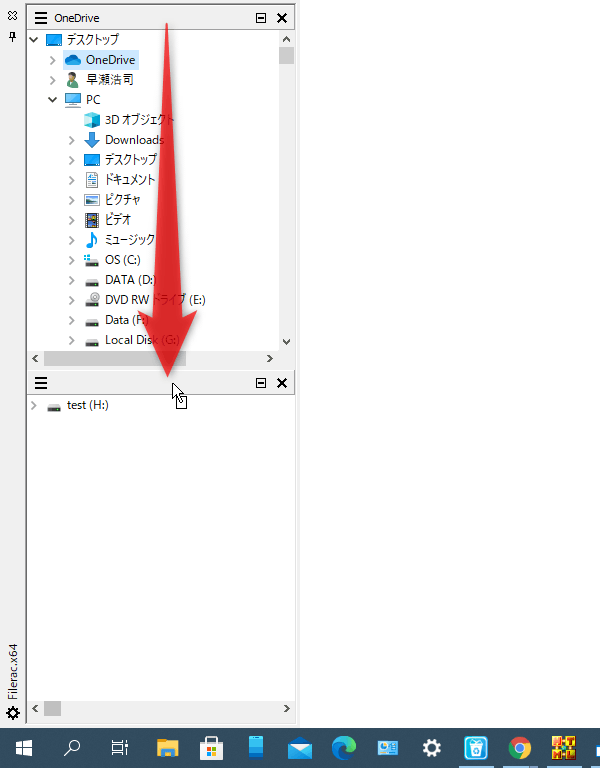
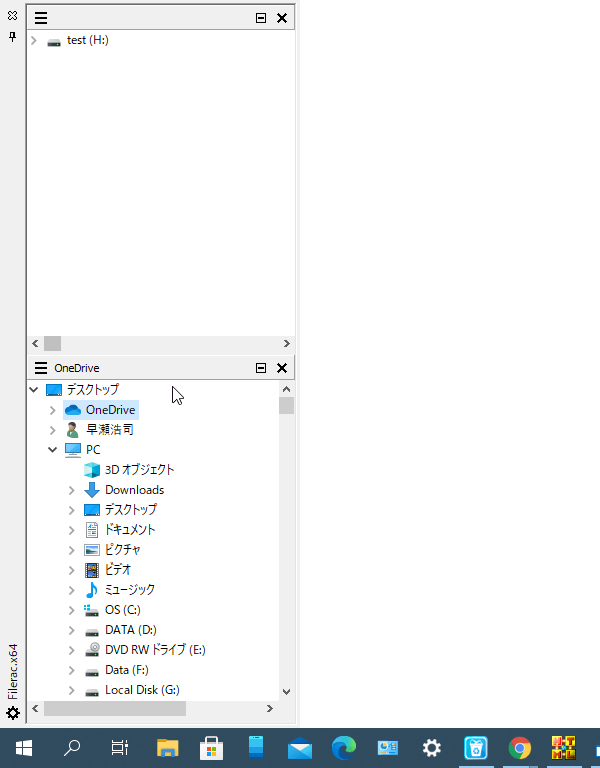
設定変更
- 「Filerac」を表示させ、タイトルバーの端にある
 アイコンをクリックします。
アイコンをクリックします。 - オプション画面が表示されます。
ここでは、下記のようなオプションの設定を行うことができます。
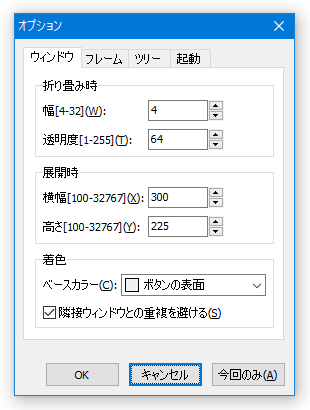
ウインドウ- 折り畳み時
- 幅
- 透明度
- 展開時
- 横幅
- 高さ
- 着色
- ベースカラー
- 隣接ウインドウとの重複を避ける
フレーム- 親子をつなぐ線を表示
- 行全体を強調表示
- 選択解除された項目を折りたたむ
- 水平スクロールバーを使用
- 常に選択表示
- 項目名の編集禁止
- 自動的に水平スクロール
- 展開ボタンの表示を自動的に切り替える
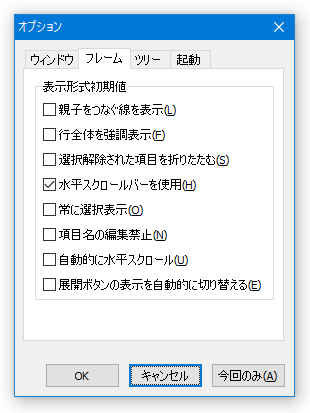 ツリー
ツリー- フィルター初期値
- フォルダ - フォルダを表示する
- 非フォルダ - ファイルを表示する
- 非表示を含める - 隠しファイルを表示する
- システムを含める - システムファイルを表示する
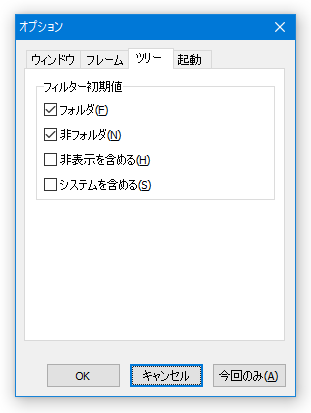 起動
起動- 前回の状態を復元
- ウィンドウ位置
- フレーム配置
- 展開・選択アイテム
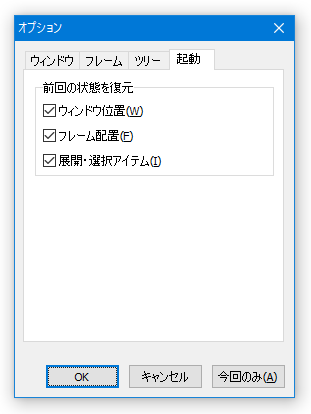
- 折り畳み時
| Filerac TOPへ |
アップデートなど
おすすめフリーソフト
スポンサードリンク