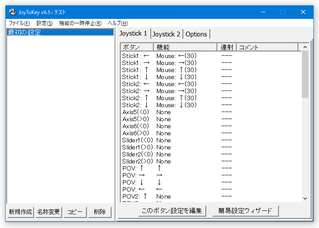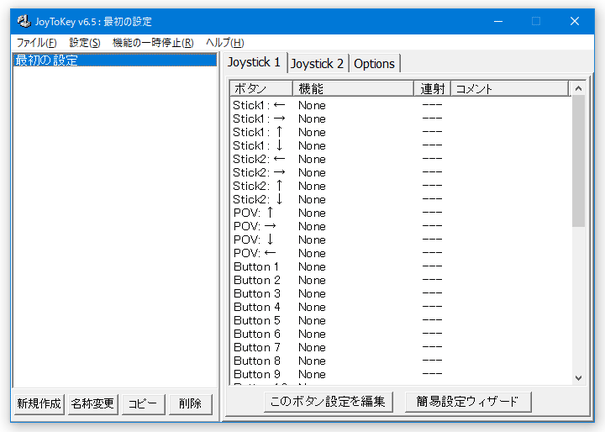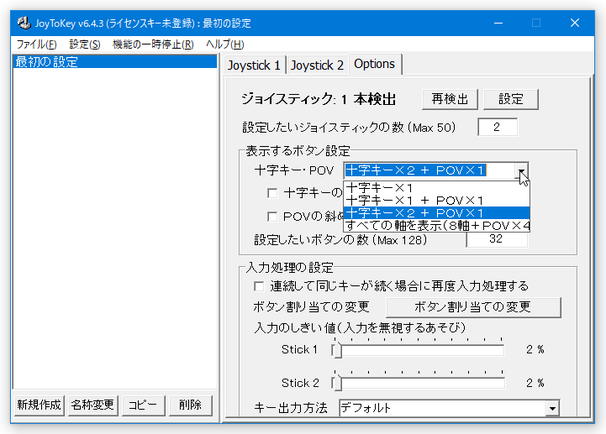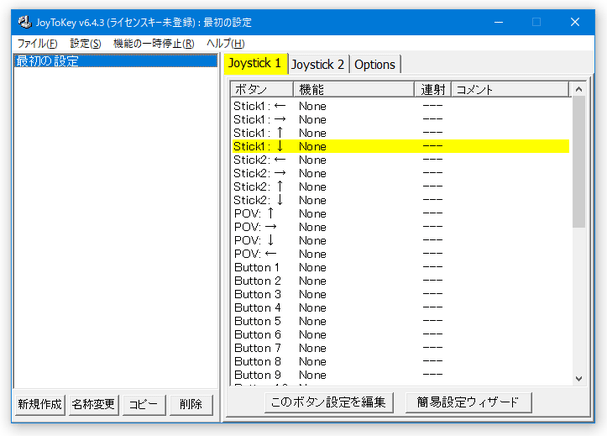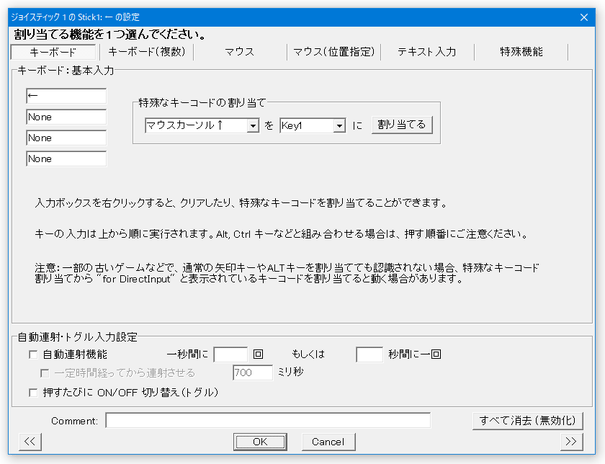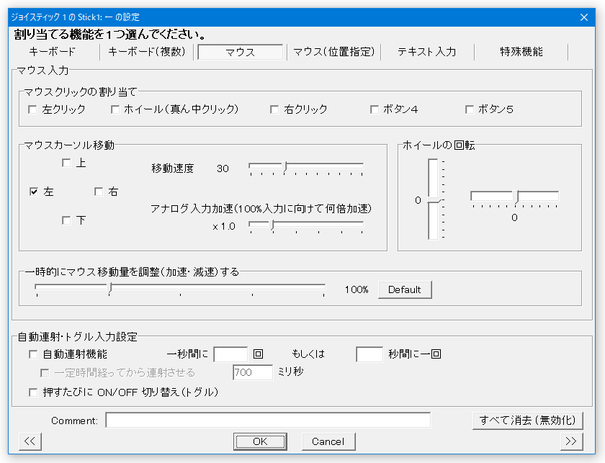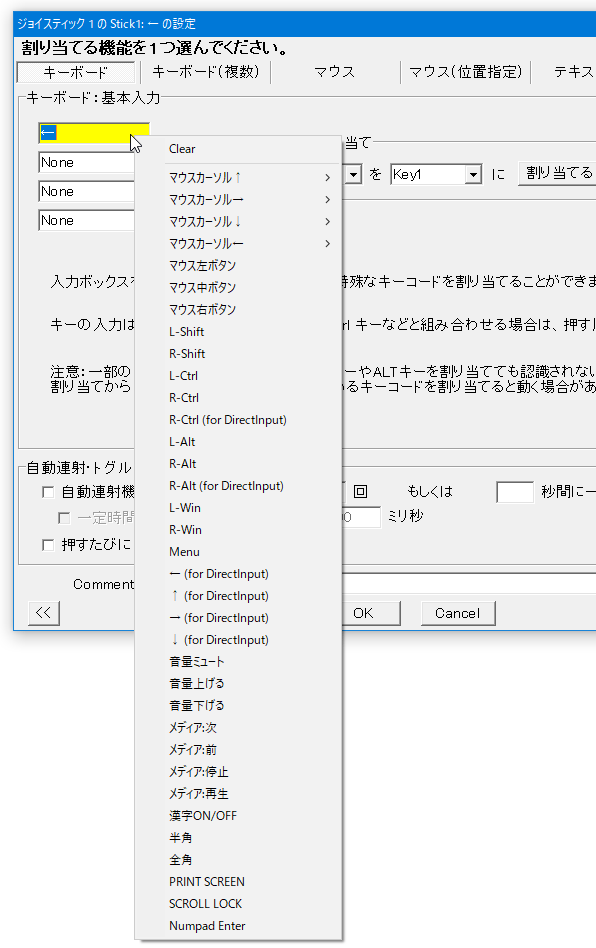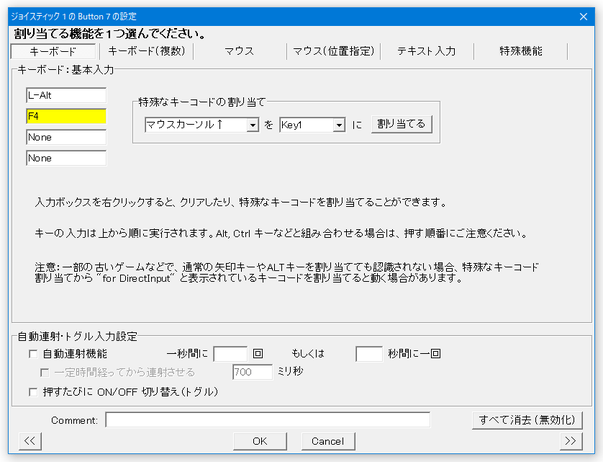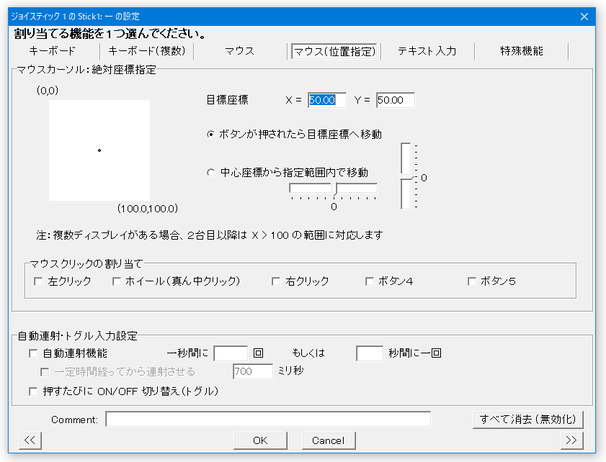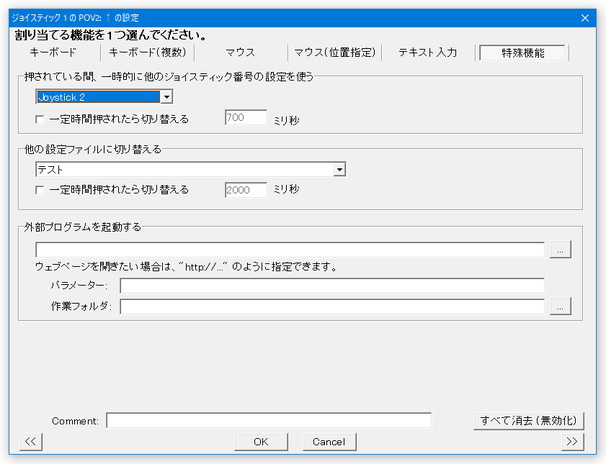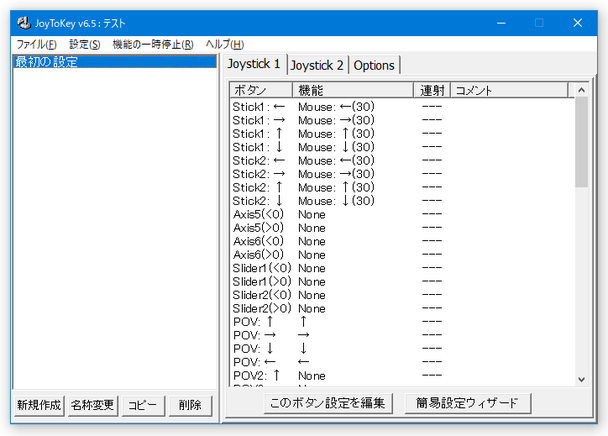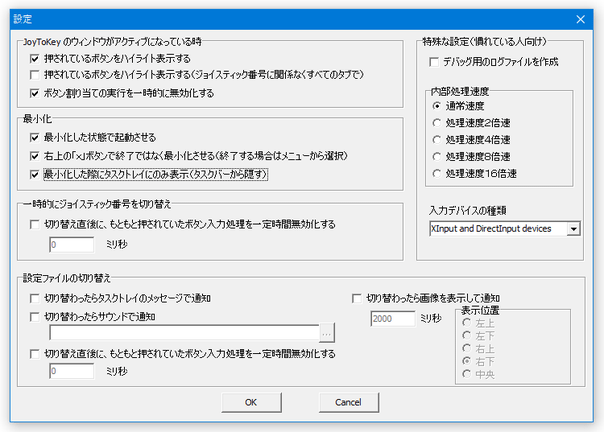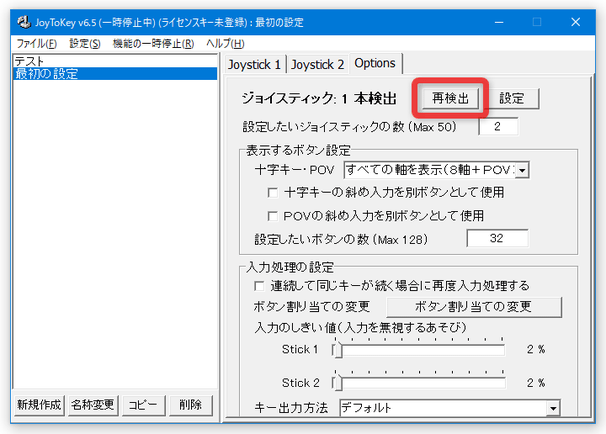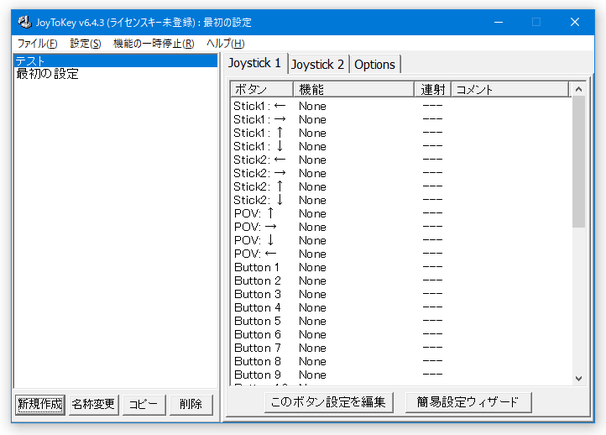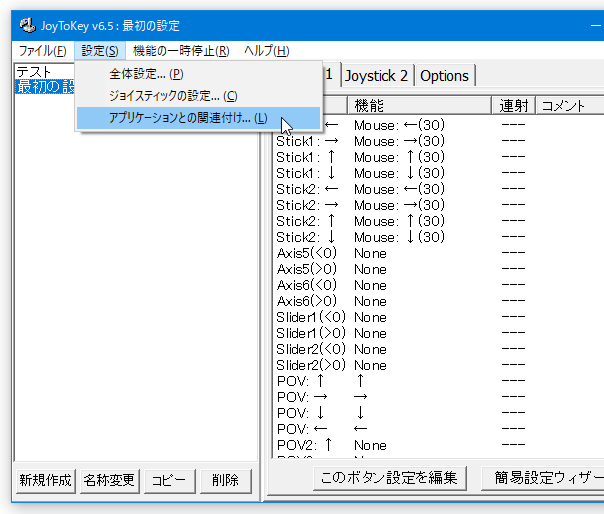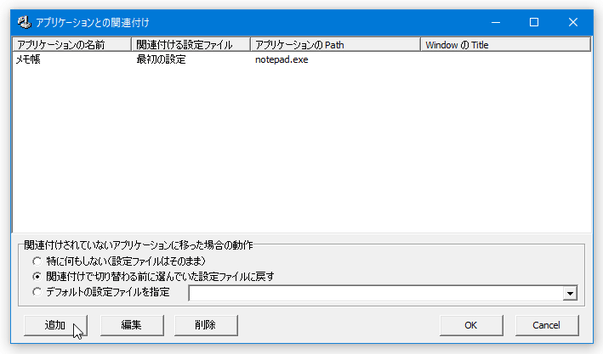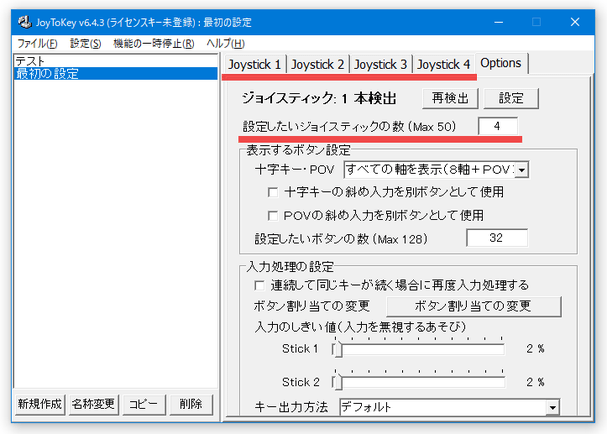ゲームパッドやジョイスティックの各ボタンに、任意のキーやマウス機能を割り当てる!「JoyToKey」。
JoyToKey
JoyToKey
ゲームコントローラーの各ボタンに、任意のキーやマウス操作を割り当てられるようにするソフト。
ゲームパッドやジョイスティックの各ボタンに、キーボードのキー / マウスボタン / マウスカーソルの移動 / ホイール回転 といった機能を割り当てられるようにしてくれます。
一つのボタンに複数の機能を割り当てる機能や、一つのボタンに任意キーの連射を割り当てる機能、ボタンを押す回数 / 押す長さ 等により、割り当てるキーを変更する機能... などが付いています。
「JoyToKey」は、ゲームコントローラーにキー割り当てを行うことができるソフトです※1。
1 シェアウェアだが、機能や使用期間の制限なしで使うことができる。
ゲームパッドやジョイスティックの各ボタンに、任意のキーやマウス機能(マウスボタン押し / マウスカーソルの移動 / ホイール回転)を割り当てられるようにし、各種ゲームコントローラーを使ってパソコンを操作できるようにしてくれます。
一つのボタンには複数のキーやマウス操作を割り当てることもでき、また
- ボタンを押すたびに、異なるキーが入力されるようにする※2
- 割り当てたキーを、“ 一秒間に指定した回数 ” または “ 〇 秒間に一回 ” 自動で連射入力する
- マウスカーソルを、指定した座標へと移動させる
- 音量の上げ下げや、音量のミュートを割り当てる
- メディアプレイヤーの 次へ / 前へ / 停止 / 再生 機能を割り当てる
2 たとえば、ゲームコントローラーの特定ボタンを押した時に、1 回目は A が入力され、2 回目は B が、3 回目は C が入力される... というような感じ。
“ ボタンを連続して押した時 ” や、“ 一定時間押し続けた時 ” に異なるキーが入力されるようにすることもできる。
普段、ゲームコントローラーの入力に対応していないゲームをプレイしたりすることがある人におすすめです。
その他、設定内容をプロファイル化し、複数の割り当て設定を使い分けることもできたりします※3。
3 任意のアプリケーションと特定のプロファイル(設定ファイル)を関連付けることもできる。
使い方は以下の通り。
使用バージョン : JoyToKey 6.5
- キー割り当てを行いたいゲームパッドやジョイスティックを、パソコンに接続します。
- 「JoyToKey.exe」を実行します。
- 初回起動時のみ「はじめに」という画面が表示されるので、「OK」ボタンをクリックします。
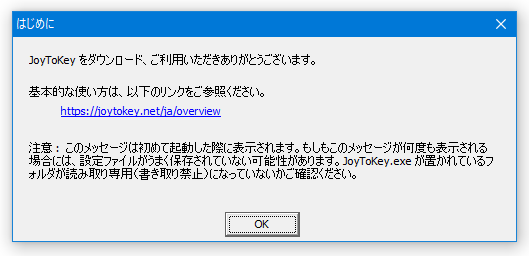
- メイン画面が表示されます。
まず、右側のパネル内にある
- Stick1: ←
- Stick1: →
- Stick1: ↑
- Stick1: ↓
4 十字キーや POV が複数あるゲームパッドやジョイスティックを使っている場合、画面右側の「Options」タブを開き、上部の「十字キー・POV」欄にあるプルダウンメニューをクリック → 使用しているコントローラーのタイプを選択する。
ゲームコントローラーのスティックやボタンを押してみると、押しているボタンと対応する行が黄色くハイライトして表示されるので、これを見ながら割り当てを行うとよいでしょう。 - 任意の行をダブルクリックすると、「割り当てる機能を 1 つ選んでください」という画面が表示されます。
そのまま、画面上部にある「キーボード」タブまたは「マウス」タブをクリックし、選択中のボタンに割り当てるキーやマウス操作を指定します。
この時、「キーボード」画面の「基本入力」欄にあるフォームを右クリックすることにより、
- マウスカーソルの移動(移動量も指定可)
- マウスボタン
- 音量調整
- メディアプレイヤーの操作
- PrintScreen
(ホットキーを割り当てたい時などに) さらに、画面上部の「キーボード(複数)」タブを開くことで、- ボタンが押されるたびに、入力されるキーが切り替わるようにする(入力 1 ~ 4 )
- 連続して押された回数により、入力されるキーが切り替わるようにする
- ボタンが押される長さにより、入力されるキーが切り替わるようにする
- ボタンが押された時に、入力 1 ~ 4 までが順番に入力されるようにする
- ボタンが離された時に入力 1 を、押された時に入力 2 が入力されるようにする
- アナログ入力の強さ(レベル)によって、入力されるキーが切り替わるようにする
- 割り当てが終わったら、画面下部の「OK」ボタンをクリックし、「割り当てる機能を 1 つ選んでください」画面を閉じます。
- 同様の手順で、他のボタンにもキーやマウス機能を割り当てていきます。
- すべての割り当てが完了したら、「JoyToKey」のウインドウは最小化しておきます※5。
5 メニューバー上の「設定」→「全体設定」を開き、左上の「最小化」欄で「最小化した際にタスクトレイにのみ表示(タスクバーから隠す)」にチェックを入れておくと、タスクトレイに最小化できるようになる。
以後、ゲームコントローラーを使い、パソコンを操作できるようになっています。
もし、ゲームコントローラーを操作しても反応がないような時は、メイン画面の右側にある「Options」タブで「再検出」ボタンを押すか、タスクトレイアイコンを右クリック →「ジョイスティックの再検出」を選択するかしてみます。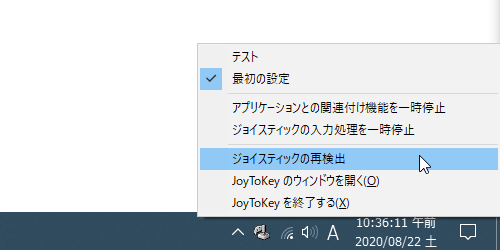
- 機能を一時的に停止したい時は、メニューバー上の「機能の一時停止」から「ジョイスティックの入力処理を一時停止」にチェックを入れるか、タスクトレイアイコンを右クリック →「ジョイスティックの入力処理を一時停止」にチェックを入れるかします。
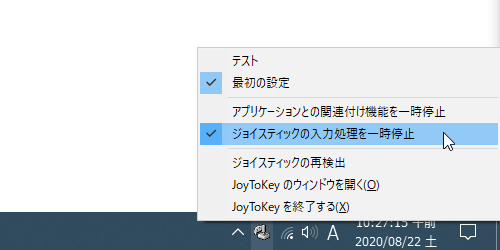
- ちなみに、画面左下にある「新規作成」ボタンをクリックすることで、プロファイルを複数作成することも可能となっています※6。
6 「新規作成」ではなく「コピー」ボタンをクリックすることにより、選択中のプロファイルを元に新規プロファイルを作成することもできる。
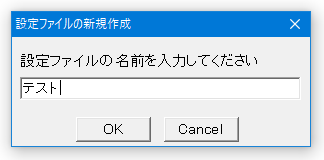
プロファイルを複数作成しておくと、タスクトレイアイコンの右クリックメニューからもプロファイルを切り替えられるようになります。また、メニューバー上の「設定」→「アプリケーションとの関連付け」から、特定のアプリがアクティブになった時に、設定ファイルが自動で切り替わるようにすることも可能となっています。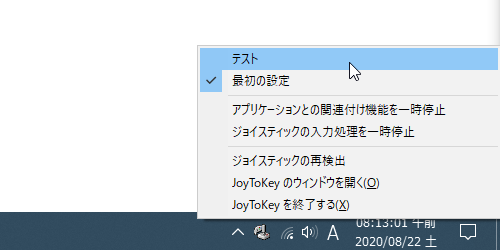
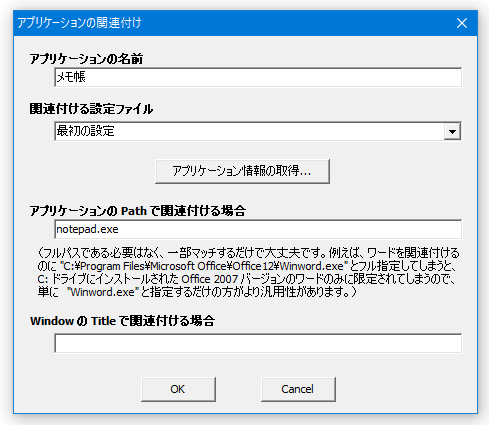
- その他、右側のパネル内にある「Options」タブを開き、「設定したいジョイスティックの数」欄の数値を調整することにより、設定可能なゲームコントローラーの数(タブ)を増やすことも可能となっています。
加えて、「Options」タブの右上にある「設定」ボタンをクリック →「2. デバイスごとの詳細設定」タブを開くことにより、各ゲームコントローラーと Joystick 番号の関連付けを行うこともできたりします。
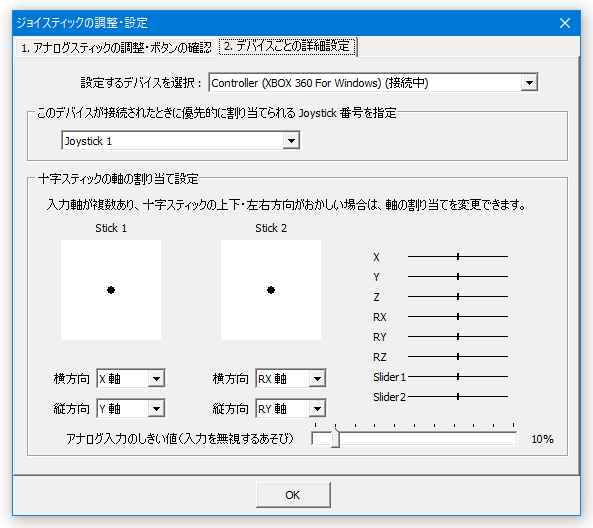
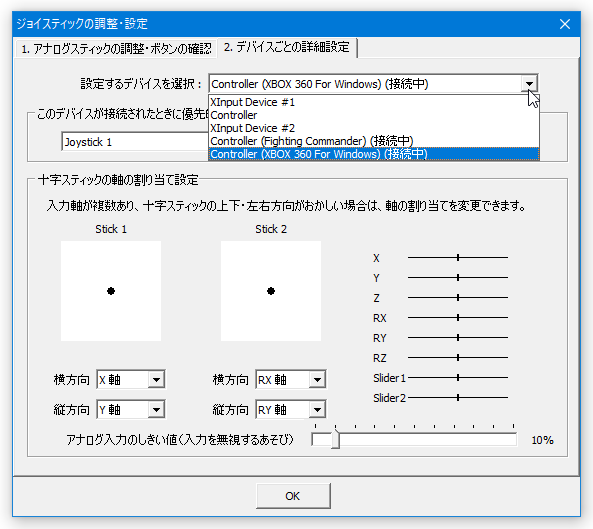
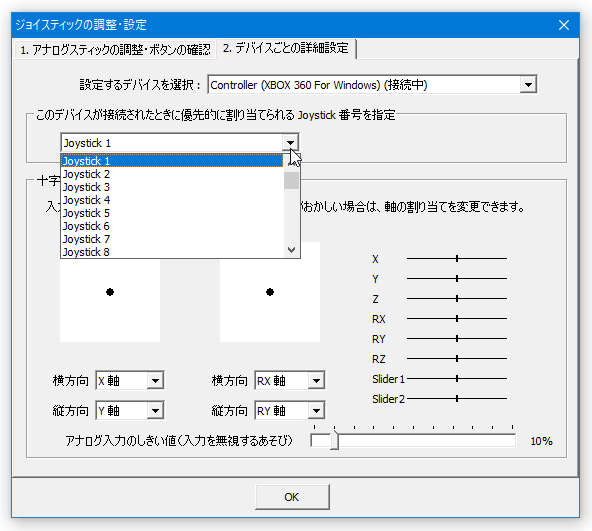
| JoyToKey TOPへ |
アップデートなど
おすすめフリーソフト
おすすめフリーソフト
スポンサードリンク