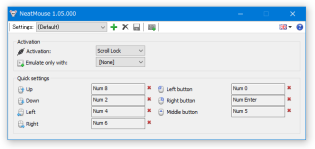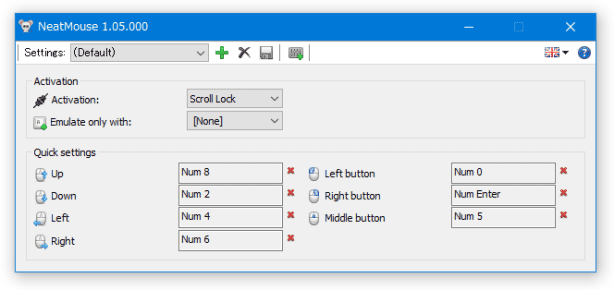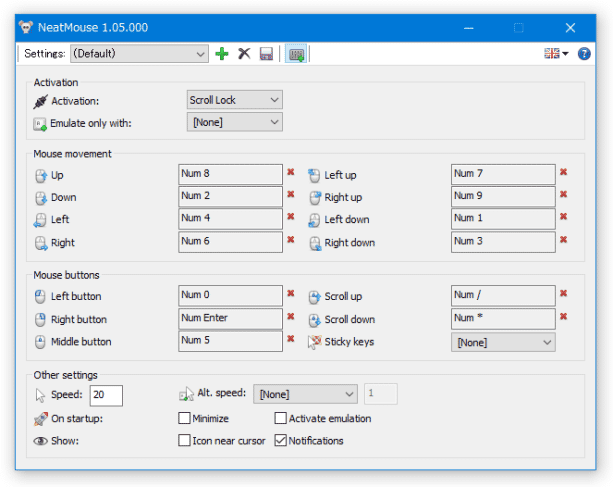キーボードでマウス操作を行えるようにする!「NeatMouse」。
NeatMouse
NeatMouse
キーボードでマウスの操作を行えるようにするソフト。
キーボード内の任意のキーを押すことで、マウスカーソルを 上 / 下 / 左 / 右 / 左上 / 右上 / 左下 / 右下 に動かしたり、左クリック / 右クリック / ミドルクリック / ホイール回転(上 / 下) をエミュレートできるようにしたりしてくれます。
マウスカーソルの移動速度を調整する機能や、設定内容を複数使い分ける機能 なども付いています。
「NeatMouse」は、キーボードを使ってマウス操作をエミュレートできるようにするソフトです。
キーボード内の任意のキーを押すことで、
- マウスカーソルを 上 / 下 / 左 / 右 / 左上 / 右上 / 左下 / 右下 に移動
- 左クリック / 右クリック / ミドルクリック(ホイールクリック) をエミュレート
- ホイール回転(上 / 下)をエミュレート
各マウス操作に割り当てるキーは自由に設定することができ、また設定内容をプロファイル化して複数使い分けることも可能となっています。
マウストラブル時の対策としてはもちろん、キーボードでバリバリ操作を行いたい人にもおすすめです。
その他、マウスカーソルの移動速度を調整する機能や※1、特定のキーを同時押ししている時のみエミュレートを実行する機能 なども付いています。
1 マウスカーソルの移動速度は、二種類指定することができる。
一つは通常時の移動速度で、もう一つは特定のキーを同時押ししている時の速度。
(特定のキーを同時押ししている時だけ、速度を上げたり落としたりすることができる)
使い方は以下の通り。
ポータブルインストール
- 「NeatMouse」は、ポータブルソフトとして使うこともできます。
「NeatMouse」をポータブルソフトとして使いたい時は、インストーラー実行時に「Portable installation」を選択 → インストール途中の「Select Destination Location」という画面で、「NeatMouse」の展開先フォルダを指定してください。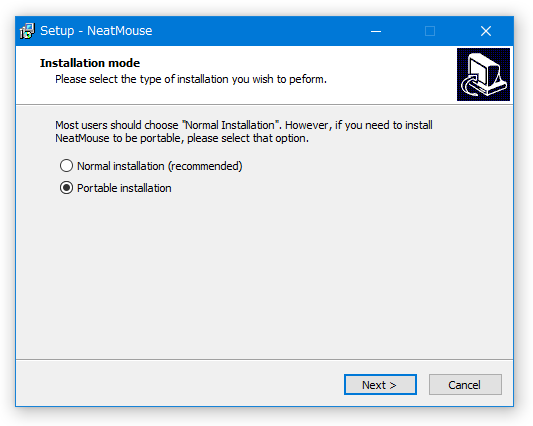
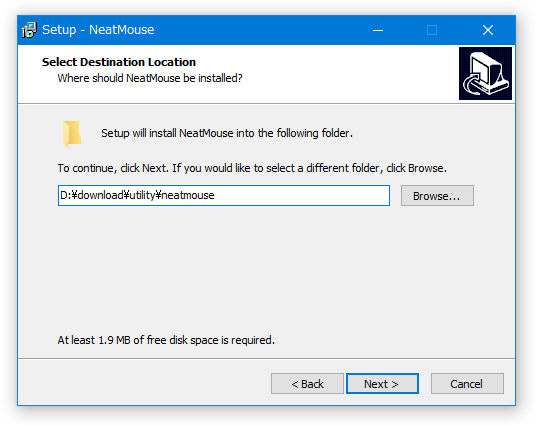
基本的な使い方
- 「neatmouse.exe」を実行します。
- メイン画面が表示されます。 そのまま、「Scroll Lock」キーを押してみます。
- デスクトップの右下から通知が表示され、「NeatMouse」の機能が有効化されます。
以後、キーボードによってマウスを操作できるようになっています※2。
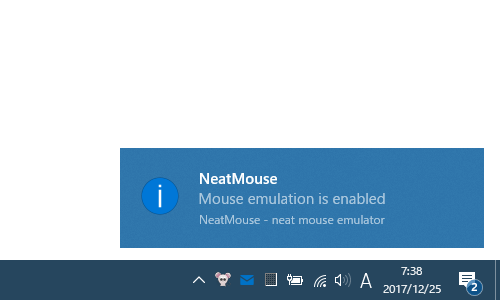
2 デフォルトでは NumLock キー(テンキー)を使うようになっているため、NumLock も ON にする必要がある。
標準では、各マウスアクションに対するキーの割り当てが、下記のようになっています。- NumLock 8 - マウスカーソルを上へ
- NumLock 2 - マウスカーソルを下へ
- NumLock 4 - マウスカーソルを左へ
- NumLock 6 - マウスカーソルを右へ
- NumLock 7 - マウスカーソルを左上へ
- NumLock 9 - マウスカーソルを右上へ
- NumLock 1 - マウスカーソルを左下へ
- NumLock 3 - マウスカーソルを右下へ
- NumLock 0 - マウスの左ボタンを押す
- NumLock Enter - マウスの右ボタンを押す
- NumLock 5 - マウスの中ボタンを押す
- NumLock / - マウスホイールを上へ回転
- NumLock * - マウスホイールを下へ回転
(タスクトレイに格納されます) - 「NeatMouse」を無効化する時は、再度「Scroll Lock」キーを押せば OK です。
設定変更
- 「NeatMouse」のメイン画面を表示させます。
- デフォルトの設定内容を上書きしたくない時は、画面上部にある
 ボタンをクリックし、プロファイルを新規作成しておくとよいでしょう。
ボタンをクリックし、プロファイルを新規作成しておくとよいでしょう。
 ボタンをクリックすると「Adding new custom settings...」というダイアログが表示されるので、これから作成するプロファイルの名前を入力してから「OK」ボタンをクリックします。
プロファイルを作成しておくと、画面左上にある「Settings」欄のプルダウンメニューをクリックすることで、アクティブにするプロファイルを切り替えられるようになります。
ボタンをクリックすると「Adding new custom settings...」というダイアログが表示されるので、これから作成するプロファイルの名前を入力してから「OK」ボタンをクリックします。
プロファイルを作成しておくと、画面左上にある「Settings」欄のプルダウンメニューをクリックすることで、アクティブにするプロファイルを切り替えられるようになります。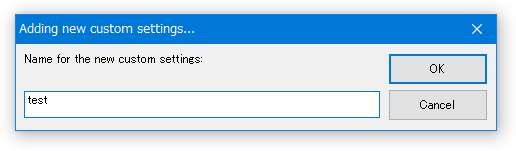 作成したプロファイルを削除する時は、目的のプロファイルを選択して
作成したプロファイルを削除する時は、目的のプロファイルを選択して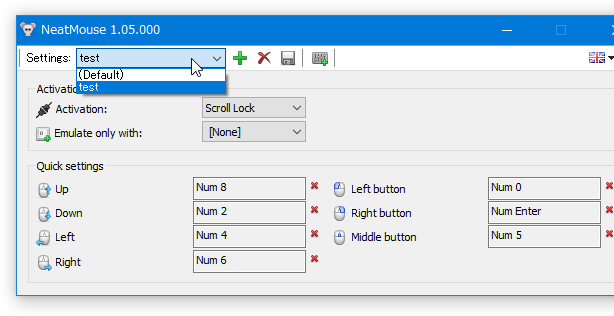
 ボタンをクリックします。
ボタンをクリックします。
(「Default」は削除することができないので注意) - 標準では設定内容の一部しか表示されないので、必要に応じて画面右上にある
 をクリックしてから設定変更を行うとよいでしょう。
この設定画面内では、下記のようなアクションに割り当てるキーの設定を行うことができます。
をクリックしてから設定変更を行うとよいでしょう。
この設定画面内では、下記のようなアクションに割り当てるキーの設定を行うことができます。
(各アクションの右側にある欄をクリックし、該当アクションに割り当てたいキーを実際に押す)
Activation- Activation - 「NeatMouse」の有効化 / 無効化 を切り替えるキー
- Emulate only with※3 - 機能有効化時に同時押しするキー
-
Mouse movement
- Up - マウスカーソルを上へ
- Down - マウスカーソルを下へ
- Left - マウスカーソルを左へ
- Right - マウスカーソルを右へ
- Left up - マウスカーソルを左上へ
- Right up - マウスカーソルを右上へ
- Left down - マウスカーソルを左下へ
- Right down - マウスカーソルを右下へ
Mouse buttons- Left button - マウスの左ボタンを押す
- Right button - マウスの右ボタンを押す
- Middle button - マウスの中ボタンを押す
- Scroll up - マウスホイールを上へ回転
- Scroll down - マウスホイールを下へ回転
- Sticky keys※4 - マウスボタンを押した状態で固定
その後もう一度「Sticky keys」で指定したキーを押すと、押しっぱなしになっていたマウスボタンを放すことができる。
(左ドラッグ / 右ドラッグ / ミドルドラッグ を行いたい時に使う)
Other settings- Speed - マウスカーソルの移動速度
- Alt. speed※5 - 代替速度
- On startup - 「NeatMouse」起動時の挙動
- Minimize - 最小化した状態で起動
- Activate emulation - 起動と同時に機能を有効化する
- Show - 表示
- Icon near cursor - マウスカーソル付近に、アイコンを表示する(機能有効化時)
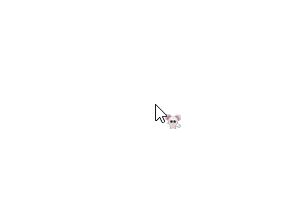
- Notifications - 機能切り替え時に通知を表示する
- Icon near cursor - マウスカーソル付近に、アイコンを表示する(機能有効化時)
- 設定内容を変更したら、画面上部にある
 ボタンをクリックします。
ボタンをクリックします。
| NeatMouse TOPへ |
アップデートなど
おすすめフリーソフト
おすすめフリーソフト
スポンサードリンク